Word 365: Iespējot vai atspējot AutoRecover saglabāšanu

Vēlaties ieslēgt vai izslēgt AutoRecover vai AutoSave opciju? Uzziniet, kā iespējot vai atspējot AutoRecover funkciju Word 2019 vai Microsoft 365.
Excel ir neticami efektīvs rīks, ja zināt, kā to labi izmantot. Lai gan tajā ir daudz automatizācijas funkciju, daži iestatījumi un izkārtojumi joprojām ir jāpielāgo manuāli.

Teksta ietīšana un pielāgošana ir lieliski piemēri. Jūsu Excel dati neizskatīsies tik tīri, kā jums nepieciešams, ja teksts turpinās izlīst no šūnām.
Par laimi, ir vairāki veidi, kā sakārtot lapu un ievietot tekstu Excel šūnā.
Teksta aizpildīšana šūnā — Excel
Visizplatītākā metode, kā pareizi ievietot tekstu katrā šūnā, ir teksta aplaušanas opcijas izmantošana. Lūk, kā to izmantot:
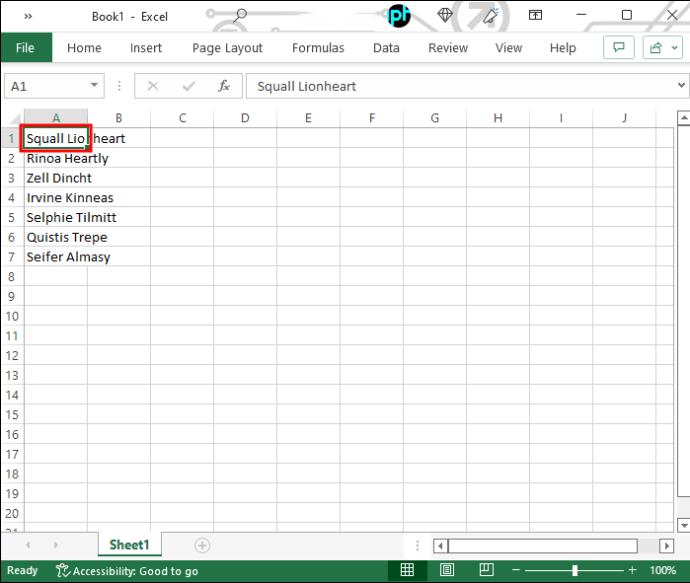
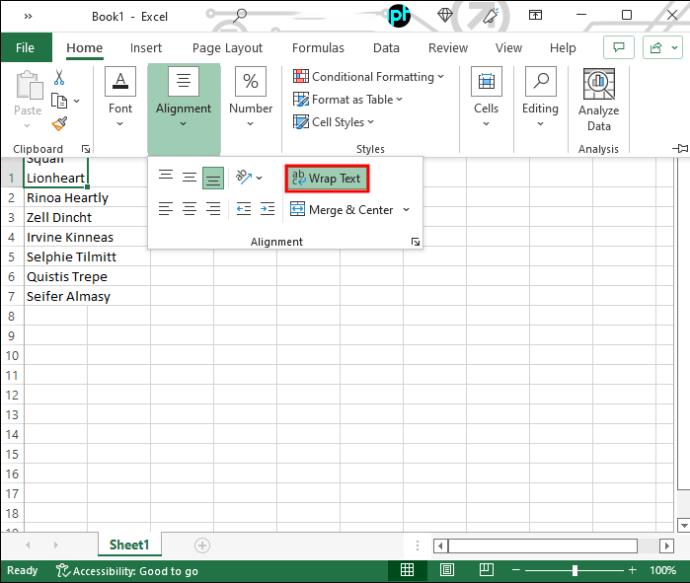
Veicot iepriekš minētās darbības, teksts būs piemērots šūnas platumam. Ja mainīsit visas kolonnas platumu, līdz ar to mainīsies arī teksts.
Ja daļu teksta neredzat, iespējams, rindas augstums to neļauj. Šādā gadījumā jums būs jāpielāgo izmērs, lai būtu redzams viss iesaiņotais teksts. Lūk, kā to izdarīt:
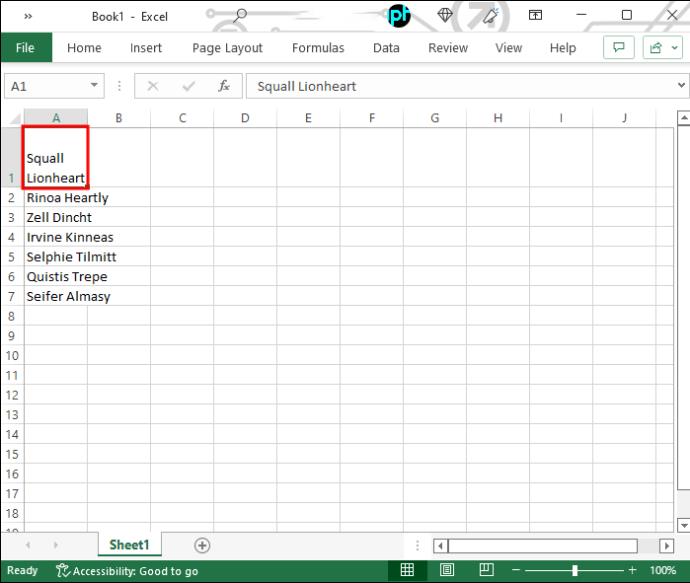

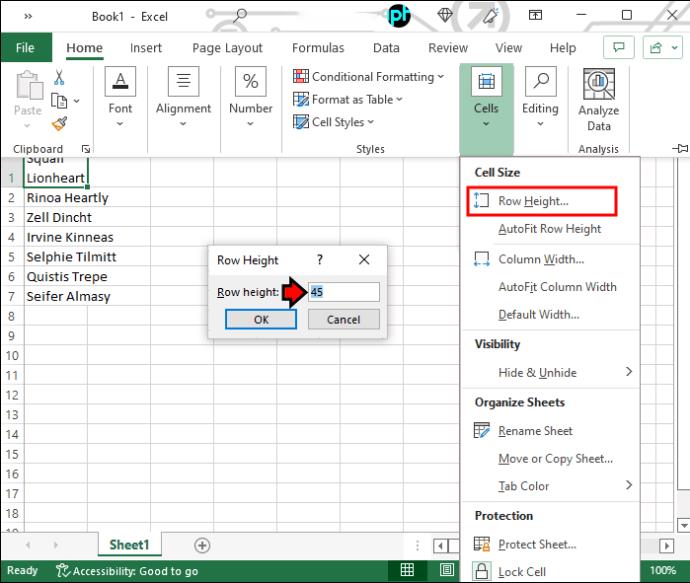
Varat arī palielināt to augstumu, velkot rindas apakšējo apmali, ja nemeklējat konkrētas rindas proporcijas.
Izmantojot Shrink to Fit
Ja nevēlaties, lai šūnas atbilstu jūsu tekstam, bet otrādi, varat izmantot opciju “Shrink to Fit”. Tālāk ir norādītas darbības, kas jums jāveic.

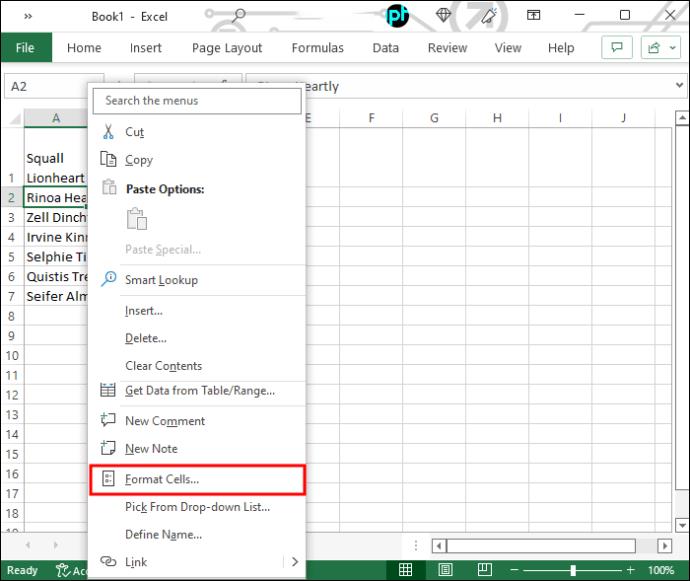
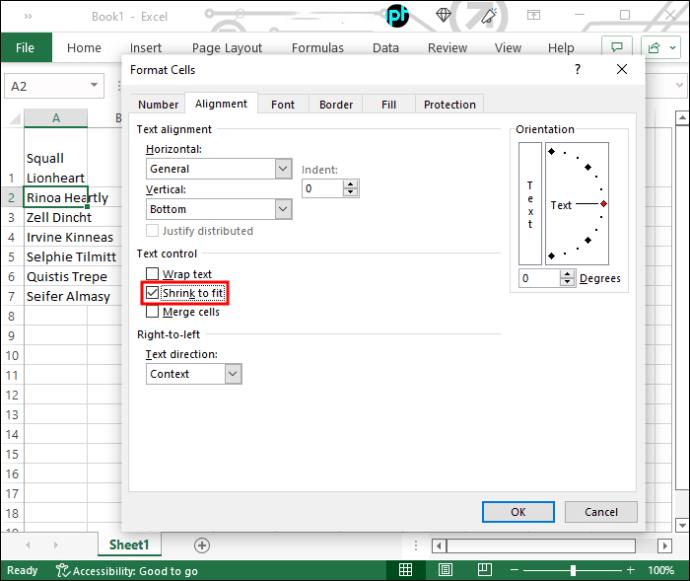
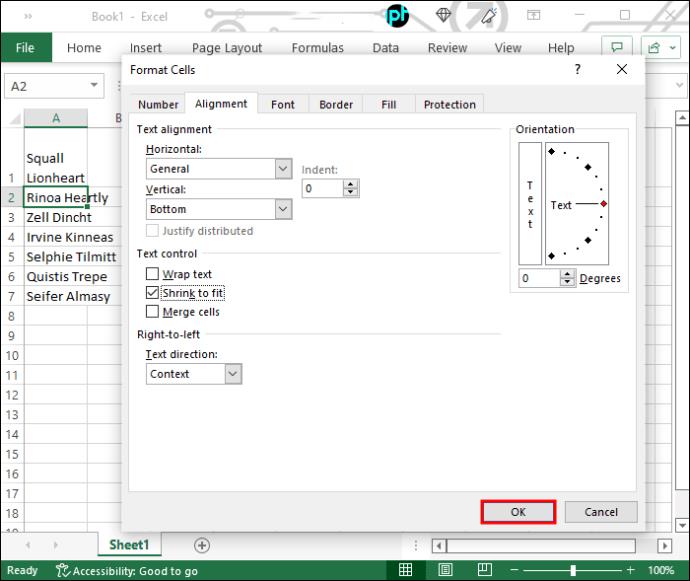
Jūs ievērosiet, ka teksts tagad ir mazāks, lai tas atbilstu šūnas izmēram. Šī opcija nav ideāli piemērota garākam tekstam, un saruktā versija var kļūt praktiski neredzama atkarībā no šūnas lieluma. Tomēr tā ir piemērota iespēja mazākām šūnām, kurās ir daži vārdi.
Pielāgojiet šūnas lielumu, izmantojot īsinājumtaustiņus
Programmā Excel ir daudz īsinājumtaustiņu, kas padara navigāciju un komandas ērtākas, tostarp šūnu izmēru maiņu, lai tās atbilstu teksta daudzumam.
Šūnas augstuma un platuma pielāgošana ir ļoti vienkārša un ietver tikai dažas darbības. Lai pielāgotu platumu, rīkojieties šādi:

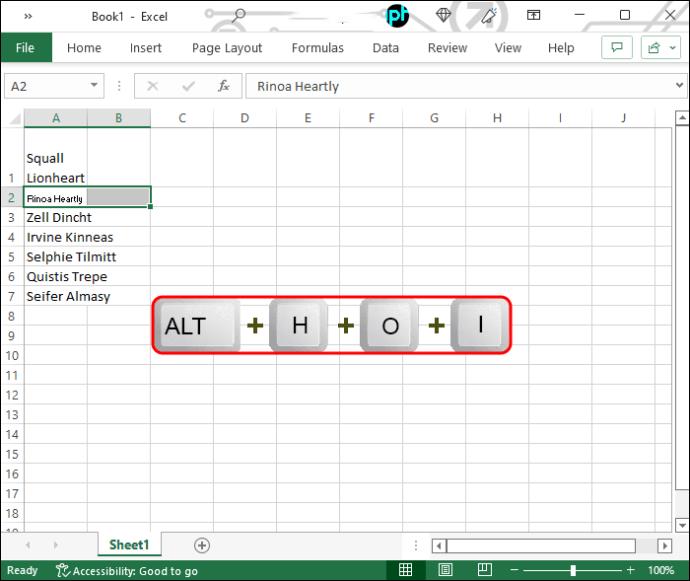
Platums tiks automātiski pielāgots, lai ietilptu garākajā teksta rindiņā. Ja jums ir jāpalielina arī augstums, vienkārši izpildiet šīs darbības:
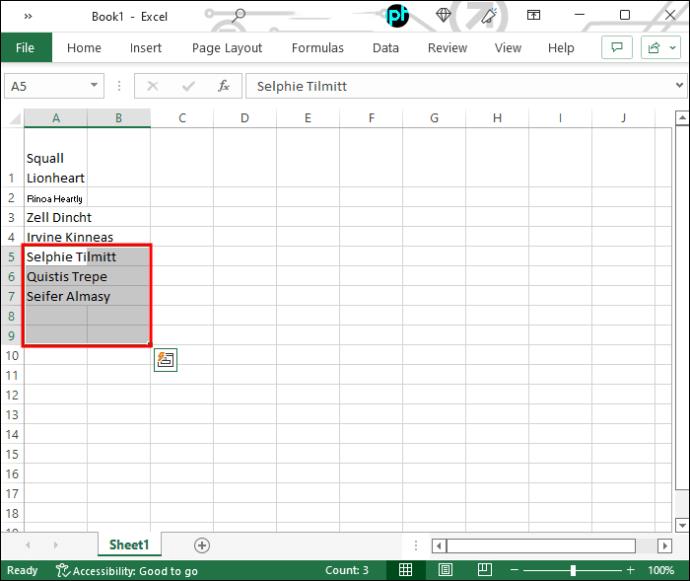
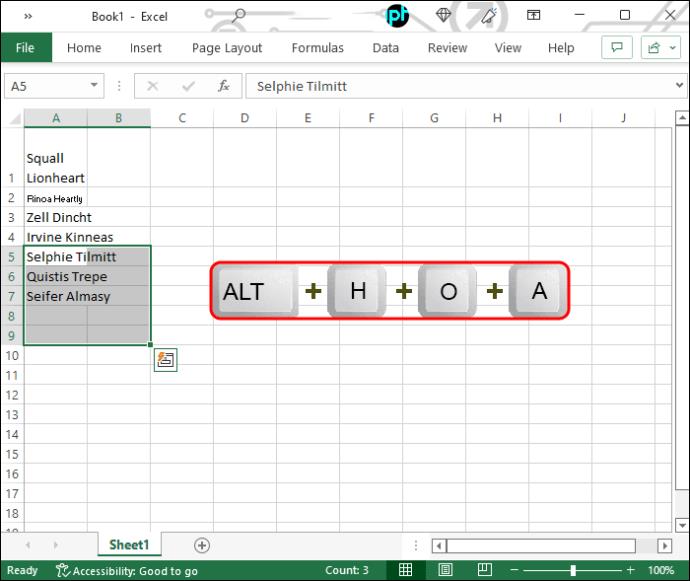
Šūnu augstums palielināsies, un tajās redzēsit visu tekstu.
Padariet savus datus redzamus
Kā redzat, varat ievietot tekstu programmā Excel tikai ar dažiem klikšķiem. Tādējādi jūsu dati kļūs daudz pievilcīgāki un viegli sagremojami. Kad esat pieradis pie šiem īsceļiem, šūnu izmēru maiņa neaizņems laiku.
Vai jums ir kādas citas metodes teksta ietilpināšanai Excel šūnās? Jūtieties brīvi dalīties savās domās komentāru sadaļā.
Vēlaties ieslēgt vai izslēgt AutoRecover vai AutoSave opciju? Uzziniet, kā iespējot vai atspējot AutoRecover funkciju Word 2019 vai Microsoft 365.
Uzziniet, kā novērst, lai e-pasta saņēmēji varētu pārsūtīt e-pasta ziņojumu programmā Microsoft Outlook.
Uzziniet, kā izveidot makro programmā Word, lai atvieglotu visbiežāk izmantoto funkciju izpildi mazākā laikā.
Kā sadalīt Microsoft Word 2016 vai 2013 dokumentu kolonnās.
Uzziniet par izplatītām Excel formula kļūdām, piemēram, #VALUE! un #NAME!, kāpēc tās notiek un kā tās novērst.
Risiniet "Nevar izveidot failu" kļūdu, kas rodas Microsoft Outlook, kad mēģināt atvērt pievienoto failu.
Ceļvedis par to, kā pievienot E-pasta opciju Microsoft Excel un Word 365 rīkjoslā.
Vai Microsoft InfoPath ir pazudis no Microsoft Office pēc atjaunināšanas? Šajā rakstā mēs parādām, ko jūs varat darīt, lai to novērstu.
Ko darīt, kad saņemat brīdinājumu, ka jūsu Microsoft Outlook pastkaste pārsniedz tā izmēra ierobežojumu.
Risiniet četras visizplatītākās Microsoft OneDrive problēmas ar šo labojumu kolekciju, lai jūsu mākoņu krātuve darbotos pareizi.




