Word 365: Iespējot vai atspējot AutoRecover saglabāšanu

Vēlaties ieslēgt vai izslēgt AutoRecover vai AutoSave opciju? Uzziniet, kā iespējot vai atspējot AutoRecover funkciju Word 2019 vai Microsoft 365.
Apļveida atsauces šūnas ir izplatīta Excel problēma, ar kuru ikdienā saskaras neskaitāmi lietotāji. Tās rodas, ja formula šūnā kaut kādā veidā atsaucas uz tās pašas šūnas saturu, radot problemātisku bezgalīgu cilpu. Parasti tas notiek netīšām un ir jānovērš. Bet vispirms jums ir jāatrod pārkāpēja šūna, lai varētu veikt izmaiņas.
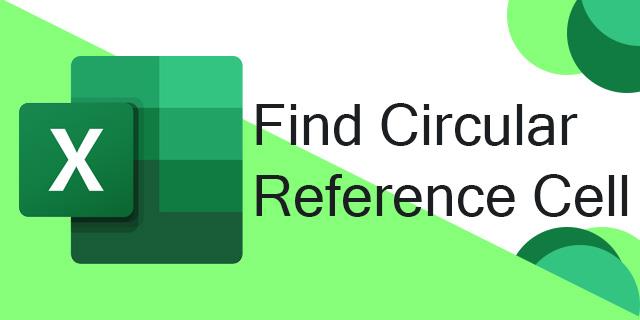
Šajā rokasgrāmatā tiks parādīts, kā atrast apļveida atsauces šūnas un kā tās labot.
Kā atrast apļveida atsauces šūnas
Nelielā izklājlapā ar salīdzinoši vienkāršu informācijas organizēšanu apļveida atsauces šūnu atrašana parasti nav pārāk sarežģīta. Jūs varētu vienkārši noklikšķināt uz dažādām šūnām un pārbaudīt formulas, lai redzētu, kur un kā radās apļveida atsauces problēma.
Tomēr lielās izklājlapās, kurās ir daudz skaitļu un formulu, atrast apļveida atsauces šķiet daudz grūtāk. Par laimi programmā Microsoft Excel ir ērts līdzeklis, kas ļauj izsekot apļveida atsauces kļūdām tikai ar dažiem ātriem klikšķiem:
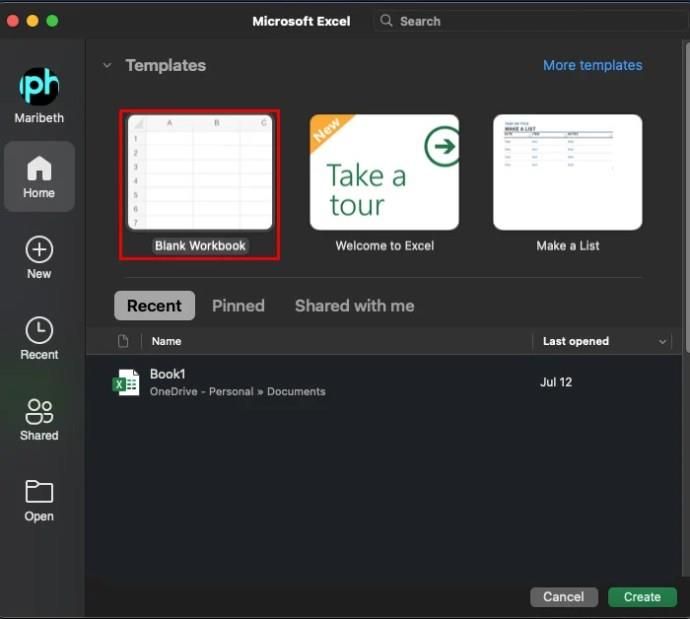
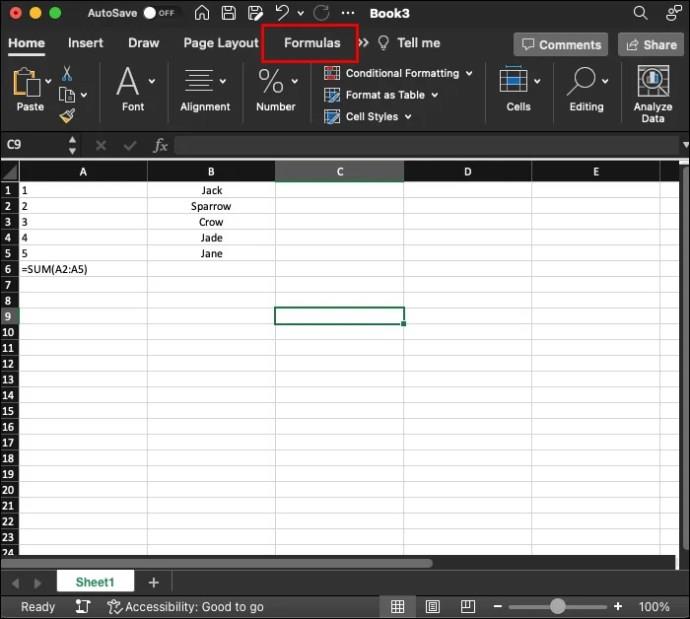
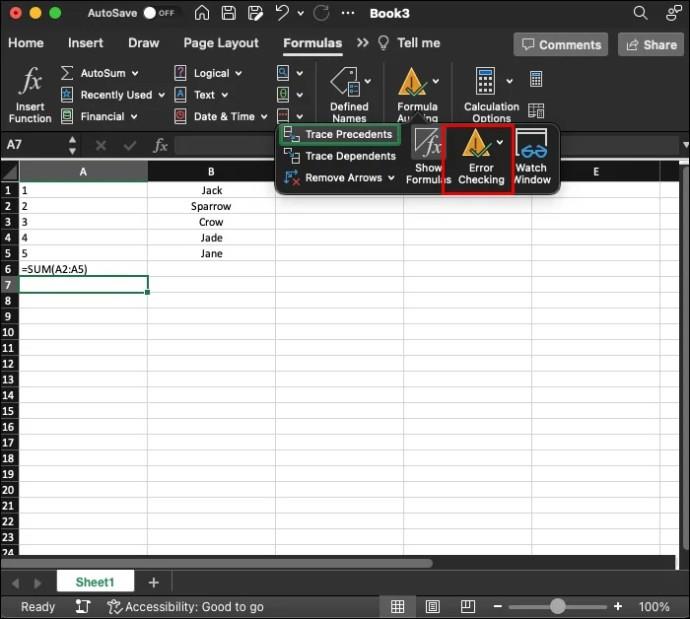
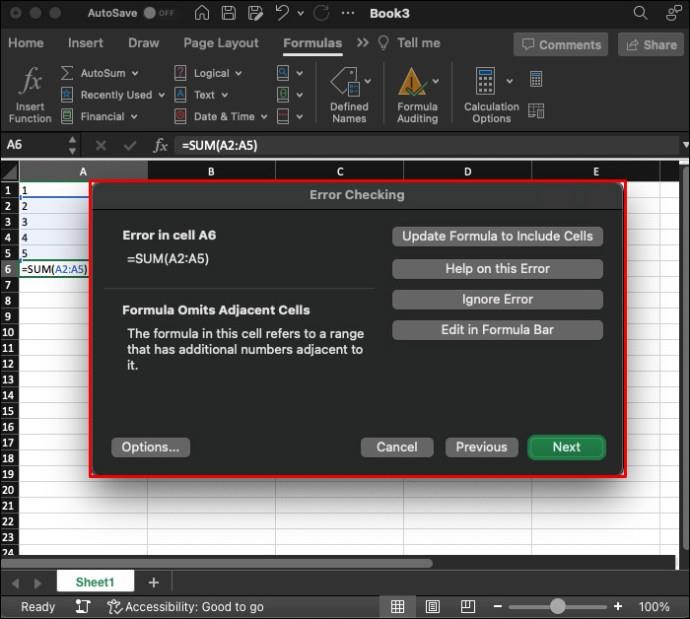
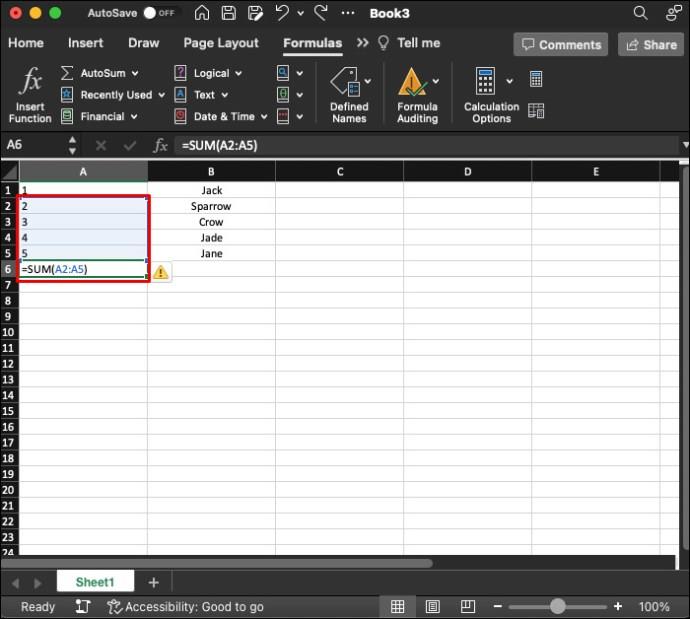
Šī ir ātrākā un uzticamākā metode, kā tieši nokļūt apļveida atsauces kļūdas ziņojuma avotā. Pēc tam, kad esat nokļuvis pārkāpuma šūnā, varat veikt nepieciešamās darbības, lai pielāgotu tās formulu un noņemtu apļveida atsauci.
Kas ir cirkulārās atsauces šūnas un kāpēc tās rada problēmas?
Vienkārši izsakoties, apļveida atsauces šūna ir tāda, kurā ir formula, kas tieši vai netieši atsaucas atpakaļ uz to pašu šūnu. Tas parasti rada neiespējamas aprēķinu cilpas, kuras Excel nevar atrisināt, tāpēc tiek parādīts kļūdas ziņojums.
Ziņojums informē lietotāju, ka ir konstatētas apļveida atsauces, kuru dēļ formula var tikt aprēķināta nepareizi. Un tā ir galvenā problēma ar apļveida atsaucēm; tie parasti izraisa formulu neveiksmi un liek lietotājiem neizpratnē, kāpēc viņu izklājlapa nedarbojas, kā paredzēts.
Apļveida atsauces šūnas piemērs
Ir daudz dažādu veidu, kā var parādīties apļveida atsauces šūnas. Šeit ir vienkāršs piemērs, lai ilustrētu, kā un kāpēc šī problēma rodas:
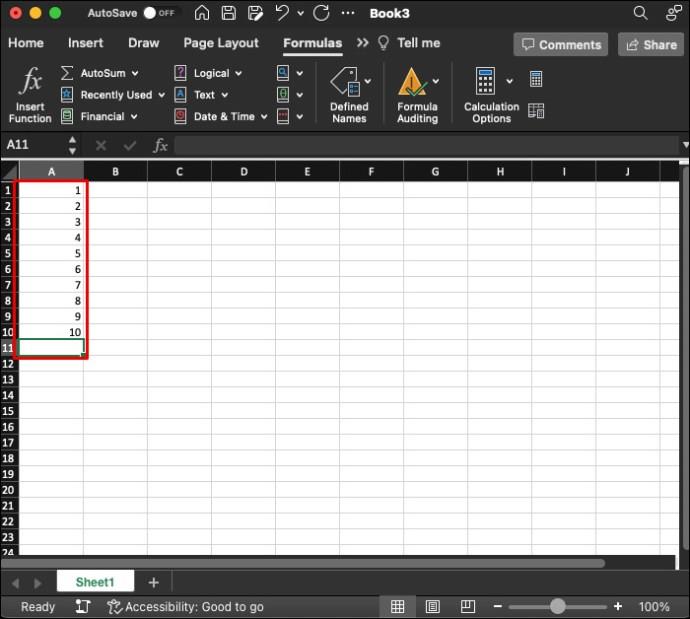
=SUM(A1:A10)”, lai pievienotu visu rindā no šūnas A1 līdz šūnai A10.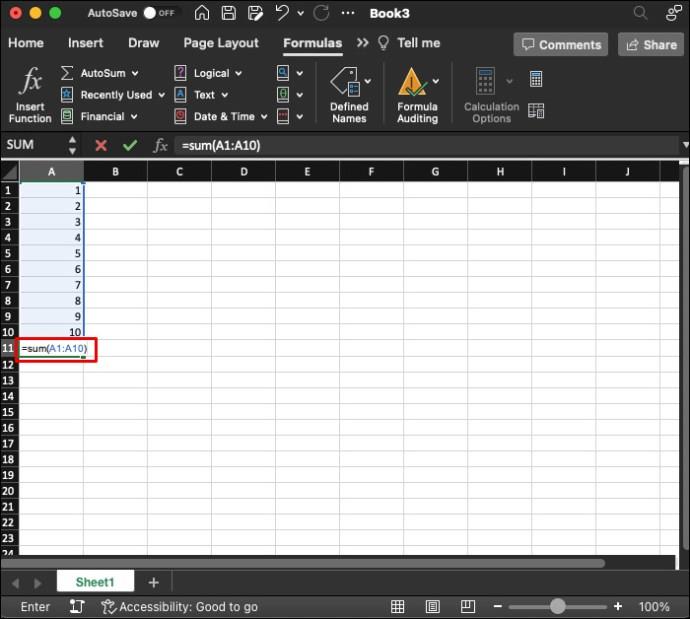
=SUM(A1:A11)”.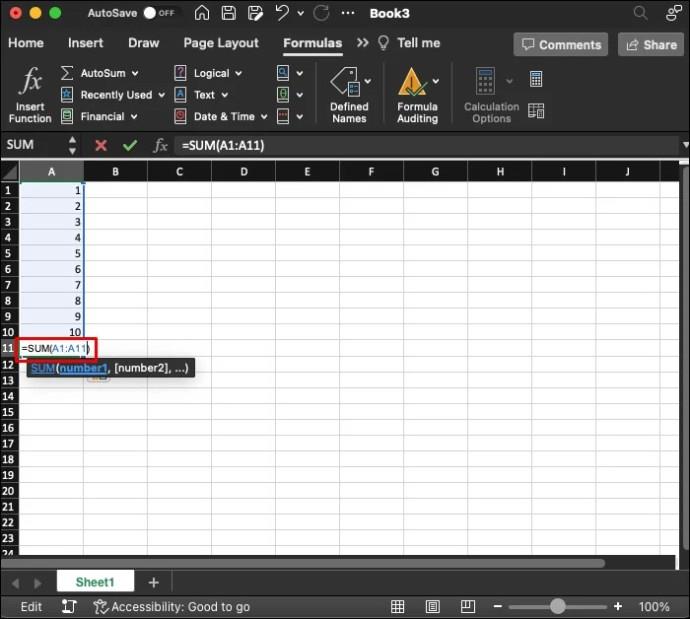
Apļveida kļūda rodas tāpēc, ka šūnai A11 ir dota formula, kas ietver sevi. Faktiski tai tiek lūgts pievienot numuru no savas šūnas, kas faktiski vēl neeksistē. Tādējādi tiek pārtraukts SUM aprēķins un tiks parādīts kļūdas ziņojums.
Kā salabot apļveida atsauces šūnas
Ir daži niansēti gadījumi, kad var būt vēlamas apļveida atsauces šūnas. Tos var izmantot noteiktām uzlabotajām formulām. Tomēr vairumā gadījumu tie rodas lietotāja kļūdu dēļ, un tie ir jālabo.
Diemžēl programma Excel nesniedz tikai vienas pogas labojumu apļveida atsaucēm. Tā vietā jums būs manuāli jāpārskata šūnas un formulas, lai noskaidrotu, kas radās nepareizi, un veiktu nepieciešamās izmaiņas. Ir divas galvenās metodes, kuras varat izmantot.
Formulas noņemšana un pārrakstīšana
Visizplatītākais veids, kā salabot apļveida atsauces šūnas, ir izmantot iepriekš norādītās darbības, lai tās atrastu. Pēc tam varat apskatīt formulu šūnā, lai mēģinātu noskaidrot, kas ar to ir nepareizi. Dažos gadījumos tas būs viegli. Citos gadījumos ar sarežģītākām formulām un daudz informācijas tas var būt sarežģīti.
Daudzi lietotāji nolemj vienkārši izdzēst formulu un pārrakstīt to. Dzēšot formulu pilnībā, jums vajadzētu atbrīvoties no apļveida atsauces, kas ietekmē šo šūnu. Pēc tam, atkārtoti ievadot formulu, pievērsiet īpašu uzmanību šūnām, uz kurām tā atsaucas, un nodrošiniet, lai tā nekur neatkārtotos.
Izmantojot Excel izsekošanas līdzekļus
Situācijās, kad ir sarežģīta formula un apļveida atsauce ir grūti pamanāma, varat aktivizēt Excel līdzekļus “Izsekošanas precedenti” un “Izsekot atkarīgos”. Tas būtībā parādīs citas šūnas, kuras ietekmē šūnas formula, un tam vajadzētu atvieglot apļveida atsauces atrašanu un labošanu.
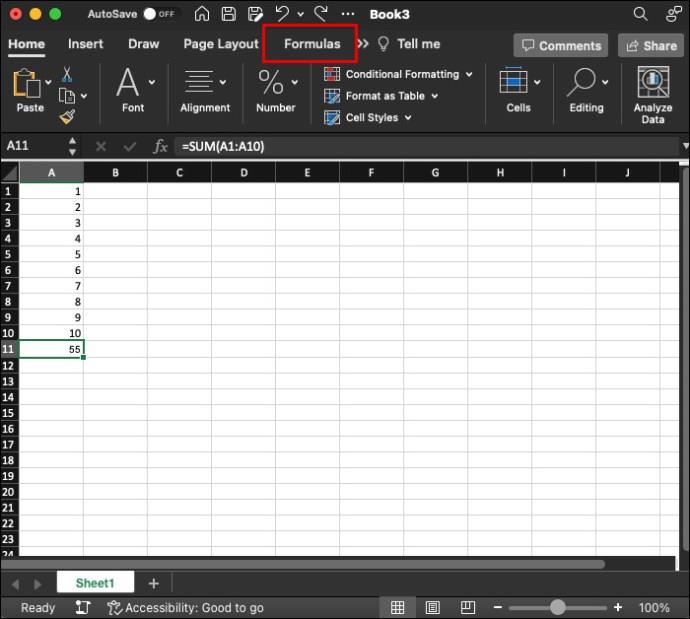
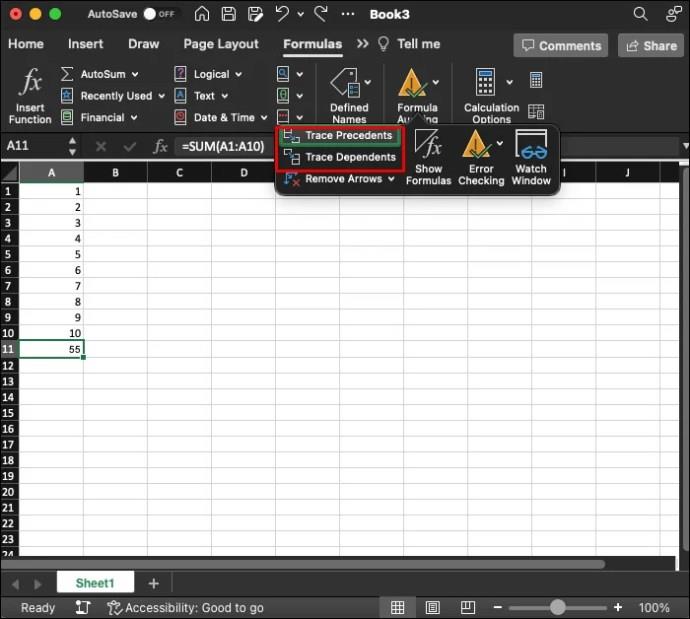
Kā norāda nosaukumi, “Izsekošanas precedenti” parādīs visas šūnas, kas būtībā nodrošina datus par formulu jūsu izvēlētajā šūnā. Tikmēr “Izsekošanas atkarīgie” vēlāk aprēķinu vilcienā parādīs šūnas, kas attiecas uz jūsu izvēlēto šūnu.
No šūnas vai uz to parādīsies bultiņas, norādot tās, kuras tā ietekmē vai ar to ir kaut kādā veidā saistītas. Pēc tam varat virzīties pa bultiņām, pārbaudot attiecīgās šūnas, lai noskaidrotu, kas nogāja greizi, lai izveidotu apļveida atsauci.
Programma Excel ļauj izsekot precedentus un atkarīgos tikai vienai šūnai vienlaikus. Tātad, ja jums ir vairākas apļveida atsauces kļūdas, tās būs jārisina atsevišķi.
FAQ
Vai ir kāds lietojums apļveida atsauces šūnām?
Dažos gadījumos pieredzējuši un pieredzējuši lietotāji tos var apzināti izveidot un izmantot. Tos galvenokārt izmanto iteratīviem aprēķiniem. Tomēr, lai izmantotu šos aprēķinus, tie ir jāaktivizē Excel iestatījumos. Lielākajai daļai lietotāju tie nebūs jāizmanto, un viņiem vienkārši jāatrisina apļveida atsauces, kad tās parādās.
Kādi ir dažādi apļveida atsauču veidi?
Ir divi galvenie apļveida atsauces šūnu veidi: tiešās un netiešās. Tieša apļveida atsauce ir tāda, kurā formula šūnā tieši atsaucas atpakaļ uz to pašu šūnu. Piemēram, ja šūnā A10 ievietosit formulu, kas kaut kādā veidā attiecas uz šūnu A10, tiks parādīta kļūda. Netiešas atsauces rodas, ja formulu ķēde dažādās šūnās kādā posmā atsaucas uz sevi.
Atrisiniet cirkulārās atsauces problēmas programmā Excel
Ir nepatīkami redzēt kļūdas ziņojumu “apļveida atsauce”, mēģinot izmantot programmu Excel. Taču, izmantojot kļūdu pārbaudes rīku, ir viegli izsekot šīm problēmām un tās novērst. Lai tās neparādītos, vēlreiz pārbaudiet visas formulas, ievadot tās.
Vai jums ir bijušas problēmas ar apļveida atsauces šūnām? Vai zināt kādus citus noderīgus padomus, kā labot šīs atsauces, kad tās parādās? Paziņojiet visiem komentāru sadaļā.
Vēlaties ieslēgt vai izslēgt AutoRecover vai AutoSave opciju? Uzziniet, kā iespējot vai atspējot AutoRecover funkciju Word 2019 vai Microsoft 365.
Uzziniet, kā novērst, lai e-pasta saņēmēji varētu pārsūtīt e-pasta ziņojumu programmā Microsoft Outlook.
Uzziniet, kā izveidot makro programmā Word, lai atvieglotu visbiežāk izmantoto funkciju izpildi mazākā laikā.
Kā sadalīt Microsoft Word 2016 vai 2013 dokumentu kolonnās.
Uzziniet par izplatītām Excel formula kļūdām, piemēram, #VALUE! un #NAME!, kāpēc tās notiek un kā tās novērst.
Risiniet "Nevar izveidot failu" kļūdu, kas rodas Microsoft Outlook, kad mēģināt atvērt pievienoto failu.
Ceļvedis par to, kā pievienot E-pasta opciju Microsoft Excel un Word 365 rīkjoslā.
Vai Microsoft InfoPath ir pazudis no Microsoft Office pēc atjaunināšanas? Šajā rakstā mēs parādām, ko jūs varat darīt, lai to novērstu.
Ko darīt, kad saņemat brīdinājumu, ka jūsu Microsoft Outlook pastkaste pārsniedz tā izmēra ierobežojumu.
Risiniet četras visizplatītākās Microsoft OneDrive problēmas ar šo labojumu kolekciju, lai jūsu mākoņu krātuve darbotos pareizi.




