Word 365: Iespējot vai atspējot AutoRecover saglabāšanu

Vēlaties ieslēgt vai izslēgt AutoRecover vai AutoSave opciju? Uzziniet, kā iespējot vai atspējot AutoRecover funkciju Word 2019 vai Microsoft 365.
Tā kā cilvēki vēlas lietas sakārtot un nevēlas jaukt personiskus un profesionālus, viņi izmanto vairākas e-pasta adreses. Taču pārbaudīt e-pastu, kas nonāk katrā kontā atsevišķi, ir laikietilpīga un apgrūtinoša. Tāpēc, lai palīdzētu atrisināt šo problēmu šajā ziņā, mēs paskaidrosim, kā saglabāt visas e-pasta adreses vienuviet jūsu Mac datorā.
Papildus tam mēs arī apspriedīsim, kā izdzēst e-pasta kontus, kas vairs netiek izmantoti. Piemēram, ja pametat darbu un šis konts joprojām ir pievienots, kā to noņemt no pakalpojuma Mail operētājsistēmā Mac.
Kā manuāli vai automātiski pievienot e-pasta kontu?
Ja e-pasta konts, kuru vēlaties pievienot, ir saistīts ar iCloud , Gmail vai Yahoo, Mail, tas tiks automātiski pievienots, tiklīdz būsiet norādījis e-pasta adresi un paroli.
Tomēr, ja vēlaties pievienot ISP nodrošināto e-pasta kontu, e-pasta konta iestatījumi jāievada manuāli.
Darbība, lai manuāli iestatītu e-pasta kontu
Lai manuāli iestatītu e-pasta kontu, jums jāzina šādas lietas:
Ja jums nav piekļuves tiem, jums būs jāsazinās ar savu e-pasta pakalpojumu sniedzēju.
POP VS IMAP
Jums būs jāzina arī POP (pasta nodaļas protokols) vai IMAP (interneta ziņojumu piekļuves protokols) e-pasta kontam, kuru vēlaties pievienot lietotnei Mail operētājsistēmā Mac. Atcerieties, ka abi šie protokoli ir nepieciešami, lai saņemtu e-pasta ziņojumu, ja izmantojat trešās puses programmas, piemēram, Mail.
Piezīme. Ja plānojat piekļūt e-pastam vairākās ierīcēs, piemēram, datorā, tālrunī utt., izmantojiet IMAP. IMAP nodrošina, ka visās ierīcēs redzat vienu un to pašu saturu. Tomēr, ja vēlaties tikai lejupielādēt un saglabāt e-pasta ziņojumus ierīcē, izmantojiet POP. Šis ir vecs protokols, un to var izmantot pat bezsaistē.
Turklāt POP ir e-pasta klients jūsu datorā, tāpēc, iestatot šo opciju, noteikti atzīmējiet opciju, lai atstātu lejupielādētā e-pasta kopiju serverī. Tādā veidā jūs varat lejupielādēt e-pastu savā mobilajā tālrunī un piekļūt tam arī citās pievienotajās ierīcēs.
Kā pievienot e-pastu, izmantojot divu faktoru autentifikāciju?
2FA (divu faktoru autentifikācija) nodrošina papildu drošību jūsu tiešsaistes kontiem. Tas nozīmē, ka, lai piekļūtu savam kontam kopā ar paroli, jums būs nepieciešams piekļuves kods vai tālrunis. Tādējādi hakeriem ir grūti piekļūt jūsu kontam bez jūsu gribas.
Ja pievienojat kontu, piemēram, Gmail, kas piedāvā divu faktoru autentifikāciju, pirms e-pasta konta pievienošanas pakalpojumam Mail ģenerējiet lietotnes paroli. Lietojumprogrammas parole ir drošības kods, ko ģenerē e-pasta pakalpojums, lai piedāvātu papildu drošību. Tas nozīmē, ka, lai pievienotu kontu pakalpojumam Mail operētājsistēmā Mac, jums būs nepieciešams šis kods, bez kura nevarēsit izveidot e-pasta ziņojumu.
Pievienojiet e-pasta kontu pakalpojumam Mail operētājsistēmā Mac
Varat izmantot sistēmas preferences vai pasta lietotni, lai pievienotu e-pasta kontu, rezultāts būs tāds pats.
Pievienojiet e-pasta kontu pakalpojumā Mail
Lai pievienotu e-pasta kontu, izmantojot lietotni Mail, veiciet tālāk norādītās darbības.
1. Palaidiet lietotni Mail.
2. Noklikšķiniet uz Izvēlņu josla > Pievienot kontu.
3. Izvēlieties pievienojamā e-pasta konta veidu un izpildiet ekrānā redzamos norādījumus.
4. Tomēr, ja nevarat atrast sava konta veidu, izvēlieties Cits pasta konts… > Turpināt.
5. Pieņemot, ka esat atlasījis Cits pasta konts, jums būs jāievada IMAP vai POP informācija, kad saņemsit dialogu ar “Nevar pārbaudīt konta nosaukumu vai paroli”.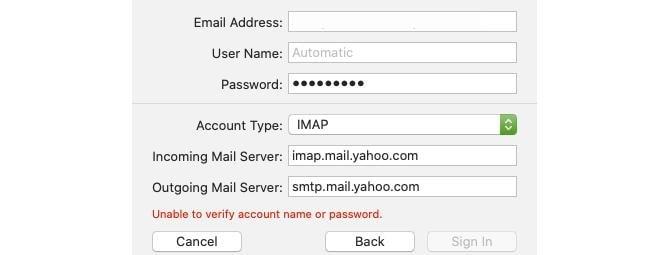
Kad ir sniegta papildu informācija, noklikšķiniet uz Pierakstīties.
6. Pēc e-pasta verifikācijas jums tiks jautāts, kuru lietotni vēlaties izmantot. Atlasiet jauno lietotni jaunai e-pasta adresei un noklikšķiniet uz Gatavs.
Piezīme. Cits konta veids neatbalsta visas uzskaitītās lietotnes.
Mainiet konta aprakstu pastā
Visas lietotnei Mail pievienotās e-pasta adreses tiek parādītas sadaļā Iesūtne. Pēc noklusējuma aprakstā tiek parādīta jūsu e-pasta adrese. Lai to mainītu, ar peles labo pogu noklikšķiniet uz pasta konta > Rediģēt.
Izvēlieties pasta kontu, kura aprakstu vēlaties mainīt, un ievadiet jauno informāciju.
Kā pievienot e-pasta kontu, izmantojot sistēmas preferences?
Izmantojot sistēmas preferences, varat pievienot kontu pakalpojumam Mail operētājsistēmā Mac. Lai to izdarītu, veiciet tālāk norādītās darbības.
Kā mainīt kontu aprakstus, izmantojot sistēmas preferences?
Pēc noklusējuma e-pasta adrese tiek rādīta kā apraksts, lai to mainītu, dodieties uz Sistēmas preferences> Interneta konti.
Atlasiet pārdēvējamo kontu > Informācija > Ievadīt jaunu aprakstu > Labi.
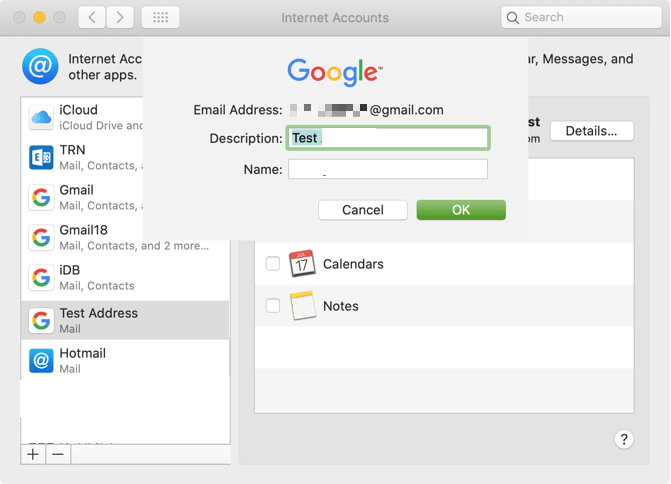
Izmantojot kādu no iepriekš aprakstītajiem veidiem, varat pievienot kontu. Tagad, kad zinām, kā pievienot kontu Mail operētājsistēmā Mac, uzzināsim, kā izdzēst kontu pakalpojumā Mail operētājsistēmā Mac.
Kā izdzēst vai deaktivizēt e-pasta kontu operētājsistēmā Mac
Lai dzēstu vai deaktivizētu kontu, veiciet tālāk norādītās darbības.
Tādējādi konts tiks noņemts.
Kā deaktivizēt kontu
Tā vietā, lai dzēstu kontu, ja vēlaties to vienkārši deaktivizēt, izvēlieties Apple menu > System Preferences > Internet Accounts. Šeit noņemiet atzīmi no labās rūts Mail, jo vairs vēlaties saņemt e-pastus.
Izmantojot šīs vienkāršās darbības, varat viegli pārvaldīt pasta kontus operētājsistēmā Mac. Tas ir lielisks veids, kā vienuviet piekļūt vairākiem kontiem. Apple nodrošinātā pasta lietotne tiek automātiski pievienota. Google, AOL, Yahoo utt. Tomēr, ja sarakstā neredzat sava konta nodrošinātāju, varat to pievienot manuāli. Tas nozīmē, ka nav svarīgi, kādu e-pasta kontu izmantojat, varat to pievienot lietotnei Mail operētājsistēmā Mac.
Mēs ceram, ka jums patika lasīt rakstu. Dalieties savās domās ar mums, tas palīdz mums mācīties un pilnveidoties.
Vēlaties ieslēgt vai izslēgt AutoRecover vai AutoSave opciju? Uzziniet, kā iespējot vai atspējot AutoRecover funkciju Word 2019 vai Microsoft 365.
Uzziniet, kā novērst, lai e-pasta saņēmēji varētu pārsūtīt e-pasta ziņojumu programmā Microsoft Outlook.
Uzziniet, kā izveidot makro programmā Word, lai atvieglotu visbiežāk izmantoto funkciju izpildi mazākā laikā.
Kā sadalīt Microsoft Word 2016 vai 2013 dokumentu kolonnās.
Uzziniet par izplatītām Excel formula kļūdām, piemēram, #VALUE! un #NAME!, kāpēc tās notiek un kā tās novērst.
Risiniet "Nevar izveidot failu" kļūdu, kas rodas Microsoft Outlook, kad mēģināt atvērt pievienoto failu.
Ceļvedis par to, kā pievienot E-pasta opciju Microsoft Excel un Word 365 rīkjoslā.
Vai Microsoft InfoPath ir pazudis no Microsoft Office pēc atjaunināšanas? Šajā rakstā mēs parādām, ko jūs varat darīt, lai to novērstu.
Ko darīt, kad saņemat brīdinājumu, ka jūsu Microsoft Outlook pastkaste pārsniedz tā izmēra ierobežojumu.
Risiniet četras visizplatītākās Microsoft OneDrive problēmas ar šo labojumu kolekciju, lai jūsu mākoņu krātuve darbotos pareizi.




