Word 365: Iespējot vai atspējot AutoRecover saglabāšanu

Vēlaties ieslēgt vai izslēgt AutoRecover vai AutoSave opciju? Uzziniet, kā iespējot vai atspējot AutoRecover funkciju Word 2019 vai Microsoft 365.
Vai vēlaties uzzināt, kā Outlook kalendāram pievienot brīvdienas? Lasiet tālāk, lai uzzinātu, kā programmai Outlook pievienot svētku kalendāru.
Outlook kalendārs palīdz lietotājiem ieplānot sapulces un organizēt pasākumus. Bet to nebūs iespējams efektīvi izmantot, ja tam nav brīvdienu saraksta.
Vai nav izmisums; mēs jums pateiksim, kā Outlook kalendāram pievienot brīvdienas. Neatkarīgi no tā, vai izmantojat Windows Outlook vai tīmekļa lietotni, šī rokasgrāmata palīdzēs jums izstrādāt detalizētas metodes.
Kāpēc Outlook kalendāram jāpievieno brīvdienas?

Kāpēc Outlook kalendāram jāpievieno brīvdienas?
Iedomājieties, ka esat ieplānojis pasākumu, un pēc ielūgumu nosūtīšanas kāds no jūsu kolēģiem jums paziņo, ka diena ir brīvdiena.
Tas jums būs ne tikai neērts, bet arī jāpārplāno pasākums un visiem vēlreiz jānosūta ielūgums. Tas prasa daudz laika un pūļu, ja vien jums nav Outlook adresātu saraksta .
Citā gadījumā, iespējams, esat nosūtījis savam klientam e-pastu apstiprināšanai. Ir pagājušas divas dienas, un jūs vēl neesat saņēmis atbildi no šīs personas.
Taču viņu valstī tie varētu būt svētki, un jūs to zinātu, ja programmai Outlook būtu pievienots svētku kalendārs.
Tāpat kā ārštata darbinieks, kas strādā ar klientiem no dažādām valstīm, tostarp ASV, iespējams, vēlēsities Outlook kalendāram pievienot ASV svētku dienas, izņemot savas valsts kalendāru.
Projektu vadītājiem un sadales komandu komandu vadītājiem vienmēr ir jāpievieno brīvdienu saraksti savos kalendāros.
Tas palīdz viņiem sazināties ar saviem komandas biedriem dažādās valstīs un piešķirt uzdevumus.
Papildus iepriekš minētajiem iemesliem, brīvdienas jūsu Outlook kalendārā palīdzēs pareizi plānot savu darbu.
Kā pievienot brīvdienas Outlook kalendāram operētājsistēmā Windows
Windows Outlook lietotājiem brīvdienu pievienošana ir vienkāršs uzdevums, veicot šādas darbības:
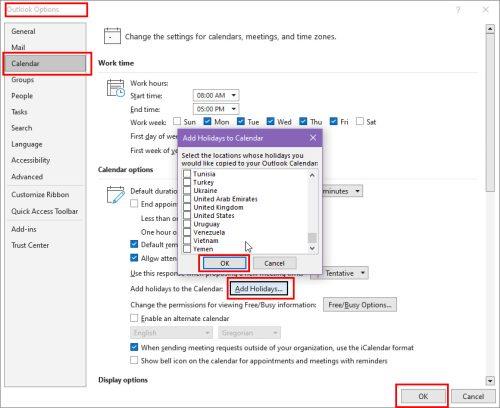
Kā pievienot brīvdienas Outlook kalendāram Windows Outlook opcijās
Kā pievienot brīvdienas Outlook kalendāram pārlūkprogrammā vai tīmeklī
Ja izmantojat programmu Outlook savā tīmekļa pārlūkprogrammā, izmantojot tās tīmekļa lietotni, Outlook kalendāram varat pievienot arī brīvdienas.
Darbības nedaudz atšķirsies no darbvirsmas lietotnes, tāpēc tālāk kopīgosim visas darbības:
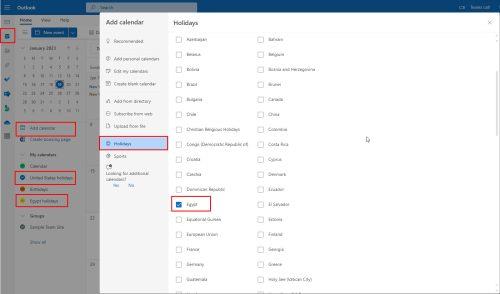
Kā pievienot brīvdienas Outlook kalendāram pārlūkprogrammā vai tīmeklī
Ja vēlaties Outlook kalendāra tīmekļa lietotnei pievienot ASV brīvdienas, veiciet iepriekš minētās darbības. Valstu sarakstā atzīmējiet izvēles rūtiņu blakus ASV.
Pirms darbību veikšanas izvērsiet sadaļu Mani kalendāri, lai redzētu, vai ASV kalendārs jau ir pievienots jūsu kontam pēc noklusējuma.
Kā pievienot ASV brīvdienas Outlook kalendāram darbvirsmas lietotnē
ASV brīvdienas, iespējams, ir pievienotas jūsu Outlook kalendāram pēc noklusējuma, ja Windows instalēšanas laikā atlasījāt savu reģionu kā ASV.
Tomēr vienmēr varat Outlook kalendāram pievienot ASV brīvdienas, ja tās vēl nav pievienotas. Lūk, kā to izdarīt:
Secinājums
Brīvdienu pievienošana Outlook kalendāram palīdzēs veikt uzdevumus un plānot sapulces.
Tas arī sniegs priekšstatu par to, kad sagaidīt atbildi no ieinteresētajām personām dažādās valstīs.
Tomēr, lai iegūtu šīs priekšrocības, jums jāzina, kā Outlook kalendāram pievienot brīvdienas. Šajā ziņojumā tika apspriestas dažādas Windows darbvirsmas lietotnes un tīmekļa versijas metodes.
Vai zināt citus iemeslus, kāpēc svētku kalendāra pievienošana programmai Outlook ir svarīga? Dalieties ar mums komentāros.
Varat arī uzzināt, kā novērst, ka programma Outlook neizdevās savienot jūs ar koplietoto kalendāru .
Vēlaties ieslēgt vai izslēgt AutoRecover vai AutoSave opciju? Uzziniet, kā iespējot vai atspējot AutoRecover funkciju Word 2019 vai Microsoft 365.
Uzziniet, kā novērst, lai e-pasta saņēmēji varētu pārsūtīt e-pasta ziņojumu programmā Microsoft Outlook.
Uzziniet, kā izveidot makro programmā Word, lai atvieglotu visbiežāk izmantoto funkciju izpildi mazākā laikā.
Kā sadalīt Microsoft Word 2016 vai 2013 dokumentu kolonnās.
Uzziniet par izplatītām Excel formula kļūdām, piemēram, #VALUE! un #NAME!, kāpēc tās notiek un kā tās novērst.
Risiniet "Nevar izveidot failu" kļūdu, kas rodas Microsoft Outlook, kad mēģināt atvērt pievienoto failu.
Ceļvedis par to, kā pievienot E-pasta opciju Microsoft Excel un Word 365 rīkjoslā.
Vai Microsoft InfoPath ir pazudis no Microsoft Office pēc atjaunināšanas? Šajā rakstā mēs parādām, ko jūs varat darīt, lai to novērstu.
Ko darīt, kad saņemat brīdinājumu, ka jūsu Microsoft Outlook pastkaste pārsniedz tā izmēra ierobežojumu.
Risiniet četras visizplatītākās Microsoft OneDrive problēmas ar šo labojumu kolekciju, lai jūsu mākoņu krātuve darbotos pareizi.




