Word 365: Iespējot vai atspējot AutoRecover saglabāšanu

Vēlaties ieslēgt vai izslēgt AutoRecover vai AutoSave opciju? Uzziniet, kā iespējot vai atspējot AutoRecover funkciju Word 2019 vai Microsoft 365.
Lai gan Microsoft Word dokumenti ir saderīgi ar citiem tekstapstrādes līdzekļiem, iespējams, tie ir jāsaglabā kā JPG vai GIF attēli. Lai gan dokumentu nevar eksportēt kā attēla failu, ir vairāki veidi, kā to izdarīt. Visi no tiem ir bezmaksas un vienkārši, tāpēc varat izmantot to, kas ir ērtākais.

Izpildiet šo rakstu, lai uzzinātu, kā pārvērst Word dokumentu JPG vai GIF formātā.
Word dokumentu pārvēršana JPG/GIF attēlos, izmantojot tiešsaistes pārveidotājus
Tiešsaistes pārveidotāju galvenā priekšrocība ir tā, ka tie ir vienkārši lietojami un darbojas visās platformās, ja vien jums ir moderna pārlūkprogramma. Varat izmantot tiešsaistes rīku, piemēram, TinyWow, lai vispirms pārvērstu Word dokumentu PDF formātā un pēc tam jūsu izvēlētajā attēla formātā.

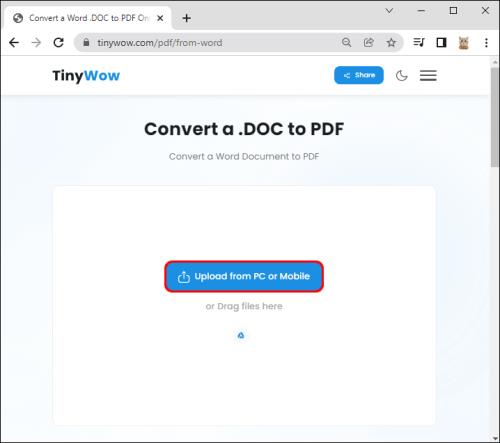
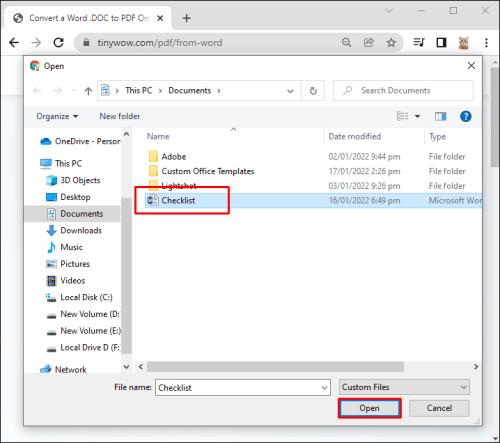
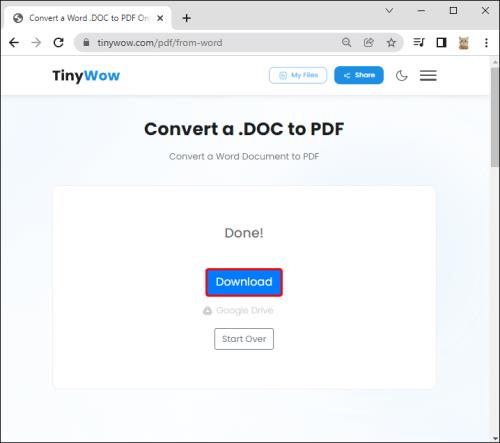
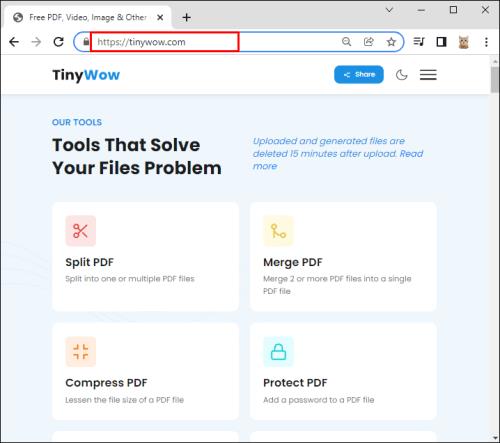
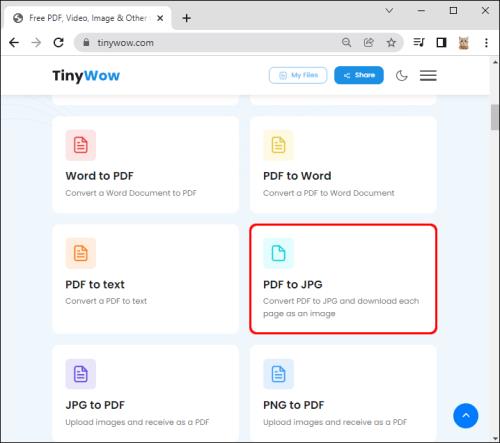
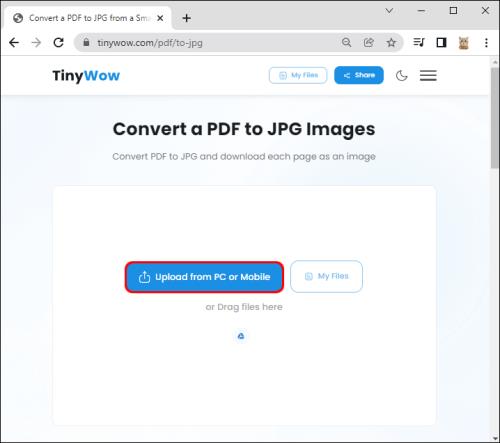
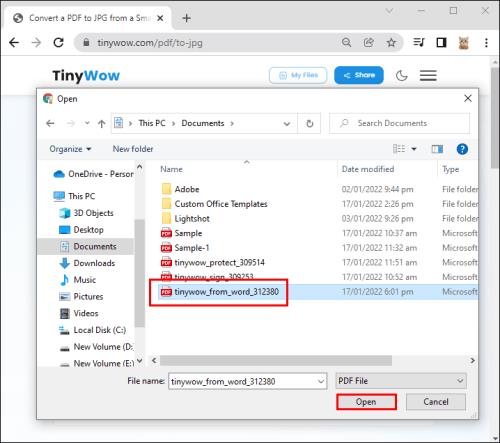
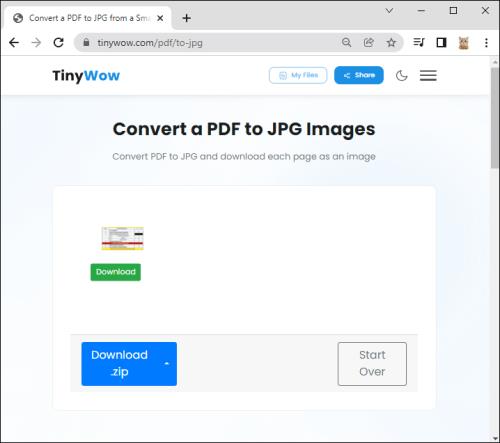
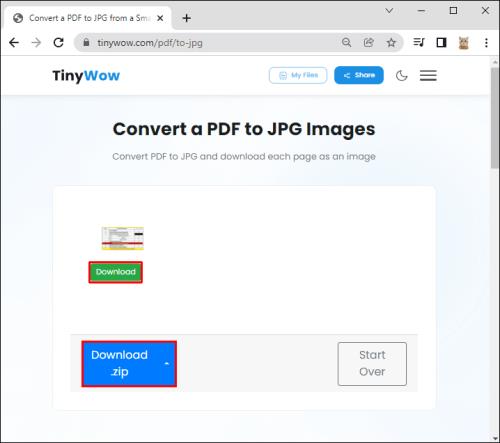
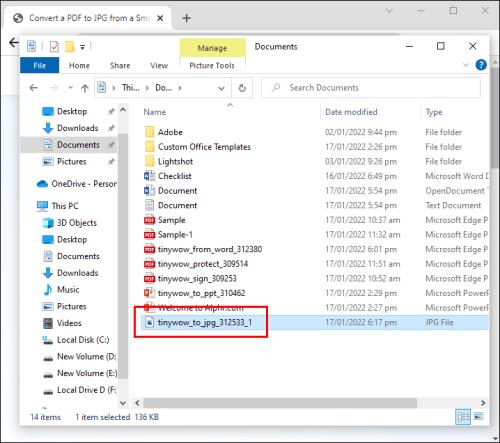
Windows: konvertējiet dokumentus uz attēliem, izmantojot īpašo ielīmēšanu
Sākot ar Office 2007, programma Word pievienoja funkciju Paste Special , kas var pārvērst dokumentus png, jpg, gif un citos attēlu formātos. Tālāk ir norādītas darbības.
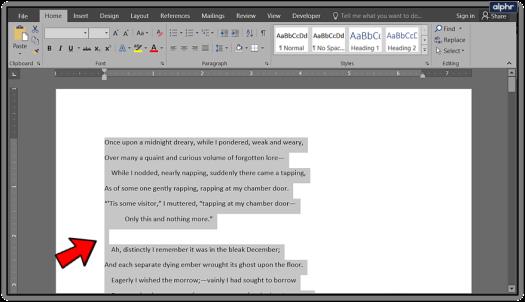
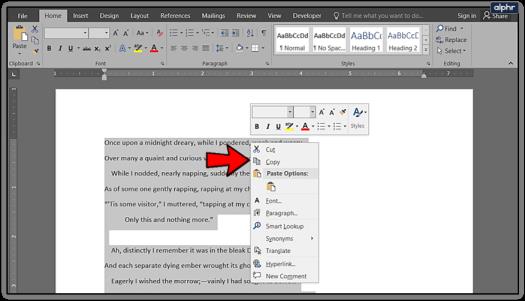
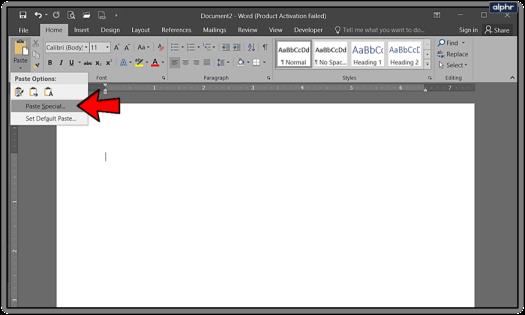
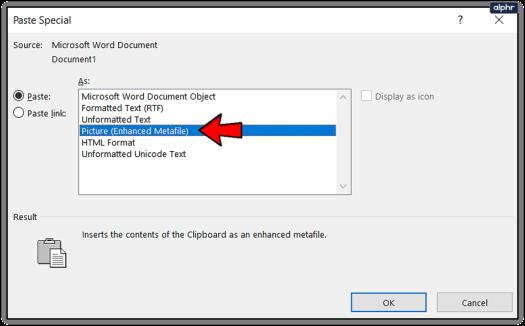

Ja iegūstat attēlu ar melnu fonu, varat izmēģināt šādus risinājumus:
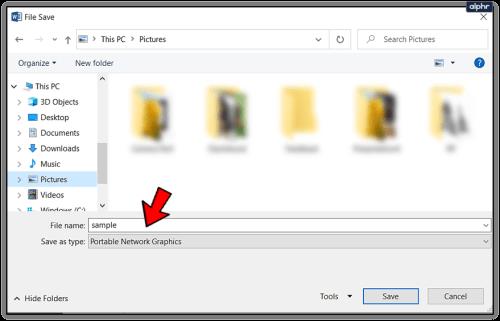
Windows: izmantojot attēlu skatītājus/redaktorus
Varat izmantot Microsoft Paint vai citus attēlu skatītājus un redaktorus, lai saglabātu Word dokumentus kā JPG vai GIF.
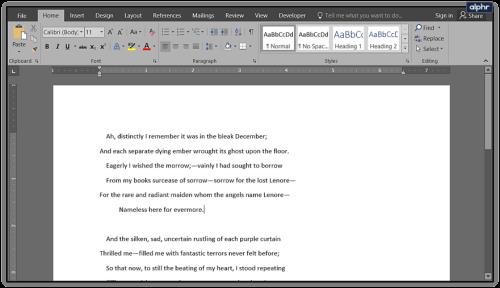
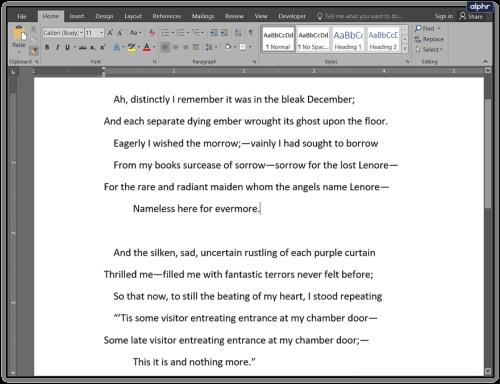

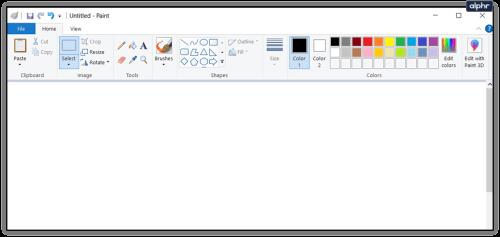
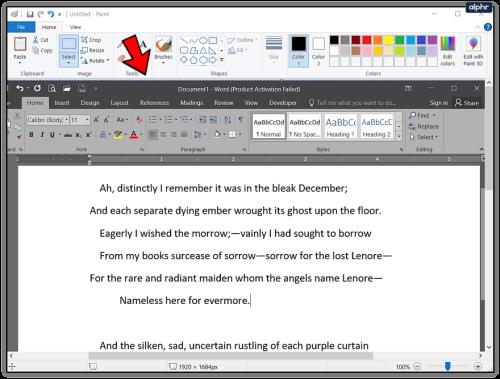
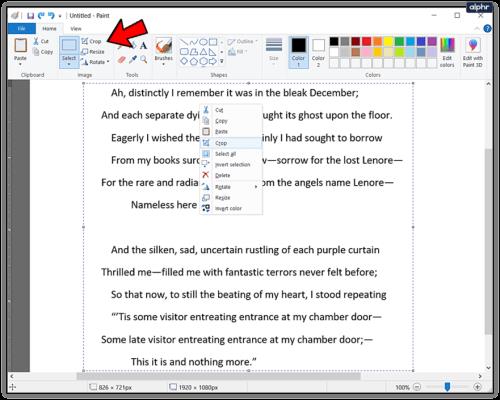
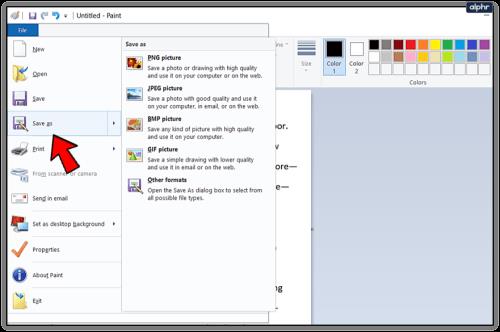
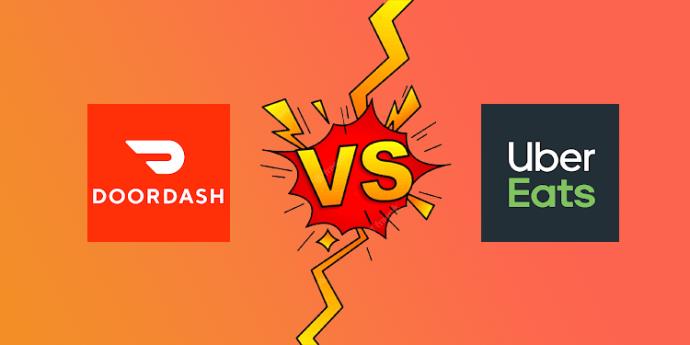
Windows un Mac: konvertējiet Word dokumentus PDF failos
Jaunākās Microsoft Word versijas ļaus saglabāt dokumentus kā PDF failus, kurus ir vieglāk pārvērst attēlu failos.
Word uz PDF dokumentu konvertēšana operētājsistēmā Windows
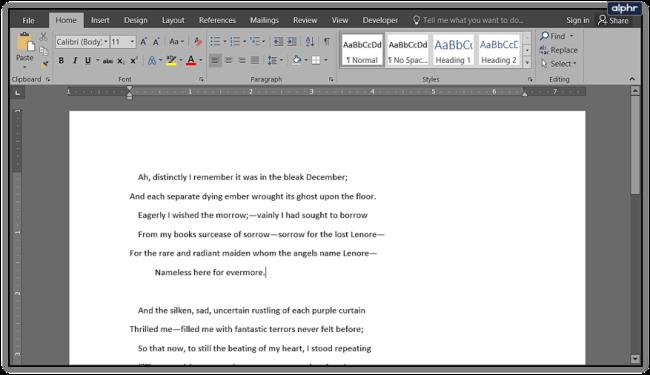
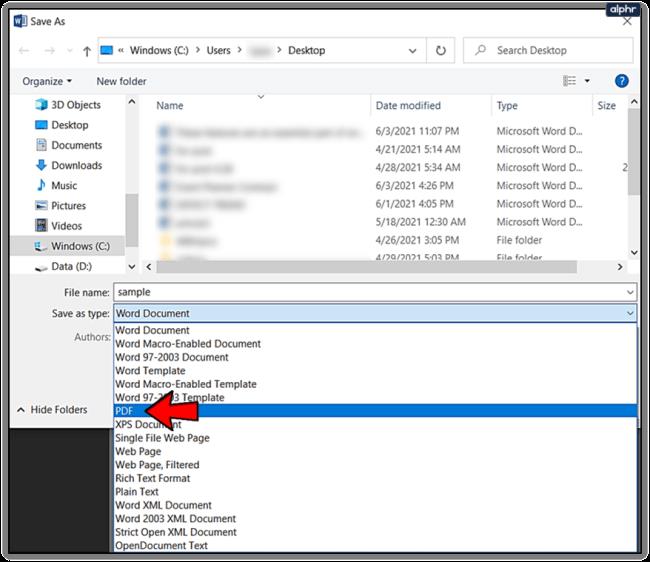
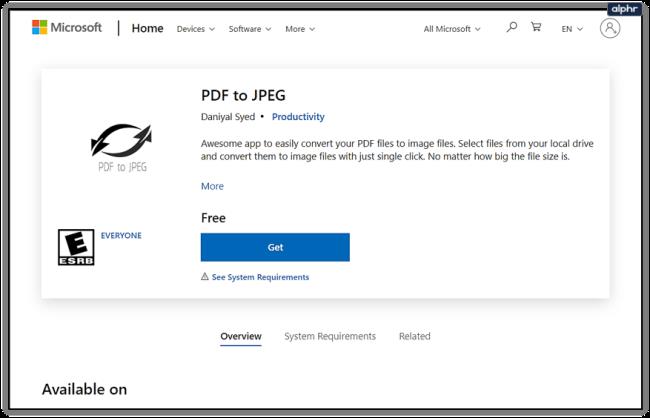

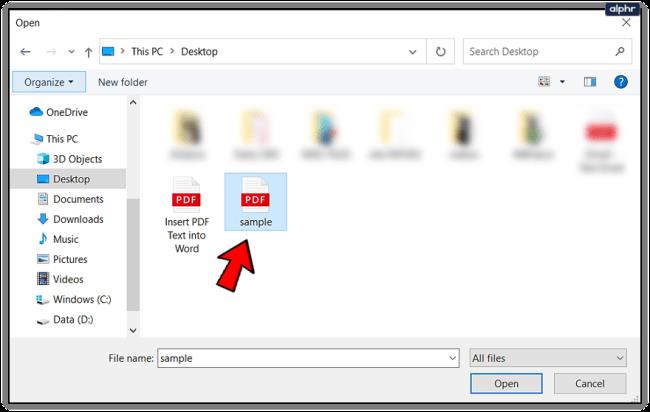
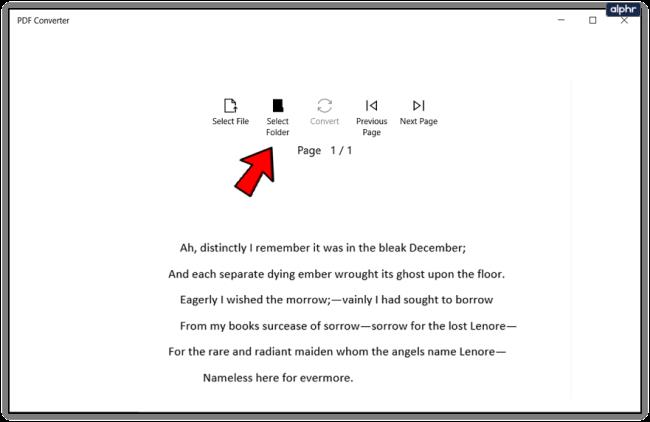

Ņemiet vērā, ka lietotne PDF formātā JPEG konvertēs vairākas lappuses, kam vajadzētu darboties labāk, ja nepieciešams pārvērst garu dokumentu par attēliem. Ierobežojums ir tāds, ka netiek atbalstīta saglabāšana GIF vai citos attēlu formātos. Tāpat nevar iestatīt attēlu kvalitāti.
Word uz PDF dokumentu konvertēšana Mac datorā
PDF dokumenta konvertēšana attēlā ir tikpat vienkārša operētājsistēmā Mac, un process ir ļoti līdzīgs. Vienkārši izpildiet šīs darbības:

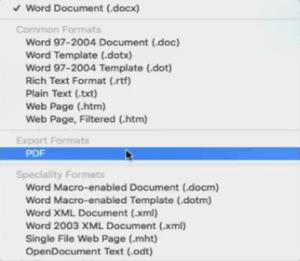
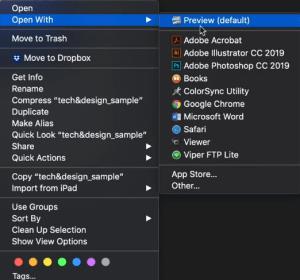
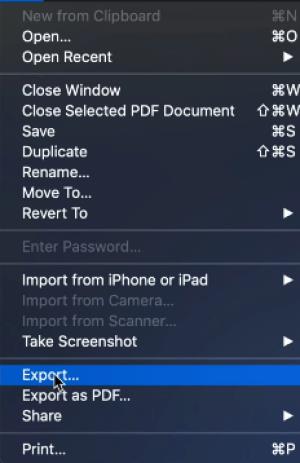
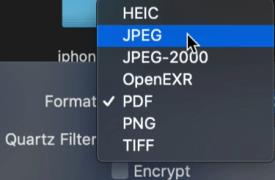
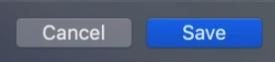
Word dokumentu pārveidošana par attēliem, kā vēlaties
Katrai no aprakstītajām metodēm ir savas priekšrocības un trūkumi. Ja jums ir jāpārvērš viena lapa JPG vai GIF formātā, ātrākais veids, kā to izdarīt, ir izmantot Print Screen un Microsoft Paint vai Paste Special .
Tomēr, ja strādājat ar vairākām lapām, ir labāki risinājumi. Mēs iesakām saglabāt dokumentus PDF formātā pirms to konvertēšanas, izmantojot trešās puses lietotni operētājsistēmā Windows vai priekšskatījuma rīku. Varat arī vērsties pie tiešsaistes pārveidotājiem.
Kura no šīm konversijas metodēm vislabāk atbilst jūsu vajadzībām? Cik bieži jums ir jāpārvērš Word dokumenti attēlos? Dalieties savās domās komentāros.
Vēlaties ieslēgt vai izslēgt AutoRecover vai AutoSave opciju? Uzziniet, kā iespējot vai atspējot AutoRecover funkciju Word 2019 vai Microsoft 365.
Uzziniet, kā novērst, lai e-pasta saņēmēji varētu pārsūtīt e-pasta ziņojumu programmā Microsoft Outlook.
Uzziniet, kā izveidot makro programmā Word, lai atvieglotu visbiežāk izmantoto funkciju izpildi mazākā laikā.
Kā sadalīt Microsoft Word 2016 vai 2013 dokumentu kolonnās.
Uzziniet par izplatītām Excel formula kļūdām, piemēram, #VALUE! un #NAME!, kāpēc tās notiek un kā tās novērst.
Risiniet "Nevar izveidot failu" kļūdu, kas rodas Microsoft Outlook, kad mēģināt atvērt pievienoto failu.
Ceļvedis par to, kā pievienot E-pasta opciju Microsoft Excel un Word 365 rīkjoslā.
Vai Microsoft InfoPath ir pazudis no Microsoft Office pēc atjaunināšanas? Šajā rakstā mēs parādām, ko jūs varat darīt, lai to novērstu.
Ko darīt, kad saņemat brīdinājumu, ka jūsu Microsoft Outlook pastkaste pārsniedz tā izmēra ierobežojumu.
Risiniet četras visizplatītākās Microsoft OneDrive problēmas ar šo labojumu kolekciju, lai jūsu mākoņu krātuve darbotos pareizi.




