Word 365: Iespējot vai atspējot AutoRecover saglabāšanu

Vēlaties ieslēgt vai izslēgt AutoRecover vai AutoSave opciju? Uzziniet, kā iespējot vai atspējot AutoRecover funkciju Word 2019 vai Microsoft 365.
Pēdējo reizi atjaunināja/rediģēja Stīvs Larners 2023. gada 5. novembrī.

Ja programmā Excel strādājat ar dažām šūnām, manuāli mainīt decimāldaļas ir vienkārši. Vienkārši veiciet dubultklikšķi un pievienojiet to vietai, uz kuru vēlaties to pārvietot, un esat pabeidzis. Tomēr, ja strādājat ar lielākām izklājlapām ar simtiem ierakstu, tas kļūst grūtāk. Par laimi, programmā Excel ir daži veidi, kā pārvietot decimāldaļas.
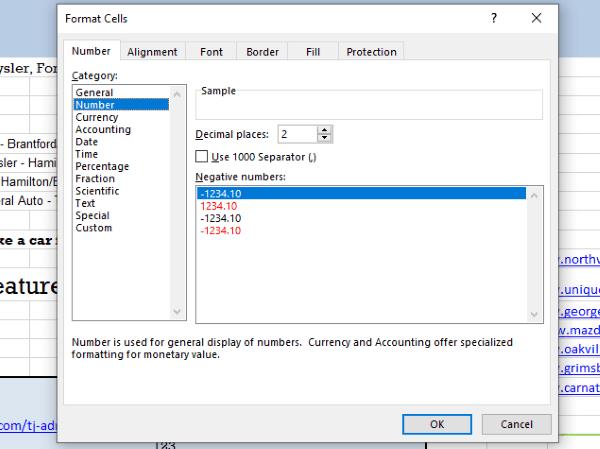
Decimālzīmju pārvietošana programmā Excel
Šīs apmācības nolūkos pieņemsim, ka jums ir šūnu kolonna ar noteiktām vērtībām (ATTĒLOS Ignorējiet “$”), taču vēlaties mainīt decimāldaļas. Tātad “A slejā” ir “128,21”, un jūs vēlaties, lai tā būtu “1,2821” vai “1,28”. To var izdarīt vairākos veidos, pieņemot, ka jūsu dolāru summas sākas šūnā A2.
1. metode: izmantojiet vienkāršu aprēķinu (šūnu dala ar vērtību)
=A2/100

Iepriekš minētajā piemērā decimālzīmes jāpārvieto divas atstarpes pa kreisi. Varat mainīt 100 uz 10 (pārvieto vienu atstarpi pa kreisi) vai 1000 (pārvieto trīs atstarpes pa kreisi), ja nepieciešams citādi pārvietot decimāldaļas.
2. metode: izmantojiet vienkāršo matemātiku
Papildus pamatformulai varat izmantot matemātiku, lai aprēķinātu vēlamās decimāldaļas. Lūk, kā to izdarīt — Ignorējiet “$” ATTĒLOS.
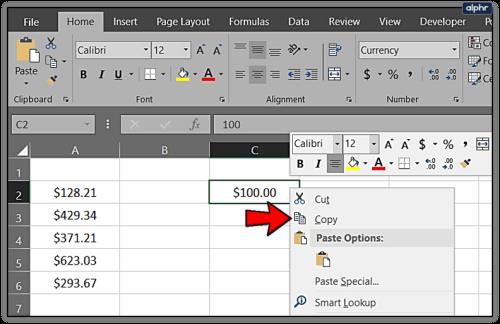

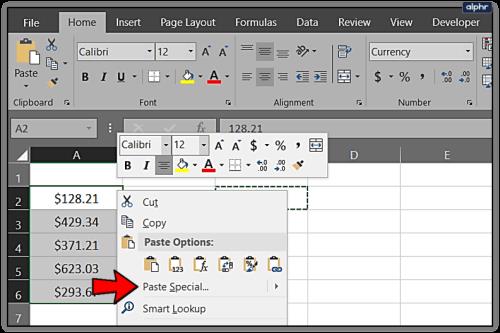
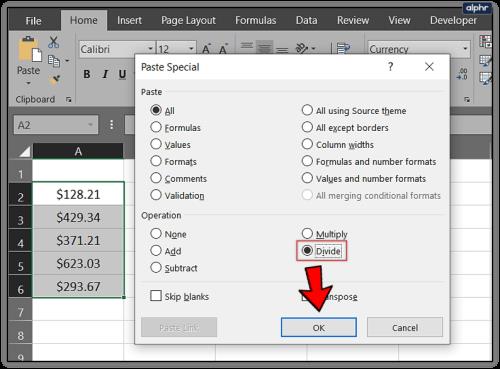
Jūs nonākat tajā pašā vietā, bet izmantojat nedaudz atšķirīgu metodi. Atkal varat izmantot 10 vai 1000, lai vajadzības gadījumā pārvietotu vairāk zīmju aiz komata.
3. metode: izmantojiet formāta rīku
Papildus formulu vai matemātikas izmantošanai varat izmantot arī rīku Formatēt, lai programmā Excel mainītu decimāldaļas.
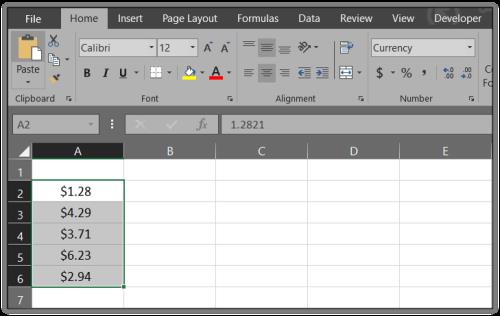

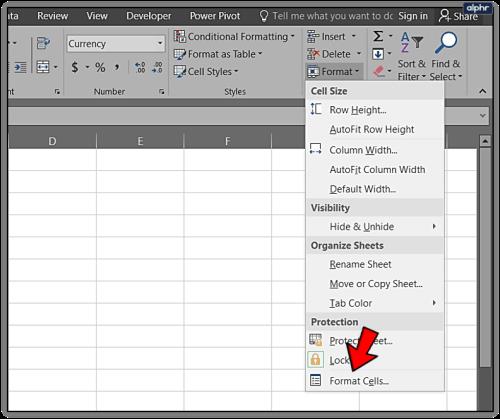

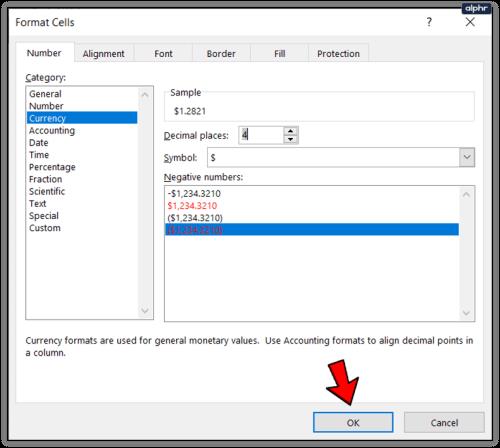
Iepriekš minētās darbības novirza jūs uz to pašu vietu, kur citi procesi, tikai nedaudz atšķirīgā veidā.
4. metode: izmantojiet formulas
Papildus vienkāršiem aprēķiniem, vienkāršai matemātikai un rīkam Formatēt programmā Excel varat izmantot formulas, lai mainītu decimāldaļas. Šajā piemērā redzēsit izmaiņas par divām zīmēm aiz komata pa kreisi, tāpat kā iepriekšējos piemēros citos procesos.
=LEFT(A2,LEN(A2)-2)&"."&RIGHT((SUBSTITUTE(A2,".00","")),2)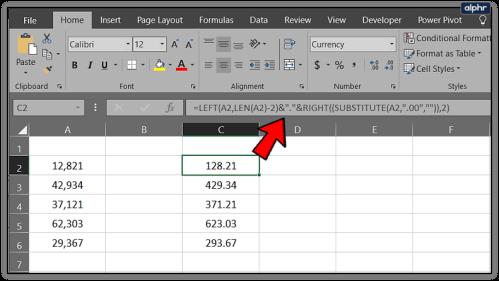
Pieņemot, ka jūsu datu kolonna joprojām sākas ar A2, katrai vērtībai “A slejā” ir jāpievieno divi cipari aiz komata līdz “C kolonnai”, tāpat kā citos procesos.
Kā automātiski pievienot decimāldaļas Excel šūnām
Dažreiz, ielīmējot virkni šūnu programmā Excel, tiks noņemtas decimāldaļas un sabojāti jūsu dati. Varat norādīt Excel pievienot tos, ievadot vai ielīmējot datus, tādējādi ietaupot daudz laika. Tas ir līdzīgs citiem veidiem, kā pārvietot decimāldaļu un izmanto komandu “Format Cells”.
Ja pastāvīgi strādājat ar decimāldaļām, varat likt programmai Excel tās izmantot kā noklusējuma, lai tas automātiski formatētu.
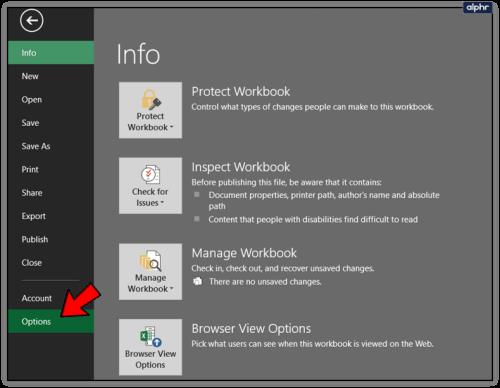
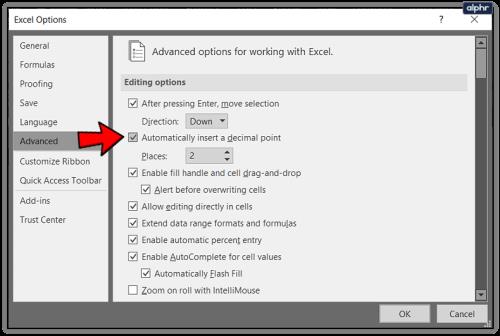
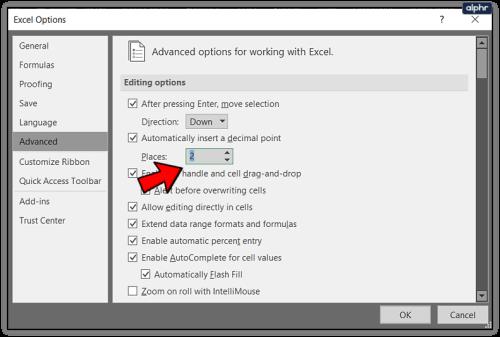
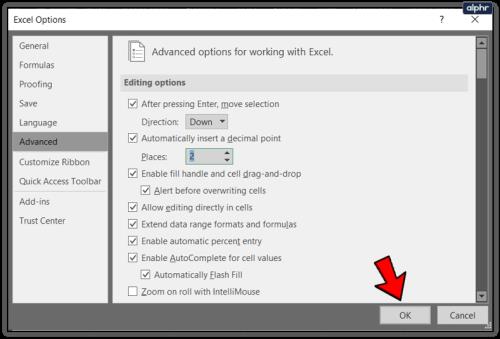
Kā noapaļot decimāldaļas programmā Excel
Ja jums ir lieli skaitļi, iespējams, vēlēsities tos arī noapaļot līdz noteiktam decimālzīmju skaitam, lai atvieglotu datu lasīšanu. Tas arī padara izklājlapu vieglāk uztveramu, vienlaikus saglabājot precizitāti līdz pat daudzām zīmēm aiz komata. Lūk, kā to izdarīt.
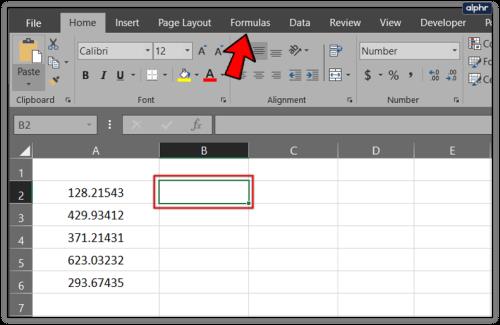
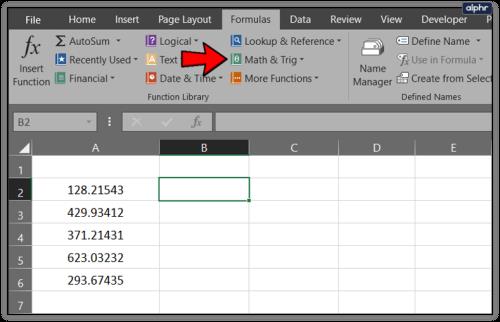
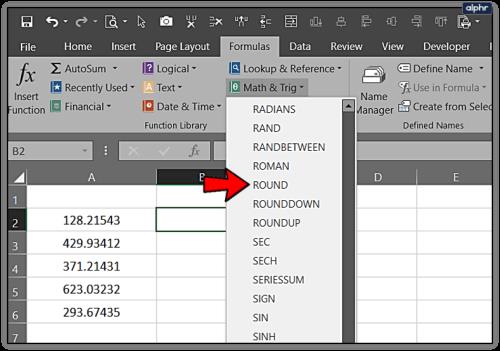
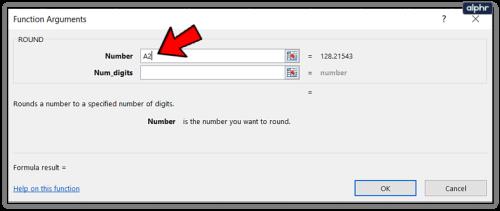
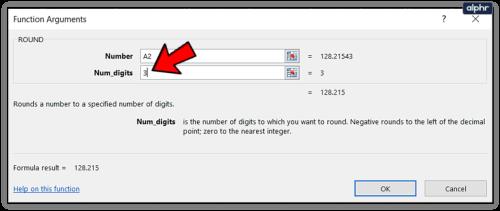


Kā redzat, ir daudz veidu, kā pielāgot decimālzīmes šūnās, izmantojot Microsoft Excel, mainot pašreizējos ierakstus vai ieslēdzot autopilotu jauniem. Dažas no tām lieliski noder mazākām izklājlapām un darbgrāmatām, savukārt citas padara darbības efektīvākas lielām.
Vēlaties ieslēgt vai izslēgt AutoRecover vai AutoSave opciju? Uzziniet, kā iespējot vai atspējot AutoRecover funkciju Word 2019 vai Microsoft 365.
Uzziniet, kā novērst, lai e-pasta saņēmēji varētu pārsūtīt e-pasta ziņojumu programmā Microsoft Outlook.
Uzziniet, kā izveidot makro programmā Word, lai atvieglotu visbiežāk izmantoto funkciju izpildi mazākā laikā.
Kā sadalīt Microsoft Word 2016 vai 2013 dokumentu kolonnās.
Uzziniet par izplatītām Excel formula kļūdām, piemēram, #VALUE! un #NAME!, kāpēc tās notiek un kā tās novērst.
Risiniet "Nevar izveidot failu" kļūdu, kas rodas Microsoft Outlook, kad mēģināt atvērt pievienoto failu.
Ceļvedis par to, kā pievienot E-pasta opciju Microsoft Excel un Word 365 rīkjoslā.
Vai Microsoft InfoPath ir pazudis no Microsoft Office pēc atjaunināšanas? Šajā rakstā mēs parādām, ko jūs varat darīt, lai to novērstu.
Ko darīt, kad saņemat brīdinājumu, ka jūsu Microsoft Outlook pastkaste pārsniedz tā izmēra ierobežojumu.
Risiniet četras visizplatītākās Microsoft OneDrive problēmas ar šo labojumu kolekciju, lai jūsu mākoņu krātuve darbotos pareizi.




