Word 365: Iespējot vai atspējot AutoRecover saglabāšanu

Vēlaties ieslēgt vai izslēgt AutoRecover vai AutoSave opciju? Uzziniet, kā iespējot vai atspējot AutoRecover funkciju Word 2019 vai Microsoft 365.
Lai gan pastāv liela iespēja, ka jūs nekad neesat izdzēsis nevienu e-pasta iesūtni, lietas var notikt nejauši. Tā kā mūsu iesūtnes ir pilnas ar neskaitāmiem e-pastiem, daudzi no mums izmanto programmu Outlook kā savu galveno e-pasta klientu. Izmantojot programmu Outlook, tiek ne tikai sakārtota jūsu iesūtne un vieglāk atrast svarīgu informāciju, bet arī var palīdzēt atgūt visus e-pasta ziņojumus, kurus esat varējis nejauši izdzēst. Ja izmantojat pakalpojumu Gmail vai Yahoo, iespējams, pamanījāt, ka, dzēšot jebkuru e-pasta ziņojumu, tas tiks pārvietots uz izdzēsto vienumu mapi, līdzīgi kā datora atkritnē. Dzēšot vienumus no šīs atrašanās vietas, tie tiks neatgriezeniski izdzēsti no jūsu sistēmas.
Lasiet arī: Kā iestatīt e-pastu programmā Outlook darbam ar Android
Tomēr, izmantojot programmu Outlook, varat arī atgūt neatgriezeniski izdzēstos vienumus, izmantojot rīku Atkopt izdzēstos vienumus. Tālāk ir norādītas dažādas atkopšanas iespējas, kurām varat piekļūt programmā Outlook.
Vienumu atkopšana no izdzēsto vienumu mapes
Attēla avots: worldposta.com
Lasiet arī: Kā lietot programmu Outlook ar Gmail
No izdzēstās mapes noņemto vienumu atkopšana
Ja noņemat vai izdzēšat kādus vienumus no izdzēstās mapes, tie tiek pārvietoti uz mapi “Atkopjamie vienumi”. Šī atrašanās vieta ir pieejama tikai programmā Outlook, un to var izmantot, lai atgūtu neatgriezeniski izdzēstos vienumus.
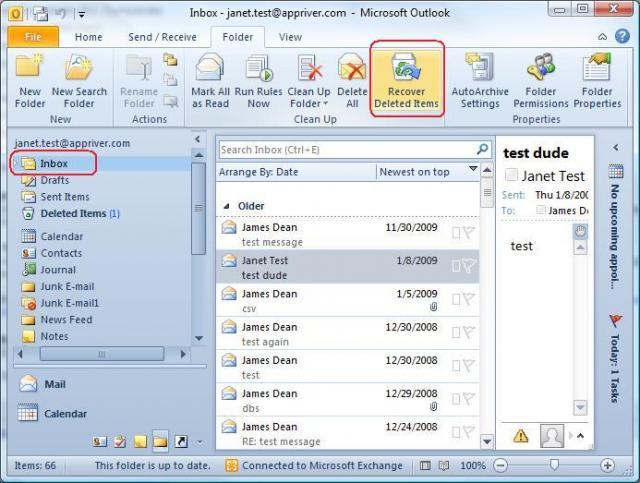
Attēla avots: worldposta.com
Tālāk ir norādīts, kā varat atgūt vienumus no šīs atrašanās vietas.
Piezīme. Tas būs pieejams tikai tad, ja esat izveidojis savienojumu ar internetu vai esat pareizi konfigurējis savu e-pasta kontu darbam ar programmu Outlook.
Lasiet arī: Kā konfigurēt Yahoo Mail programmā Outlook?
Atkopjot vienumus no šīs mapes, atlasītie vienumi tiks nosūtīti uz mapi Izdzēstie vienumi. Tāpēc būtu prātīgi pārvietot šos tikko atkoptos failus uz atsevišķu mapi iesūtnē, lai izvairītos no to nejaušas dzēšanas. Cita informācija, piemēram, kalendāra tikšanās utt., arī ir jāpārvieto atpakaļ uz kalendāru.
Vēlaties ieslēgt vai izslēgt AutoRecover vai AutoSave opciju? Uzziniet, kā iespējot vai atspējot AutoRecover funkciju Word 2019 vai Microsoft 365.
Uzziniet, kā novērst, lai e-pasta saņēmēji varētu pārsūtīt e-pasta ziņojumu programmā Microsoft Outlook.
Uzziniet, kā izveidot makro programmā Word, lai atvieglotu visbiežāk izmantoto funkciju izpildi mazākā laikā.
Kā sadalīt Microsoft Word 2016 vai 2013 dokumentu kolonnās.
Uzziniet par izplatītām Excel formula kļūdām, piemēram, #VALUE! un #NAME!, kāpēc tās notiek un kā tās novērst.
Risiniet "Nevar izveidot failu" kļūdu, kas rodas Microsoft Outlook, kad mēģināt atvērt pievienoto failu.
Ceļvedis par to, kā pievienot E-pasta opciju Microsoft Excel un Word 365 rīkjoslā.
Vai Microsoft InfoPath ir pazudis no Microsoft Office pēc atjaunināšanas? Šajā rakstā mēs parādām, ko jūs varat darīt, lai to novērstu.
Ko darīt, kad saņemat brīdinājumu, ka jūsu Microsoft Outlook pastkaste pārsniedz tā izmēra ierobežojumu.
Risiniet četras visizplatītākās Microsoft OneDrive problēmas ar šo labojumu kolekciju, lai jūsu mākoņu krātuve darbotos pareizi.




