Word 365: Iespējot vai atspējot AutoRecover saglabāšanu

Vēlaties ieslēgt vai izslēgt AutoRecover vai AutoSave opciju? Uzziniet, kā iespējot vai atspējot AutoRecover funkciju Word 2019 vai Microsoft 365.
Microsoft Word ir ļoti elastīgs, ja runa ir par tajā rakstītā satura stilu. Piemēram, varat mainīt tikai teksta krāsu, fontu, izmēru, stilu un daudz ko citu. Pēc noklusējuma, kopējot tekstu programmā Word, tas saglabā stilu no tā avota. Dažos gadījumos tas var būt pilnīgi labi, jo jūs, iespējams, vēlējāties tieši šādu formatējumu. Diemžēl arī tas bieži nenotiek, jo īpaši bieži teksts no tīmekļa tiek parādīts nedaudz citā fontā, izmērā, krāsā vai pat fona krāsā, un tas var būt kaitinoši. Par laimi, ir vairākas iespējas, kas jums palīdzēs.
Kā notīrīt formatējumu programmā Word
Ja tikko esat iekopējis kādu tekstu programmā Word, tieši zem ielīmētā teksta un pa labi no tā ir jābūt nelielam lodziņam ar uzrakstu “(Ctrl)”. Vienkārši noklikšķiniet uz pogas vai nospiediet taustiņu Ctrl, un jūs varat konfigurēt ielīmētā teksta ielīmēšanas opcijas. Varat izvēlēties saglabāt avota formatējumu, mēģināt sapludināt formatējumu ar apkārtējo tekstu, importēt tekstu kā attēlu vai attiecīgi noņemt visu stilu no teksta.
Padoms.: Ielīmēšanas opcijas maiņas lodziņš ir pieejams tikai līdz nākamajai izmaiņu veikšanai dokumentā. Pēc tam teksts ir atkārtoti jāielīmē, lai atgrieztu opciju.
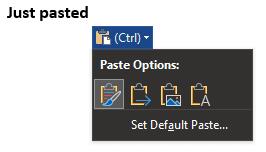
Pēc teksta ielīmēšanas noklikšķiniet uz mazā lodziņa zem teksta un pa labi no tā un izmantojiet pēdējo opciju “Saglabāt tikai tekstu”, lai ielīmētu tekstu bez formatējuma.
Ja vēlaties, varat mainīt noklusējuma ielīmēšanas opciju, to var izdarīt, noklikšķinot uz "Iestatīt noklusējuma ielīmēšanu" tieši zem ielīmēšanas opcijām, kā aprakstīts iepriekš. Tiks atvērti Word iestatījumi vietā, kur varat konfigurēt teksta noklusējuma ielīmēšanas darbību.
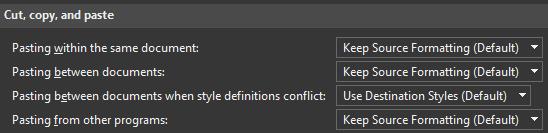
Varat mainīt noklusējuma ielīmēšanas opciju, ja lielāko daļu laika vēlaties to mainīt manuāli.
Ja pamanāt, ka visā dokumentā ir daudzas formatējuma izmaiņas, kuras nevēlaties paturēt, varat izvēlēties izgriezt un ielīmēt visu dokumentu, nospiežot taustiņu kombināciju Ctrl+A, Ctrl+X un Ctrl+V. esat to izdarījis, vienkārši mainiet opciju Ielīmēt uz “Saglabāt tikai tekstu”, un visi dokumenta formatējumi tiks noņemti, izņemot jaunās rindiņas un citas atstarpju rakstzīmes.
Ņemiet vērā, ka tas izdzēsīs arī visus formatējumus, kurus vēlaties paturēt. Lai gan varat atlasīt, pēc tam izgriezt un ielīmēt rindkopu kopu, tās tiks ielīmētas tikai vienā grupā. Blakus esošās rindkopas netiks pārformatētas, lai atgrieztos tieši no tās vietas, no kurienes tās nākušas. Ja ir rindkopa, kuru neesat izgriezusi un neielīmējusi vidū, tā tiks nobīdīta līdz beigām.
Vēlaties ieslēgt vai izslēgt AutoRecover vai AutoSave opciju? Uzziniet, kā iespējot vai atspējot AutoRecover funkciju Word 2019 vai Microsoft 365.
Uzziniet, kā novērst, lai e-pasta saņēmēji varētu pārsūtīt e-pasta ziņojumu programmā Microsoft Outlook.
Uzziniet, kā izveidot makro programmā Word, lai atvieglotu visbiežāk izmantoto funkciju izpildi mazākā laikā.
Kā sadalīt Microsoft Word 2016 vai 2013 dokumentu kolonnās.
Uzziniet par izplatītām Excel formula kļūdām, piemēram, #VALUE! un #NAME!, kāpēc tās notiek un kā tās novērst.
Risiniet "Nevar izveidot failu" kļūdu, kas rodas Microsoft Outlook, kad mēģināt atvērt pievienoto failu.
Ceļvedis par to, kā pievienot E-pasta opciju Microsoft Excel un Word 365 rīkjoslā.
Vai Microsoft InfoPath ir pazudis no Microsoft Office pēc atjaunināšanas? Šajā rakstā mēs parādām, ko jūs varat darīt, lai to novērstu.
Ko darīt, kad saņemat brīdinājumu, ka jūsu Microsoft Outlook pastkaste pārsniedz tā izmēra ierobežojumu.
Risiniet četras visizplatītākās Microsoft OneDrive problēmas ar šo labojumu kolekciju, lai jūsu mākoņu krātuve darbotos pareizi.




