Word 365: Iespējot vai atspējot AutoRecover saglabāšanu

Vēlaties ieslēgt vai izslēgt AutoRecover vai AutoSave opciju? Uzziniet, kā iespējot vai atspējot AutoRecover funkciju Word 2019 vai Microsoft 365.
Lietojot noteiktu funkciju šūnām, programma Excel izveidos starpsummu. Tā var būt jūsu vērtību vidējā vērtība, summa vai mediāna, sniedzot visaptverošu priekšstatu par vērtībām. Tomēr starpsummas ne vienmēr ir vēlamas. Jums, iespējams, būs atkārtoti jāanalizē dati, jāimportē tie citās platformās vai jāvienkāršo pavisam. Par laimi, ir daži vienkārši risinājumi starpsummas noņemšanai programmā Excel.
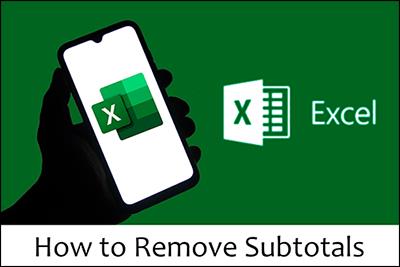
Šajā rakstā tiks izskaidrots viss, kas jums jāzina.
Ātrākā metode starpsummas noņemšanai programmā Excel
Pieņemsim, ka jūs izsekojat krājumus savā Excel projekta lapā. Jūsu datu apakšā ir rinda, kas atzīmēta kā kopējā summa. Šis ir apakšrindas piemērs, kuru, iespējams, vēlēsities likvidēt.
Lūk, kā tas tiek darīts:
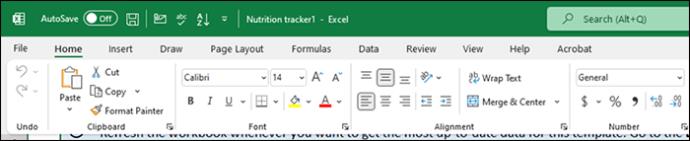
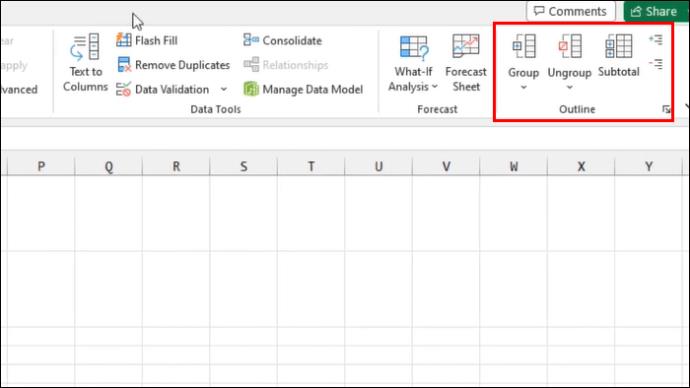
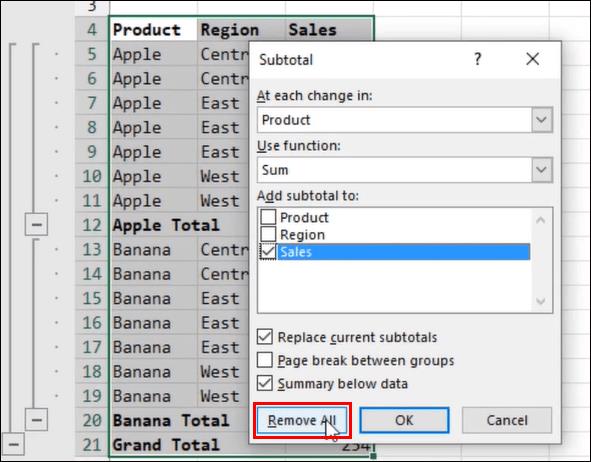
Tas ir tik vienkārši. Atlasot noņemšanas opciju, visi jūsu dati tiek atgrupēti un starpsummas pazudīs. Ja vēlaties atgrupēt datus, nevis dzēst visas starpsummas, tā vietā atlasiet opciju “atgrupēt”.
Atpakaļ starpsummu pievienošana programmā Excel
Starpsummu noņemšana ir vienkārša. Tikai ar dažiem klikšķiem varat atgrupēt savus datus. Tomēr, iespējams, vēlēsities tos lietot vēlreiz pēc vērtību atkārtotas analīzes. Lai to izdarītu, būs nepieciešamas noteiktas funkcijas. Bet neļaujiet tam jūs nobiedēt. Starpsummu pievienošana ir vienkāršs process, kas ļauj labāk analizēt datus turpmākai izmantošanai.
Tālāk ir norādītas dažas starpsummas funkcijas, ko varat izveidot saviem datiem.
Tagad, kad zināt dažas būtiskas funkcijas, varat pāriet uz starpsummu izveidi. Tomēr pārliecinieties, vai saraksts ir pareizi sakārtots. Lūk, kas jums jādara:
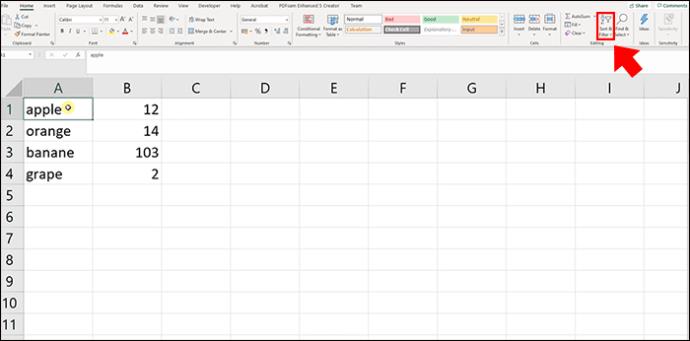
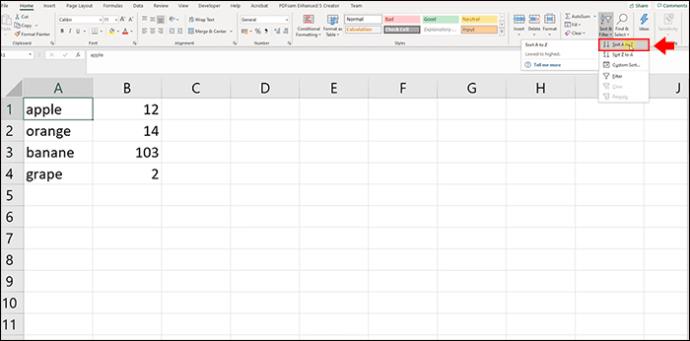
Tieši tā. Ja saturs ir sakārtots un bez tukšām vērtībām, varat pievienot funkcijas un izveidot starpsummas saviem datiem.
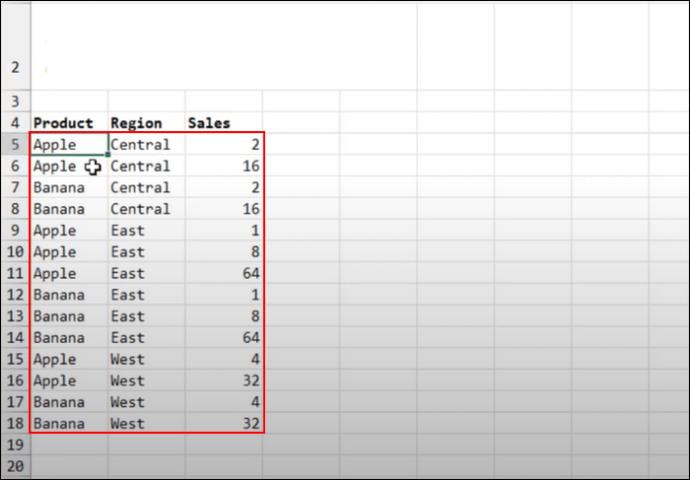
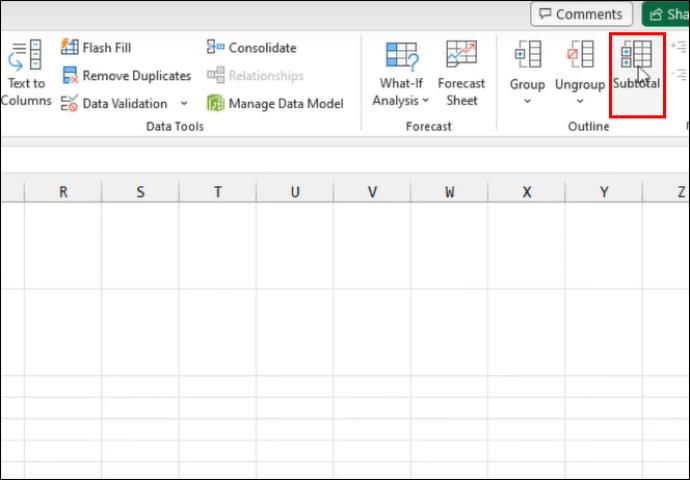
Kad tas būs pabeigts, izklājlapā būs redzamas iestatītās starpsummas.
Lietas, kas jāņem vērā, strādājot ar Excel starpsummas
Lai gan starpsummas ir ērts veids, kā kārtot, analizēt un noteikt prioritātes jūsu datiem, tās var šķist nedaudz neparedzamas. Problēmas pamatā ir daži iemesli. Starpsummai ir noteikti nosacījumi, kas jums jārisina pirms to pievienošanas vai noņemšanas no Excel izklājlapas.
Ja esat neapmierināts, jo SUM vai AVERAGE nedarbojas, veiciet tālāk norādītās darbības, lai atrisinātu problēmu.
Kā atbrīvoties no tukšām šūnām programmā Excel
Tukšas šūnas var būt kaitinoša problēma ikvienam, kurš vēlas izmantot starpsummas vai precīzi izsekot saviem datiem. Excel vienkārši negrupēs šūnas, ja tās ir tukšas. Ja izmantojat funkciju, šīs atstarpes ir jānoņem.
Par laimi, ir dažas metodes, kā to izdarīt ātri un vienkārši:
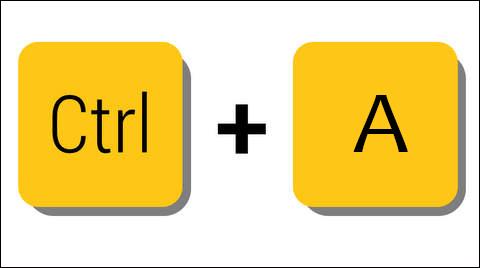
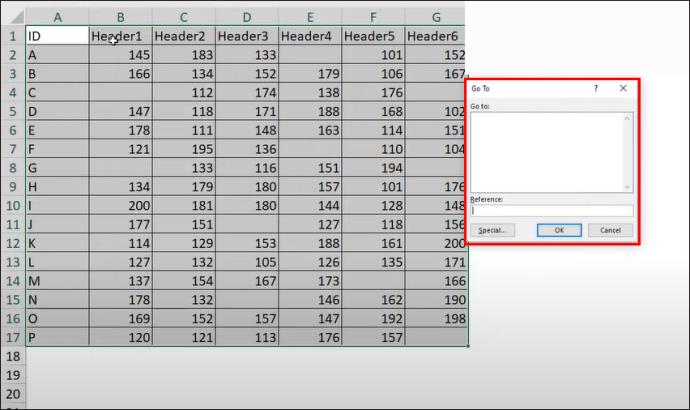
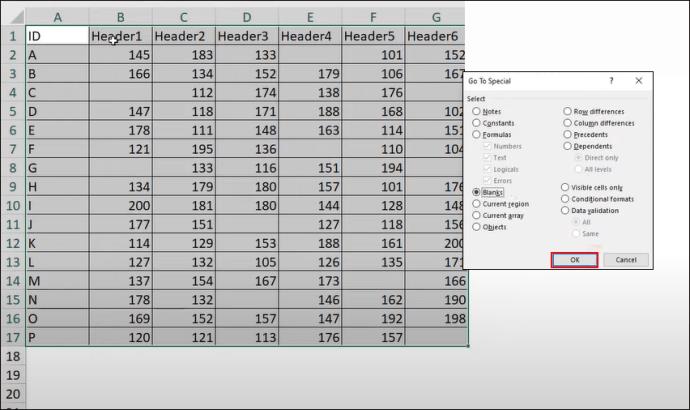
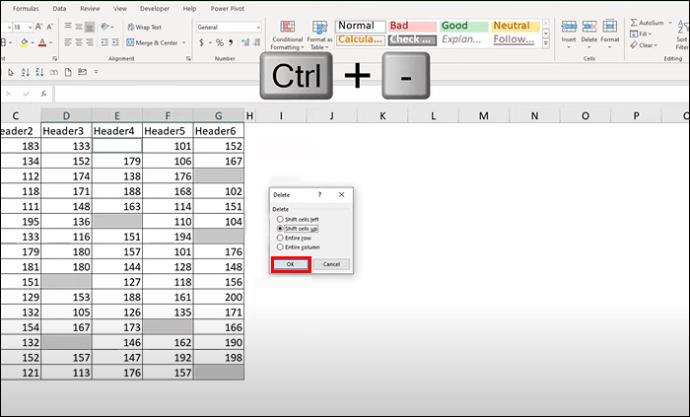
Iepriekš minētā metode ir ātra, jo tajā tiek izmantotas komandas. Tomēr joprojām ir citi efektīvi veidi, kā izdzēst tukšas šūnas. Ja jums ir jāizdzēš vesela tukša rinda, veiciet tālāk norādītās darbības.
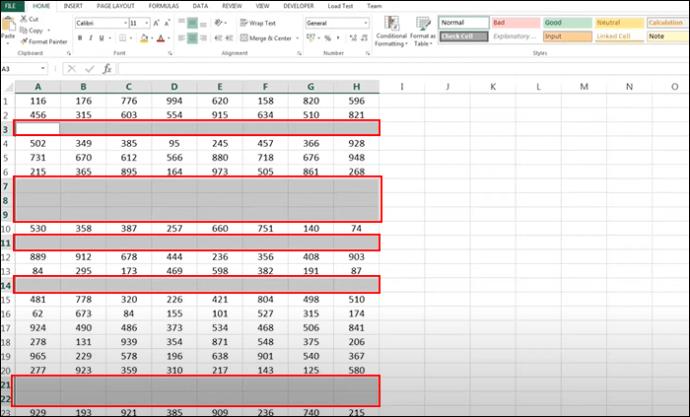
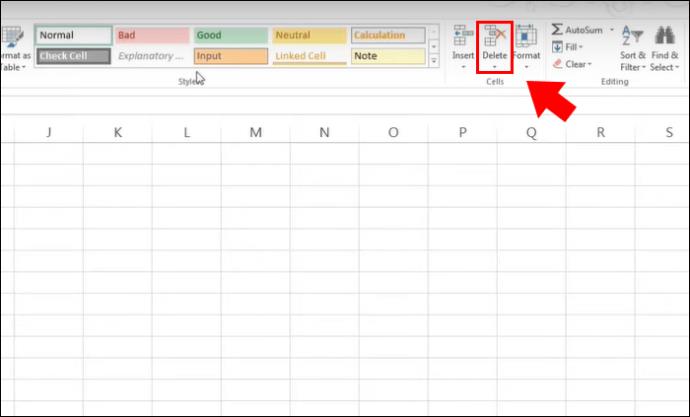
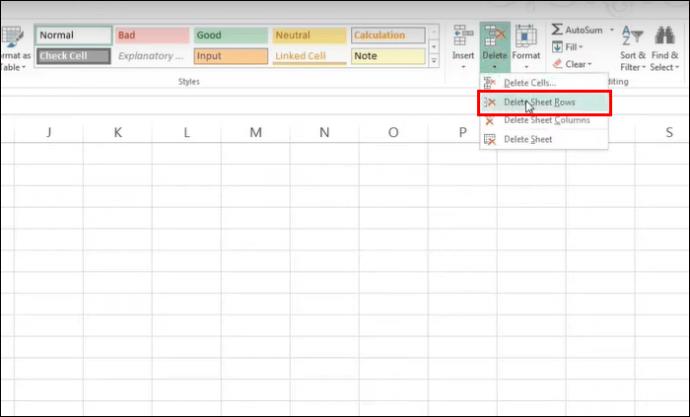
Tukšo vērtību un rindu dzēšana ne tikai sagatavo izklājlapu optimālai starpsummēšanai programmā Excel, bet arī padara jūsu datus viegli lasāmus un glītus analīzei. Kad esat atbrīvojies no tukšajām šūnām, varat izmantot iepriekš minētās metodes, lai lietotu starpsummas un vajadzības gadījumā tās noņemtu. Tomēr uzmanieties no filtrētiem vai slēptiem datiem, jo tie netiks parādīti galīgajā starpsummā.
BUJ
Vai ir vairāk Excel starpsummas funkciju nekā iepriekš minētās?
Jā, iepriekš minētās ir tikai galvenās un plaši izmantotās starpsummu funkcijas. Citi piemēri ir SUMIF, COUNT un COUNTIF.
Vai varu izmantot procentuālās funkcijas ar Excel starpsummas?
Diemžēl nē. Programma Excel neļauj procentuālām funkcijām strādāt ar starpsummu veidošanu.
Kādiem reālajiem scenārijiem parasti būs nepieciešama starpsumma?
Starpsummas funkciju varat izmantot jebkurā laukā, lai sakārtotu un strukturētu datus. Tas ietver mācīšanu, HR, krājumu pārvaldību un citas jomas, kurās ir nepieciešamas Excel izklājlapas.
Starpsummas zaudēšana un to atgriešana
Strādājot ar Excel datiem, kļūdīties ar starpsummas var viegli izdarīt. Varat lietot funkciju tikai, lai saprastu, ka jums ir atkārtoti jāanalizē konkrēti lauki. To var viegli izdarīt, pārejot uz augšējo lenti, pārejot uz kontūru grupu un atlasot starpsummas opciju. Kad esat noņēmis starpsummu un atjaunojis datus, varat tos lietot atkārtoti, pievienojot funkcijas. Strādājot ar starpsummām, pārliecinieties, ka šūnas nav tukšas un visa informācija ir tur un nav filtrēta.
Vai jums bija viegli noņemt starpsummas? Kā būtu, ja tos atkal pievienotu? Paziņojiet mums tālāk komentāru sadaļā.
Vēlaties ieslēgt vai izslēgt AutoRecover vai AutoSave opciju? Uzziniet, kā iespējot vai atspējot AutoRecover funkciju Word 2019 vai Microsoft 365.
Uzziniet, kā novērst, lai e-pasta saņēmēji varētu pārsūtīt e-pasta ziņojumu programmā Microsoft Outlook.
Uzziniet, kā izveidot makro programmā Word, lai atvieglotu visbiežāk izmantoto funkciju izpildi mazākā laikā.
Kā sadalīt Microsoft Word 2016 vai 2013 dokumentu kolonnās.
Uzziniet par izplatītām Excel formula kļūdām, piemēram, #VALUE! un #NAME!, kāpēc tās notiek un kā tās novērst.
Risiniet "Nevar izveidot failu" kļūdu, kas rodas Microsoft Outlook, kad mēģināt atvērt pievienoto failu.
Ceļvedis par to, kā pievienot E-pasta opciju Microsoft Excel un Word 365 rīkjoslā.
Vai Microsoft InfoPath ir pazudis no Microsoft Office pēc atjaunināšanas? Šajā rakstā mēs parādām, ko jūs varat darīt, lai to novērstu.
Ko darīt, kad saņemat brīdinājumu, ka jūsu Microsoft Outlook pastkaste pārsniedz tā izmēra ierobežojumu.
Risiniet četras visizplatītākās Microsoft OneDrive problēmas ar šo labojumu kolekciju, lai jūsu mākoņu krātuve darbotos pareizi.




