Word 365: Iespējot vai atspējot AutoRecover saglabāšanu

Vēlaties ieslēgt vai izslēgt AutoRecover vai AutoSave opciju? Uzziniet, kā iespējot vai atspējot AutoRecover funkciju Word 2019 vai Microsoft 365.
Ja precīza noapaļošana ir nepieciešama darbam, mācībām vai finanšu pārvaldīšanai, Excel noapaļošanas funkcijas ir ļoti noderīgs rīks. Pamata versija var ātri noapaļot jūsu skaitļus un ietaupīt laiku, izstrādājot katru aprēķinu. Tomēr atkarībā no cipariem zem robežpunkta tas noapaļos skaitli uz augšu vai uz leju.

Šeit tiek izmantota īpašā ROUNDUP funkcija. Lasiet tālāk, lai uzzinātu, kā to lietot un kad tā ir noderīga.
Funkcijas ROUNDUP pamati
Funkcijai ROUNDUP ir šāda formula:
ROUNDUP(number,num_of_digits)
Pirmais arguments (skaitlis) ir skaitlis, kuru vēlaties noapaļot.
Otrais arguments ir ciparu skaits, līdz kuram vēlaties noapaļot.
Ņemiet vērā, ka otrais skaitlis ir vesels skaitlis, bet var būt arī negatīvs. Ja tā ir nulle, skaitlis tiks noapaļots līdz nākamajai veselā skaitļa vērtībai (piemēram, 10,4 kļūst par 11).
Tomēr, ja otrais arguments ir negatīvs, tas tiks noapaļots pirms decimāldaļas. Tas atbilst argumenta absolūtās vērtības pakāpei 10. Piemēram, ja ievietosit ROUNDUP(21523.46,-3), skaitlis 21 523,46 tiks noapaļots līdz tuvākajam 1000 (jo 10^3=1000), tādējādi tas kļūs par 22 000.
Ņemiet vērā, ka, noapaļojot uz augšu negatīvu skaitli, tiek iegūts īsāks negatīvs skaitlis (-23,5, noapaļots līdz nākamajam veselajam skaitlim, ir -24).
Šeit ir daži detalizēti formulas izmantošanas piemēri.
Kā programmā Excel noapaļot līdz divām zīmēm aiz komata
Visbiežāk statistikas, zinātnes un skolas darbā rezultāts ir jāparāda ar diviem cipariem aiz komata. Ja nepieciešams noapaļot līdz tiem, rīkojieties šādi:
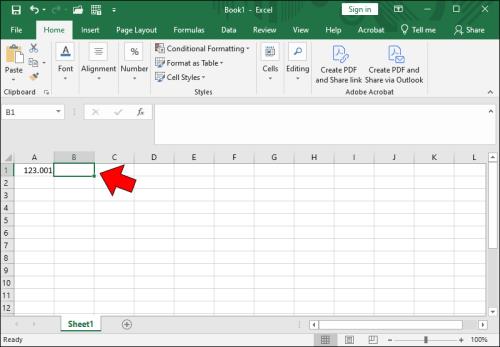
=, kam seko ROUNDUP(šūnā.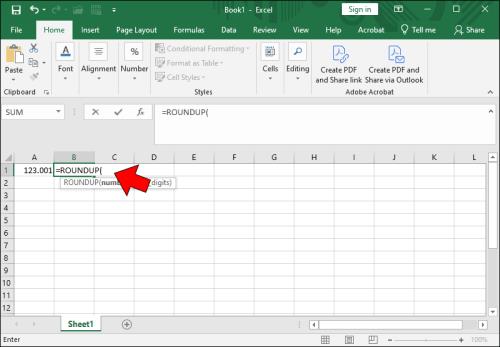
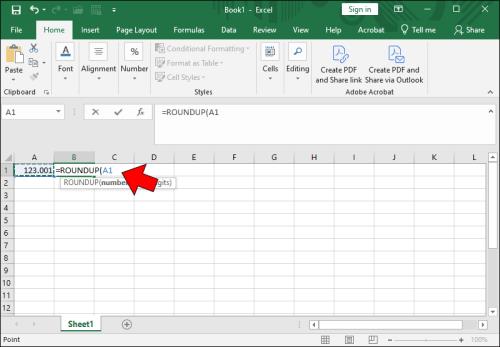
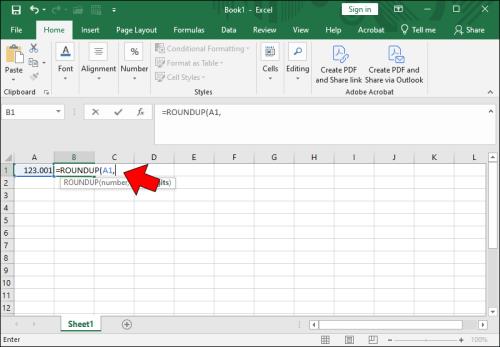
2, lai ievadītu to, ko vēlaties noapaļot līdz divām zīmēm aiz komata.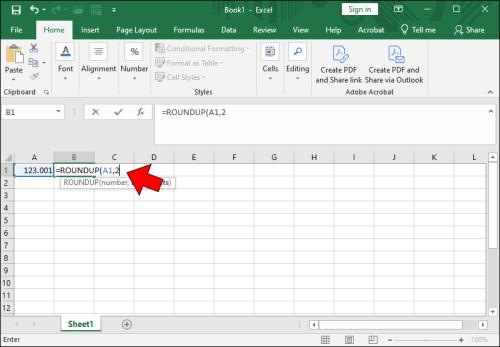
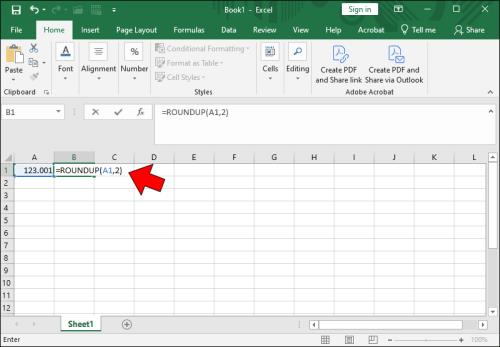
Kā programmā Excel noapaļot līdz tuvākajam veselajam skaitlim
Jūsu datu kopas vērtības var būt nepieciešams noapaļot līdz tuvākajam veselajam skaitlim, nevis zīmēm aiz komata. Par laimi, noapaļošana līdz veseliem skaitļiem programmā Excel ir tikpat vienkārša kā noapaļošana līdz zīmēm aiz komata. Lūk, kā to izdarīt:
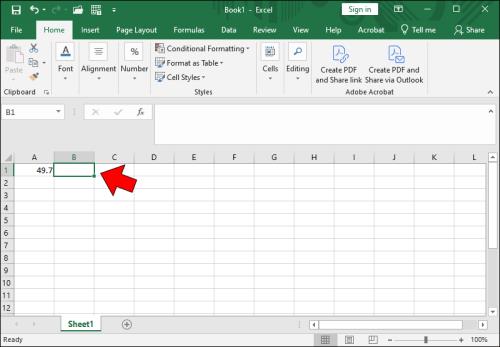
=ROUNDUP(atlasītajā šūnā.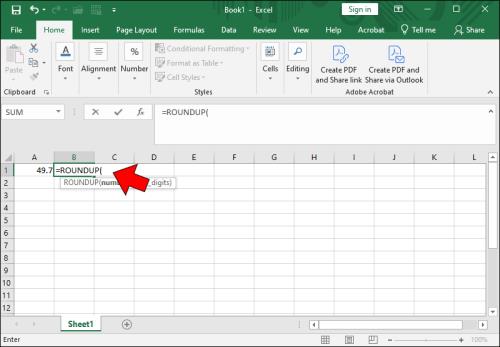
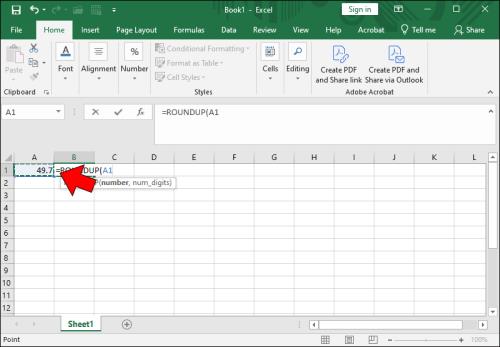
0lai norādītu, ka vēlaties noapaļot līdz tuvākajam veselajam skaitlim.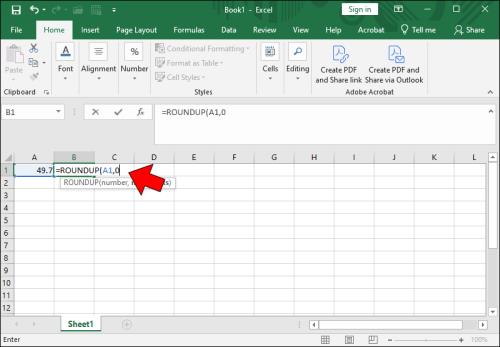
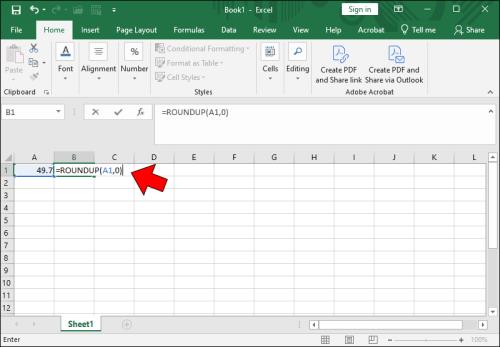
Kā programmā Excel noapaļot līdz desmitiem
Kā minēts, funkcija ROUNDUP var darboties ar negatīviem veseliem skaitļiem kā decimāldaļu skaitu. Tas ir noderīgi, ja programmā Excel vēlaties noapaļot līdz desmitiem:

=ROUNDUP(šūnā.


-1, lai norādītu, ka vēlaties noapaļot līdz tuvākajam desmit.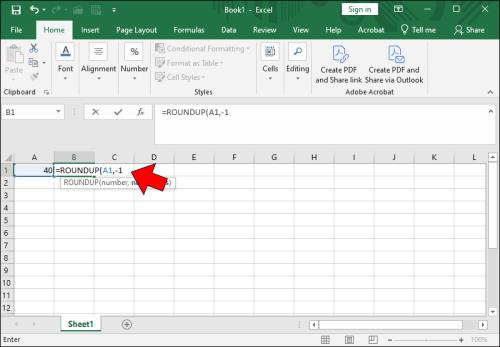
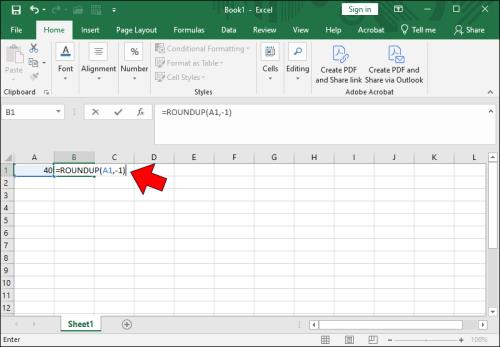
Kā programmā Excel noapaļot līdz simtiem
Jūs pat varat noapaļot savus skaitļus līdz tuvākajam simtam programmā Excel. Līdzīgi kā noapaļojot līdz desmit, arī noapaļojot līdz simtam, jūsu skaitļi tiks parādīti viegli salasāmā veidā. Tas noder arī, veicot aplēses, kurās ir vajadzīgas tikai aptuvenas vērtības, nevis precīzi skaitļi.
Tālāk ir norādītas darbības, lai programmā Excel noapaļotu līdz simtam.

=ROUNDUP(šūnā.


-2, lai norādītu, ka vēlaties skaitli noapaļot līdz tuvākajam simtam.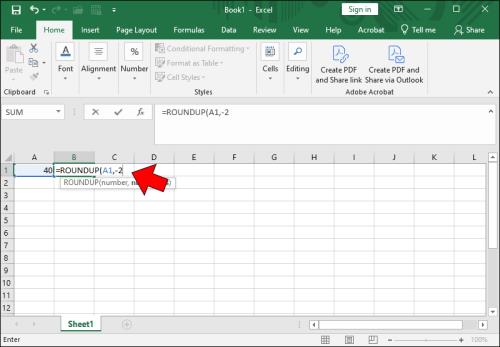
), lai aizvērtu formulu.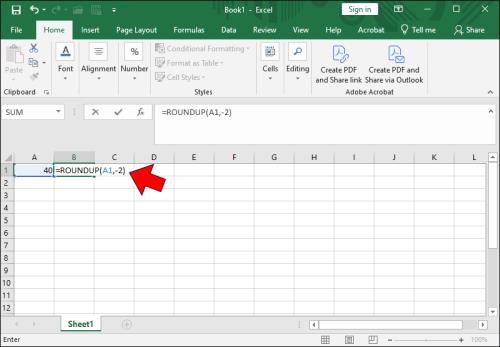
Atšķirība starp ROUND, ROUNDUP un ROUNDDOWN programmā Excel
Kā minēts, programmā Excel ir trīs noapaļošanas funkcijas: ROUND, ROUNDUP, un ROUNDDOWN.
ROUNDUP vienmēr noapaļo skaitli uz augšu, neatkarīgi no vērtības pēc noapaļošanas cipara (nogrieznis). Kamēr robežvērtībā ir vairāk nekā viens cipars, kas nav nulle, tas palielina pēdējo.
Turpretim ROUNDDOWN vienmēr noapaļo skaitli uz leju, ignorējot atlikušo daļu pēc robežpunkta.
ROUND ir vissarežģītākā no trim, un tā darbojas kā tradicionālā matemātiskā noapaļošana:
Citas noapaļošanas funkcijas programmā Excel
Ir arī dažas citas noapaļošanas formulas, kuras jūs, visticamāk, neizmantosit, bet kuras tomēr var būt noderīgas:
MROUND(A,B)noapaļo skaitli A līdz tuvākajam B daudzkārtnim (tā MROUND(23,5) kļūst par 25). Tas nedarbojas, ja viens no skaitļiem ir pozitīvs, bet otrs ir negatīvs.EVEN(A)noapaļo pozitīvu skaitli uz augšu vai noapaļo negatīvu skaitli līdz nākamajam pāra veselam skaitlim.ODD(A)noapaļo pozitīvu skaitli uz augšu vai noapaļo negatīvu skaitli līdz nākamajam nepāra veselam skaitlim.Noapaļot uz augšu, izmantojot ārpakalpojumus
Excel noapaļošanas funkcija veic nogurdinošus, laikietilpīgus un garlaicīgus aprēķinus, pārveidojot tos par kaut ko tādu, ko var paveikt īpaši ātri un ar minimālu apgrūtinājumu. Turklāt tas sniedz jums daudzas iespējas, kas nodrošina iespaidīgu elastību, noapaļojot un attēlojot datu kopas tieši tā, kā vēlaties.
Vēlaties ieslēgt vai izslēgt AutoRecover vai AutoSave opciju? Uzziniet, kā iespējot vai atspējot AutoRecover funkciju Word 2019 vai Microsoft 365.
Uzziniet, kā novērst, lai e-pasta saņēmēji varētu pārsūtīt e-pasta ziņojumu programmā Microsoft Outlook.
Uzziniet, kā izveidot makro programmā Word, lai atvieglotu visbiežāk izmantoto funkciju izpildi mazākā laikā.
Kā sadalīt Microsoft Word 2016 vai 2013 dokumentu kolonnās.
Uzziniet par izplatītām Excel formula kļūdām, piemēram, #VALUE! un #NAME!, kāpēc tās notiek un kā tās novērst.
Risiniet "Nevar izveidot failu" kļūdu, kas rodas Microsoft Outlook, kad mēģināt atvērt pievienoto failu.
Ceļvedis par to, kā pievienot E-pasta opciju Microsoft Excel un Word 365 rīkjoslā.
Vai Microsoft InfoPath ir pazudis no Microsoft Office pēc atjaunināšanas? Šajā rakstā mēs parādām, ko jūs varat darīt, lai to novērstu.
Ko darīt, kad saņemat brīdinājumu, ka jūsu Microsoft Outlook pastkaste pārsniedz tā izmēra ierobežojumu.
Risiniet četras visizplatītākās Microsoft OneDrive problēmas ar šo labojumu kolekciju, lai jūsu mākoņu krātuve darbotos pareizi.




