Word 365: Iespējot vai atspējot AutoRecover saglabāšanu

Vēlaties ieslēgt vai izslēgt AutoRecover vai AutoSave opciju? Uzziniet, kā iespējot vai atspējot AutoRecover funkciju Word 2019 vai Microsoft 365.
Liela datu apjoma aprēķināšana programmā Excel var būt sarežģīta un laikietilpīga, tāpēc automatizācija ir noderīga. Ja regulāri izmantojat programmu Excel, jūs iepazīsities ar visām tās funkcijām, kas ļauj ātri aprēķināt un aprēķināt skaitļus. Taču, ja izmantojat vairākas izklājlapas un jums ir jākonsultējas ar vienu, skaitļu atrašana manuāli var būt apgrūtinoša.
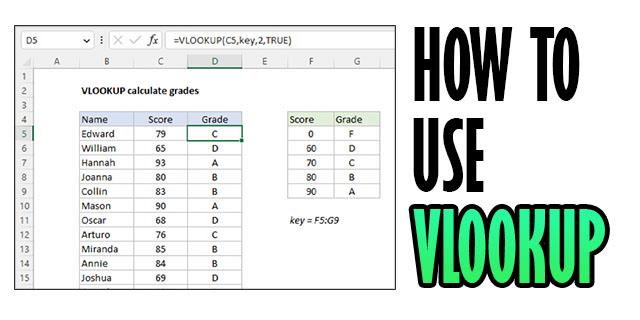
Šeit tiek izmantots VLOOKUP. Vertikālā uzmeklēšana jeb VLOOKUP palīdz no liela datu bloka atlasīt konkrētu informāciju. Šajā rakstā mēs paskaidrosim, kā to izmantot.
Kā lietot VLOOKUP programmā Excel
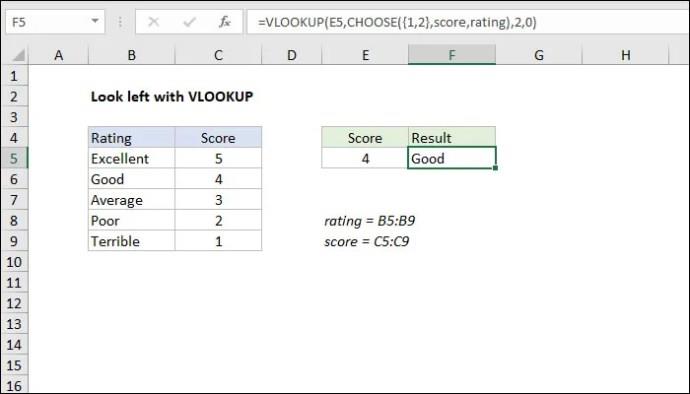
Izvēlieties vērtību
Šajā piemērā kā vērtības izmantosim viedtālruņus. Mums būs iPhone (A2), Samsung (A3), Xiaomi (A4), Nokia (A5) un Google Pixel (A6). Šīs ir uzmeklēšanas vērtības, kuras izmantosit, lai atrastu datus par katru. Varat tos iegūt jebkurā vietā, kur vēlaties, taču, lai atvieglotu navigāciju, ļaujiet tai parādīties tuvu VLOOKUP vērtībai, kuru meklējat.
Atlasiet vērtību diapazonu
Izvēlieties šūnu blakus savai vērtībai, kurā vēlaties izveidot vērtību diapazonu. Noteikti sāciet savu šūnu ar (=VLOOKUP) un pēc tam atlasiet visas vajadzīgās vērtības. Jūsu diapazons izskatīsies šādi (A2:B5). Šajā gadījumā A2 ir vērtību kolonnā, un B5 nāks no diapazona vērtībām, kuras mēģināt atrast. Šajā posmā jūsu formula izskatīsies šādi: (=VLOOKUP (A5, A2:B5).
A5 ir sākotnējā vērtība, par kuru jūs meklējat datus. Vienmēr iekļaujiet to, pretējā gadījumā jūsu atklājumi var būt neprecīzi.
Atgriešanas vērtības kolonna
Tagad, kad zināt meklējamo vērtību un atlasīto vērtību diapazonu, jums ir jāpaziņo programmai Excel atgriežamās vērtības atrašanās vieta. Pievērsiet uzmanību šeit, jo jūs neizmantosiet parasto nosaukumu sistēmu, ko izmanto Excel kolonnā. Skaitot no kreisās puses, izvēlieties skaitli atlasītajā diapazonā atkarībā no atgriešanās vērtības, kuru vēlaties atrast.
Piemēram: (=VLOOKUP (A5, A2:B5; 3;0)
Precīzas vai aptuvenas atdeves vērtības iegūšana
Pēdējā darbībā vēlaties norādīt programmai Excel, lai tā atrastu aptuvenu vai precīzu vērtību. Dariet to, ierakstot “FALSE” vai “TRUE”. Tas palīdzēs jums noskaidrot, vai jūsu arguments ir kļūdains. Tas vienkārši nozīmē, ka programma Excel nevar atrast atbilstošus datus.
Ja jūsu dati ir PATIESI, programma Excel sniegs jums vērtību, kas ir pēc iespējas tuvāka meklētajam, kas visu vienkāršo.
Ja izpildīsit šīs četras funkcijas, kā norādīts, jūs iegūsit uzmeklēšanas vērtības un samazināsit stresu, kas jums būtu vajadzīgs, lai atrastu savas vērtības. Šajā brīdī jums nevajadzētu justies iebiedētam.
Kāpēc VLOOKUP nedarbojas?

Strādājot ar milzīgām datu kopām, lietas var viegli sajaukt, it īpaši, ja tās nav pareizi sakārtotas. Tas var būt jūsu problēmu avots ar VLOOKUP. Tālāk ir norādītas dažas izplatītas kļūdas, kuras, iespējams, var rasties, izmantojot VLOOKUP.
Excel nevar atrast vērtību
Ja neizdodas saskaņot vērtību izklājlapā ar vērtību funkcijā VLOOKUP, tiks parādīts kļūdas ziņojums #NA. Tas ir tāpēc, ka VLOOKUP neuzskata tos par sakritību. Lai to novērstu, vēlreiz jāievada vērtības un jāpārliecinās, ka tās sakrīt.
Pirmajā kolonnā jums nav vērtības
Pirms citu argumentu ievadīšanas jums ir jābūt vērtībai pirmajā kolonnā pēc VLOOKUP iekavas atvēršanas. Ja tas netiek izdarīts, tiek parādīta kļūda #NA. Izlabojiet to, sakārtojot savas vērtības pareizā secībā.
LOOKUP vērtība ir maza
Ja saņemat atbilstošu atbilstību, kas ir mazāka par visām pārējām vērtībām, ko izmantojat savā tabulā, tiks parādīta kļūda #NA.
Long LOOKUP vērtība

VLOOKUP atbalsta līdz 255 rakstzīmēm. Ja ievadīsit kaut ko garāku, Excel atgriezīs kļūdu #NA. Lai to labotu, noteikti ievērojiet atbilstošo garumu. Alternatīvi, ja jums ir nepieciešams garāks rakstzīmju garums, izmantojiet formulu INDEX, MATCH.
Cipari parādās kā teksts
Dažreiz, izmantojot programmu Excel, jūsu skaitļi var pārvērsties tekstā. Ja tā notiks, jūs nevarēsit ģenerēt meklētās vērtības. Tā vietā tiek parādīta kļūda #NA. Ja tā notiek, vispirms konvertējiet visu tekstu skaitliskās vērtībās, lai iegūtu vērtības.
Atstarpes LOOKUP vērtībā
Ja nejauši ievietosit atstarpes starp vērtībām, tiks parādīta kļūda #NA. Lai to labotu, ievietojiet uzmeklēšanas vērtības formulā =VLOOKUP un izmantojiet funkciju TRIM, lai noņemtu visas atstarpes.
Jūsu galds paplašinās
Pievienojot papildu rindas, jums ir arī jāatjaunina VLOOKUP, lai tās iekļautu skaitļošanas procesā. Lai to izdarītu, formatējiet diapazonu, ar kuru strādājat, lai visas izmaiņas tiktu pievienotas. Lai to izdarītu, izvēlieties formatējamo šūnu diapazonu, dodieties uz Sākums un pēc tam uz Formatēt kā tabulu. Izvēlieties stilu, kuru vēlaties izmantot. Apgabalā Dizains mainiet tabulas nosaukumu.
VLOOKUP darbojas tikai ar datiem labajā pusē
Noteikti sakārtojiet visu informāciju pa labi no uzmeklēšanas vērtības. VLOOKUP apstrādā informāciju, sākot ar to, kas atrodas kreisajā malā, un pēc tam tabulē to ar to, kas atrodas labajā pusē. Ja jūs sajaucat datus, tie netiks ņemti vērā kreisajā pusē, kas nozīmē, ka jūs saņemsiet nepareizu informāciju.
Izvairieties no dublikātiem
VLOOKUP nevar atdalīt informāciju, kas izskatās vienādi. Piemēram, ja jums ir divi viena un tā paša viedtālruņa zīmoli – Samsung Galaxy S22 un Samsung Galaxy S22 Plus –, VLOOKUP izmantos to, kas sarakstā parādās pirmais. Informācijas atšķiršana ir jūsu ziņā.
Nepareizi vai nepilnīgi ceļi
Ja izmantojat vairākas izklājlapas un no vienas no tām nosūtāt nepilnīgu nolasījumu, VLOOKUP atgriezīs kļūdu #VALUE. Pārliecinieties, vai jūsu formula izskatās šādi:
=VLOOKUP(lookup_value, '[workbook name]sheet name'!table_array, col_index_num, FALSE).
=VLOOKUP(uzmeklēšanas_vērtība, '[darbgrāmatas nosaukums]lapas nosaukums'!tabulas_masīvs, col_index_num, FALSE) .
Izpratne par VLOOKUP programmā Excel
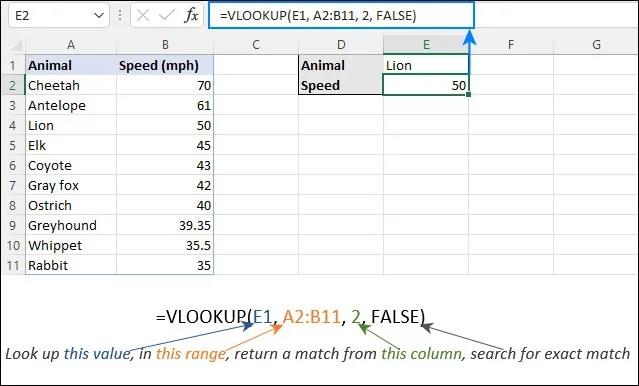
Lai efektīvi izmantotu VLOOKUP, jūsu dati izklājlapā ir jāsakārto vertikāli, lai identificētu. Tas nozīmē, ka šī funkcija izmanto četrus elementus, lai atlasītu jūsu datus. Izmantojot šo atvērēju — =VLOOKUP(), jums būs jāievada četri elementi iekavās, lai iegūtu meklētos datus. Elementi, ko ievietosit iekavās, ietver:
Izrakstīsim formulu, lai jūs varētu redzēt, kā tā parādīsies programmā Excel:
=VLOOKUP (vērtība, vērtības diapazons, atgriežamās vērtības kolonna, precīza atgriešanas vērtība (TRUE) vai aptuvenā atdeves vērtība (FALSE).
Ja tas izklausās biedējoši, uzskatiet to par inventāru, kurā glabājat savu produktu uzskaiti. Tagad, kad esam snieguši detalizētus norādījumus par to, kā jums vajadzētu izmantot šos elementus, būtu vieglāk.
FAQ
Kā programmā Excel iespējot VLOOKUP?
Varat iespējot VLOOKUP, atverot funkciju bibliotēkas cilni Formula un pēc tam uz "Ievietot funkciju". Meklējiet VLOOKUP vai sadaļā “Select Category” izvēlieties “Lookup & Reference”. Sadaļā “Select & Function” atlasiet “VLOOKUP”. Cilnē "Funkciju arguments" ierakstiet VLOOKUP formulu un noklikšķiniet uz "OK".
Viegli pārvaldiet datus, izmantojot VLOOKUP
Ja jūs tikai sākat ar datu aprēķinu programmā Excel, VLOOKUP var būt grūti apgūt. Bet, ja esat eksperts, jūs zināt, cik daudz laika un pūļu tas var ietaupīt. Jums nav manuāli jāievada dati vai tie nav jāmeklē. Viss, kas jums nepieciešams, ir izmantot visas nepieciešamās funkcijas, ko nodrošina Excel, lai palaistu cauri skaitļu kaudzēm.
Ja rodas problēmas, mēs esam parādījuši, kas tās ir un kā tās novērst. Tas var šķist satriecoši, taču prasa laiku. Jo vairāk izmantosit VLOOKUP, jo labāk kļūsit.
Kam jūs izmantojat VLOOKUP? Dalieties savās domās komentāru sadaļā zemāk.
Vēlaties ieslēgt vai izslēgt AutoRecover vai AutoSave opciju? Uzziniet, kā iespējot vai atspējot AutoRecover funkciju Word 2019 vai Microsoft 365.
Uzziniet, kā novērst, lai e-pasta saņēmēji varētu pārsūtīt e-pasta ziņojumu programmā Microsoft Outlook.
Uzziniet, kā izveidot makro programmā Word, lai atvieglotu visbiežāk izmantoto funkciju izpildi mazākā laikā.
Kā sadalīt Microsoft Word 2016 vai 2013 dokumentu kolonnās.
Uzziniet par izplatītām Excel formula kļūdām, piemēram, #VALUE! un #NAME!, kāpēc tās notiek un kā tās novērst.
Risiniet "Nevar izveidot failu" kļūdu, kas rodas Microsoft Outlook, kad mēģināt atvērt pievienoto failu.
Ceļvedis par to, kā pievienot E-pasta opciju Microsoft Excel un Word 365 rīkjoslā.
Vai Microsoft InfoPath ir pazudis no Microsoft Office pēc atjaunināšanas? Šajā rakstā mēs parādām, ko jūs varat darīt, lai to novērstu.
Ko darīt, kad saņemat brīdinājumu, ka jūsu Microsoft Outlook pastkaste pārsniedz tā izmēra ierobežojumu.
Risiniet četras visizplatītākās Microsoft OneDrive problēmas ar šo labojumu kolekciju, lai jūsu mākoņu krātuve darbotos pareizi.




