Word 365: Iespējot vai atspējot AutoRecover saglabāšanu

Vēlaties ieslēgt vai izslēgt AutoRecover vai AutoSave opciju? Uzziniet, kā iespējot vai atspējot AutoRecover funkciju Word 2019 vai Microsoft 365.
Ja izmantojat datoru, pastāv liela iespēja, ka jums ir vairāki Yahoo, Google, Hotmail un Outlook e-pasta ID . Laika gaitā vairāki jūsu e-pasta ID tiek ignorēti, un vienmēr vislabāk ir konfigurēt to, ko bieži izmantojat programmā Outlook iesūtnē. Lai gan varat konfigurēt jebkuru e-pasta adresi darbam ar Microsoft Outlook, vislabāk ir izmantot Gmail vairāku iemeslu dēļ. Gmail krātuve ir daudz lielāka nekā vairumam e-pasta pakalpojumu sniedzēju, un tā nodrošina daudz labāku aizsardzību pret surogātpastu. Tā kā pakalpojumā Gmail ir savs mākoņserveris, tā konfigurēšana, izmantojot programmu MS Outlook, lietotājiem var būt ļoti noderīga.
Gmail konfigurēšana darbam ar Outlook
Pirms Outlook Wizard palaišanas datorā sāciet ar Gmail konta konfigurēšanu, lai tas darbotos ar pakalpojumu Outlook.
Kad esat konfigurējis Gmail iestatījumus, tagad varat palaist programmu MS Outlook, lai turpinātu iesūtnes iestatīšanu.
Skatiet arī: Kā konfigurēt Yahoo Mail programmā Outlook?
Veiciet šīs darbības, lai konfigurētu savu Gmail kontu programmā Microsoft Outlook Inbox:
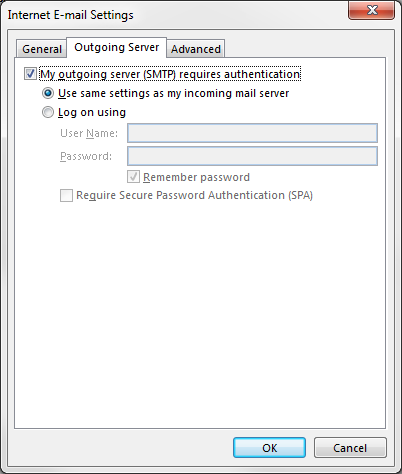
Skatiet arī: Kā startēt programmu Outlook drošajā režīmā
Lūk, ļaudis! Jūsu MS Outlook iesūtne tagad ir konfigurēta ar jūsu Gmail kontu, un jūs varat tieši pārbaudīt savu pastu, aktivizējot programmu Outlook savā datorā. Tas ne tikai novērš vajadzību pēc pārlūkprogrammas atvērt e-pasta iesūtni, bet arī ir daudz drošāks par jebkuru pārlūkprogrammu, pateicoties SSL šifrēšanai. Lai gan daudzi profesionāļi savām ikdienas e-pasta vajadzībām dod priekšroku programmai Outlook, Gmail konta iestatīšana tam pievienos dažus nozīmīgus uzlabojumus. Tāpat varat pievienot arī citas savas e-pasta adreses darbam ar MS Outlook, lai nodrošinātu ērtu un drošu e-pasta risinājumu.
Vēlaties ieslēgt vai izslēgt AutoRecover vai AutoSave opciju? Uzziniet, kā iespējot vai atspējot AutoRecover funkciju Word 2019 vai Microsoft 365.
Uzziniet, kā novērst, lai e-pasta saņēmēji varētu pārsūtīt e-pasta ziņojumu programmā Microsoft Outlook.
Uzziniet, kā izveidot makro programmā Word, lai atvieglotu visbiežāk izmantoto funkciju izpildi mazākā laikā.
Kā sadalīt Microsoft Word 2016 vai 2013 dokumentu kolonnās.
Uzziniet par izplatītām Excel formula kļūdām, piemēram, #VALUE! un #NAME!, kāpēc tās notiek un kā tās novērst.
Risiniet "Nevar izveidot failu" kļūdu, kas rodas Microsoft Outlook, kad mēģināt atvērt pievienoto failu.
Ceļvedis par to, kā pievienot E-pasta opciju Microsoft Excel un Word 365 rīkjoslā.
Vai Microsoft InfoPath ir pazudis no Microsoft Office pēc atjaunināšanas? Šajā rakstā mēs parādām, ko jūs varat darīt, lai to novērstu.
Ko darīt, kad saņemat brīdinājumu, ka jūsu Microsoft Outlook pastkaste pārsniedz tā izmēra ierobežojumu.
Risiniet četras visizplatītākās Microsoft OneDrive problēmas ar šo labojumu kolekciju, lai jūsu mākoņu krātuve darbotos pareizi.




