Word 365: Iespējot vai atspējot AutoRecover saglabāšanu

Vēlaties ieslēgt vai izslēgt AutoRecover vai AutoSave opciju? Uzziniet, kā iespējot vai atspējot AutoRecover funkciju Word 2019 vai Microsoft 365.
Strādājot programmā Excel ar uzlabotiem informācijas paneļiem budžetiem, izdevumiem, datu ievadei utt., iespējams, vajadzēs automatizēt vairākus aprēķinus, izmantojot loģiskās pārbaudes. Šeit jums palīdzēs Excel IF-THEN formula.
IF-THEN paziņojumi jau sen ir izmantoti programmēšanā kā loģisks tests. Daudzas uzlabotas un intelektuālas datorprogrammas satur tūkstošiem IF-THEN paziņojumu.
Microsoft piedāvā tādu pašu nosacīto aprēķinu programmēšanu, izmantojot IF-THEN formulu programmā Excel. Izmantojot šo IF-THEN Excel formulu, jūs varat automatizēt savas Excel izklājlapas, kur datu ievades operators vienkārši ievadīs vērtību vai tekstu, un Excel darblapa pati aizpildīs nepieciešamo informāciju, veiks aprēķinus dažu sekunžu laikā un sniegs gala rezultātu. nepieciešams.
Pievienojieties man, lai tālāk izskaidrotu Excel formulas JA-TAD definīciju, Excel formulas JA-TAD izmantošanas gadījumus un to, kā jūs pats programmā Excel rakstāt JA-TAD formulu bez ārējas palīdzības. Galu galā jūs kļūstat par ekspertu Excel lietotāju IF-THEN loģiskajai pārbaudei.
Kas ir Excel IF-THEN formula?
IF-THEN formula programmā Excel nav nekas cits kā Excel formulu bibliotēkas plaši izmantotā IF funkcija. Tā kā tā pārbauda noteiktu loģiku un veic darbības, pamatojoties uz loģiku, tā ir plaši pazīstama kā IF-THEN Excel formula.
Izmantojot šo formulu, varat loģiski salīdzināt vērtības vairākās Excel šūnās. Ja formula ir patiesa loģikai, programma Excel ievadīs tekstu, aprēķinās vērtību, formatēs šūnas un tā tālāk. TAD darbības ir atkarīgas no jūsu radošuma Excel darblapās. IF-THEN formula ir saderīga ar daudzām loģiskām pārbaudēm un citām formulām, tostarp:
Kā darbojas Excel IF-THEN formula?
IF-THEN Excel formulas darbība ir diezgan vienkārša. Ja varat precīzi sniegt dažus datus, piemēram, argumentu IF, kas tiek atbalstīts ar loģisko testu un izvades instrukcijām tādā secībā, kādu Microsoft Excel pieņem, jums nevajadzētu saskarties ar problēmām.
Tāpēc apskatiet tālāk norādītās funkcijas uzbūvi un izprotiet tās dažādos argumentus:
Vienkāršs formulas skaidrojums ir šāds:
= JA (loģiskais tests ir Patiess, tad dariet to, ko lūdza, pretējā gadījumā dariet kaut ko citu, kas tika prasīts)
Pamatojoties uz iepriekš minēto Excel IF-THEN formulas vienkāršošanu, zemāk atrodiet tās faktisko sintaksi katrai Excel darbvirsmas versijai, tostarp Excel tīmekļa lietotnei:
=IF(jūsu loģiskais_tests, jūsu vērtība_ja_patiesa, jūsu [vērtība_ja_false])
Iepriekš minētā funkcija IF-THEN priekšrakstam programmā Excel ir diezgan vienkārša. Tālāk uzziniet, kā rakstīt IF-THEN formulu programmā Excel reālā Excel darblapā ar cipariem, vērtībām un tekstu:
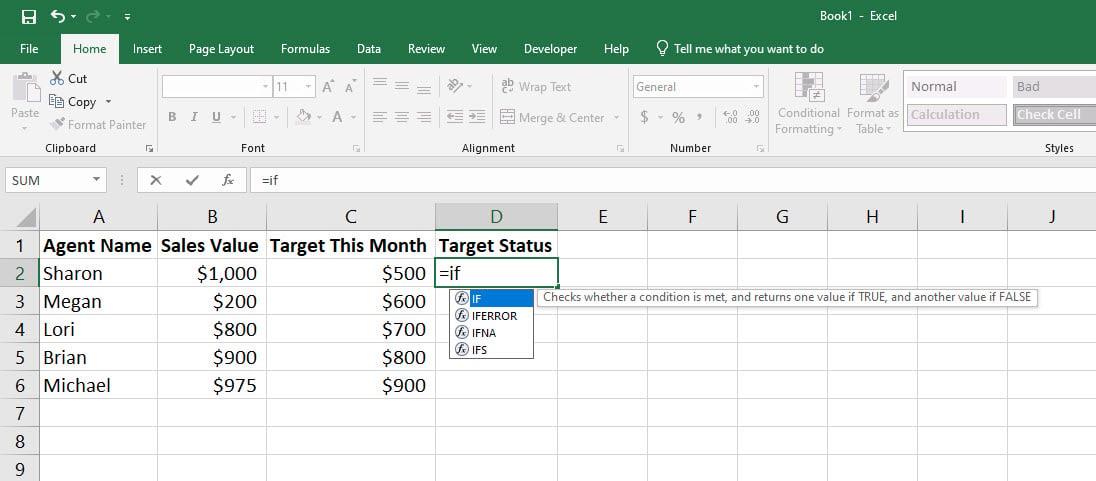
Izpētiet, kā darbojas Excel IF-THEN formula
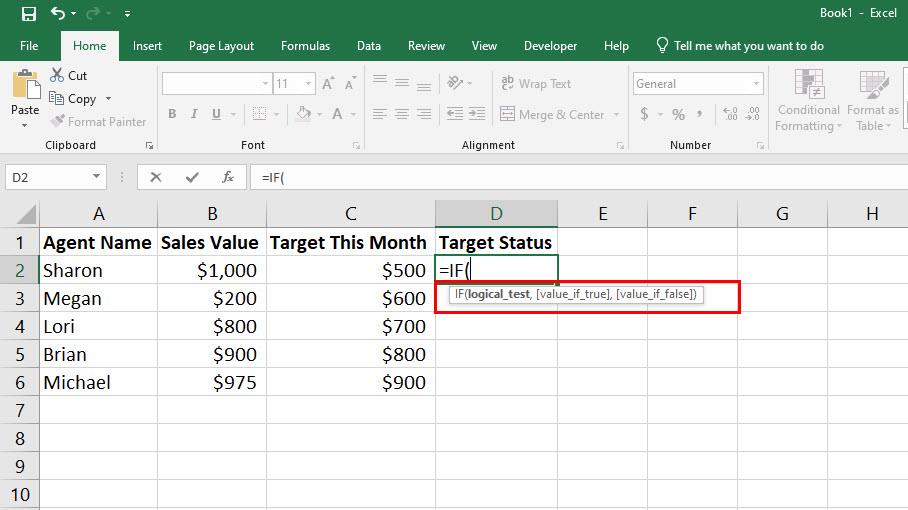
Atklājiet, kāda ir Excel if tad formulas struktūra
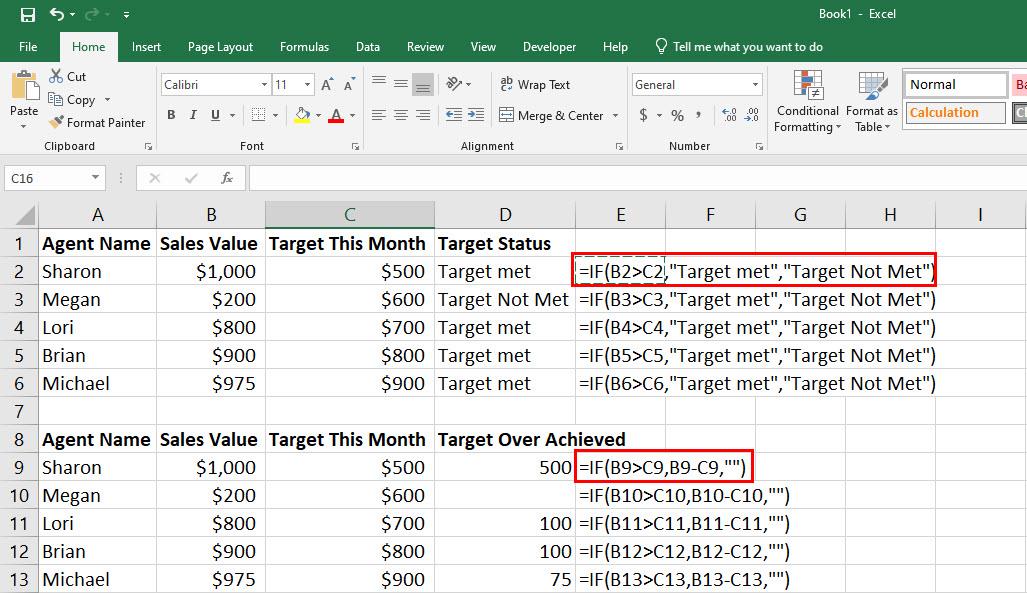
IF-THEN Excel formula ar formulu un tekstu Tad vērtībām
Līdz šim jūs saņēmāt atbildi uz savu jautājumu “kā programmā Excel rakstīt IF-THEN formulu?” Vienkāršos Excel IF-THEN formulas gadījumos jums nevajadzētu būt grūti ievadīt sintaksi ar atbilstošiem loģiskajiem nosacījumiem, pēc tam vērtības, kad loģiskais tests ir patiess, un pēc tam vērtības, ja loģiskais tests nav patiess.
Tomēr šīs funkcijas pēdējais arguments nav obligāts. Varat atstāt mērķa šūnu tukšu, lai vieglāk identificētu, ja nav izpildīts šūnas atsauces loģiskais nosacījums, ierakstot tikai pēdiņās, vērtības nav nepieciešamas.
Tagad esat gatavs uzzināt vairāk reālos gadījumos, kad tiek izmantota formula IF-THEN programmā Excel, lai jūs iegūtu skaidru priekšstatu par to, kur tieši ir piemērota Excel formula JA-TAD.
Kad programmā Excel izmantot formulu IF-THEN
1. Studentu vai darba kandidātu novērtēšana
Pieņemsim, ka jums ir izklājlapa ar tūkstošiem studentu vai darba kandidātu atzīmēm, kas iegūtas konkursa eksāmenā. Jūs esat iestatījis procentuālo daļu izlases sarakstam, kas ir 65%.
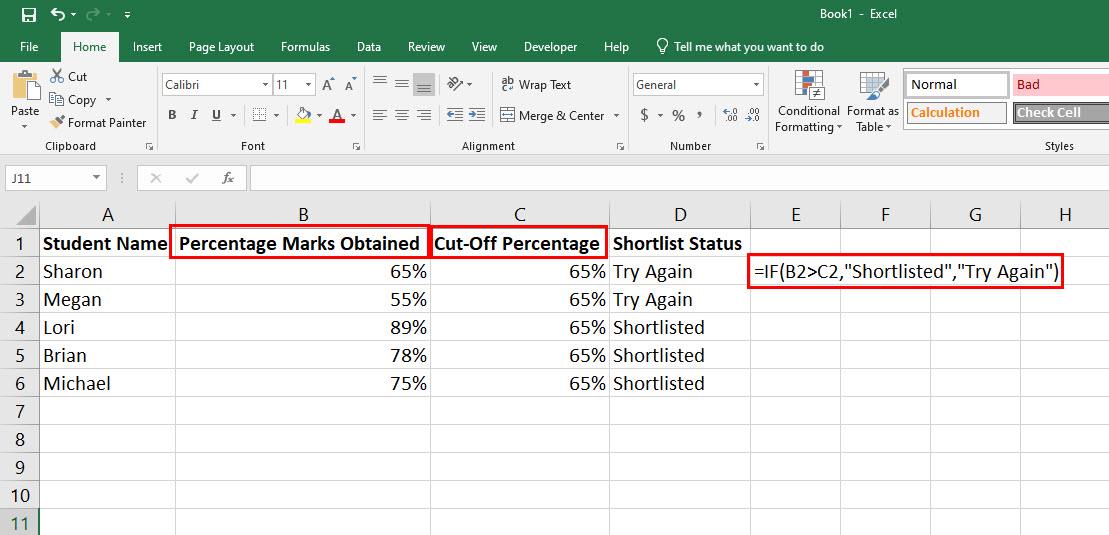
Jūs varat novērtēt studentus vai darba kandidātus, izmantojot Excel IF-THEN formulu
Tagad jūs nevarat vienkārši izskatīt katra studenta vai darba kandidāta procentuālās atzīmes, kas iegūtas pa vienam, lai izveidotu atlasīto sarakstu, jo tas aizņemtu vairākas dienas un palielinās kļūdu iespējamība. Tā vietā izmantojiet šādu Excel formulu IF-THEN:
=IF(B2>C2,“Izvēlētais”,“Mēģināt vēlreiz”)
2. Matemātisko operatoru izmantošana IF-THEN Excel formulā
Varat izmantot vienkāršu matemātiku, piemēram, reizināšanu, dalīšanu, saskaitīšanu un atņemšanu programmā IF-THEN kā vērtību argumentiem Value_if_True un Value_ja_False.
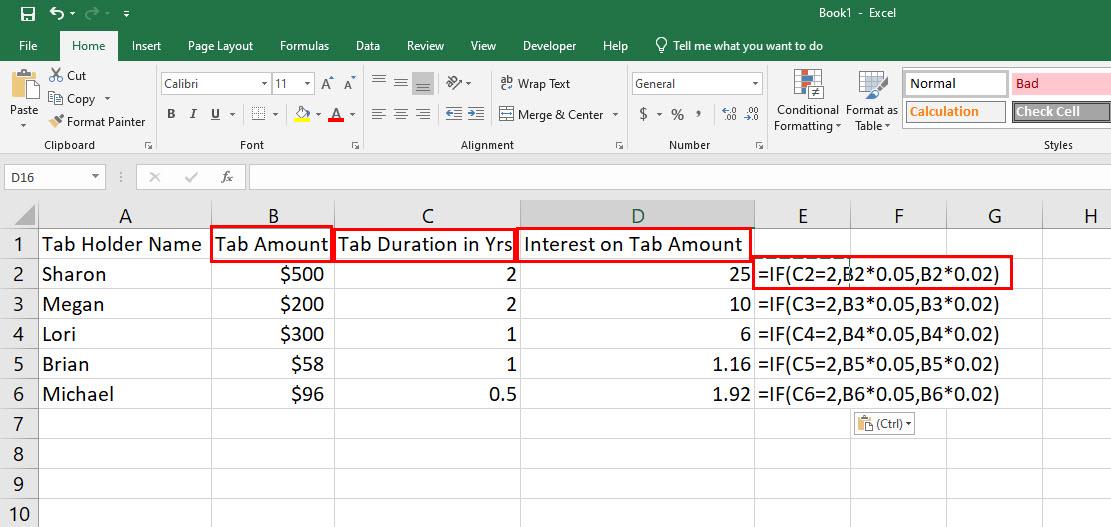
Uzziniet, kā izmantot matemātiskos operatorus IF-THEN Excel formulā
Piemēram, jums ir jāiekasē procenti par ilgtermiņa ciļņiem jūsu ēdnīcā. Tagad jūs nolēmāt iekasēt 5% procentus no tiem, kuru cilnes ir vecākas par 2 gadiem, un pārējie būs 2%. Lūk, kā formula IF-THEN izskatīsies šajā scenārijā:
=IF(C2=2,B2*0,05,B2*0,02)
3. Excel formula IF-THEN ar ligzdotu formulu
Varat izmantot formulu kā daļēju loģiskā nosacījuma loģiku IF-TEHN formulā. To sauc par citas formulas ligzdošanu citā funkcijā.
Piemēram, jānovērtē dažādu vidusskolu skolēnu grupa. Šīs studentu grupas piedalījās zinātnes izstādē, un jūsu organizācija šīm grupām piešķīra atzīmi atkarībā no viņu projekta un prezentācijas.
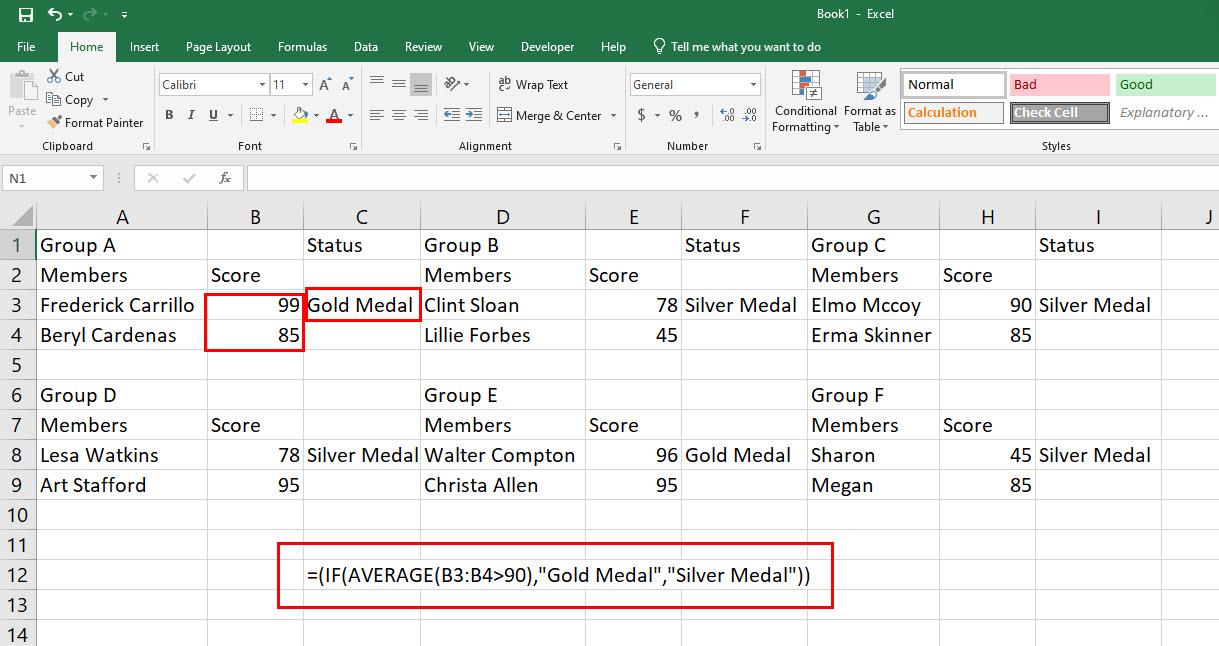
Atklājiet Excel formulu IF-THEN ar ligzdotu formulu
Pieņemsim, ka jums ir jāizvērtē simts skolu grupas. Labākā iespēja ir šāda IF-THEN formula, kas ligzdota ar VIDĒJĀ formulu:
=(JA(VIDĒJAIS(B3:B4>90),“Zelta medaļa”,“Sudraba medaļa”)
4. IF-THEN formula programmā Excel krājumu pārvaldībai
Ja jums ir mazs uzņēmums vai mājas uzņēmums un jums ir grūti sekot līdzi produktu krājumiem, šī ir ideālā Excel IF-THEN formula jums.
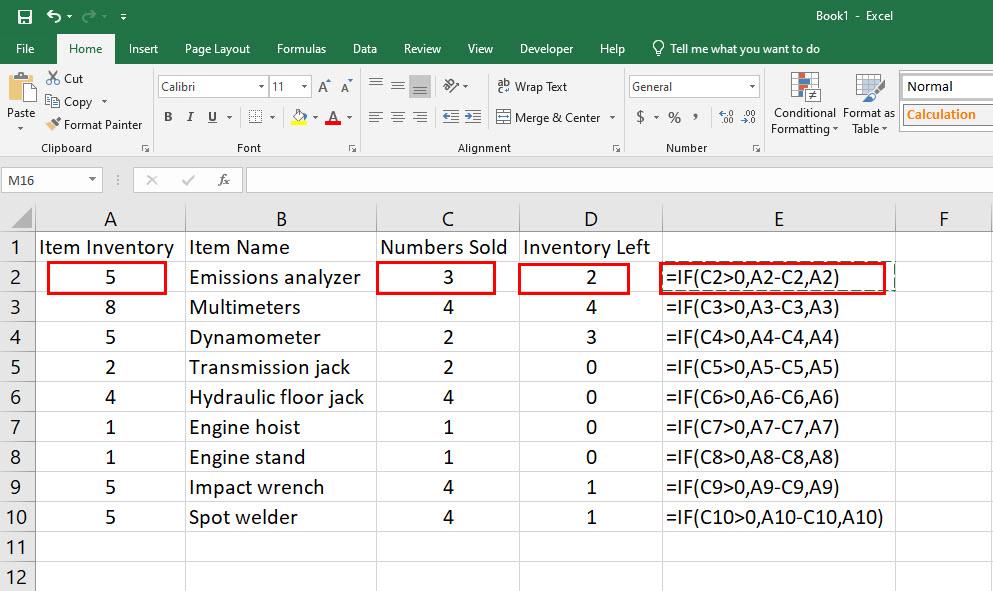
Uzziniet, kā izmantot IF-THEN formulu programmā Excel krājumu pārvaldībai
Šeit jūs vai jūsu uzņēmējs varat atzīmēt produktu kā pārdotu. Excel darblapa uzreiz atņems produktu no primārā krājuma, parādot produkta pašreizējo atlikumu atbilstoši jūsu grāmatām. Šeit ir formula, kuru varat izmantot:
=IF(C2>0,A2-C2,A2)
5. Vairākas IF-THEN Excel formulas vienā šūnā
Programma Excel ļauj vienā funkcijā sakraut līdz 64 IF-THEN priekšrakstiem, lai veiktu uz vairākiem nosacījumiem balstītu vērtību aprēķinus konkrētiem šūnu diapazoniem. Piemēram, apskatiet šo situāciju:
Jūs maksājat komisijas maksu tirdzniecības aģentiem par transportlīdzekļu vienību, kas pārdota 50 ASV štatos. Tagad komisijas maksa dažādās valstīs ir atšķirīga.
Pieņemsim, ka šajos 50 štatos ir simtiem tirdzniecības aģentu. Turklāt jūs katru dienu pārdodat tūkstošiem transportlīdzekļu vienību.
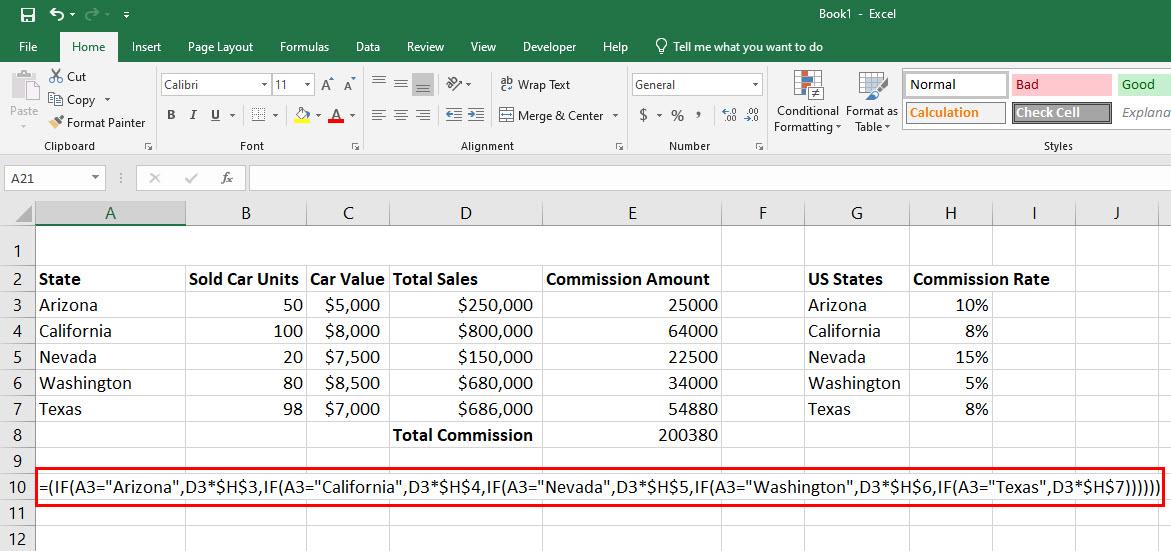
Uzziniet, kā vislabāk izmantot vairākas IF-THEN Excel formulas vienā šūnā
Pēc tam aģentu komisijas maksas aprēķināšana no šiem automašīnu pārdošanas gadījumiem varētu būt biedējošs uzdevums, pat ja izmantojat Excel izklājlapu. Tomēr vienā formulā varat ievietot līdz pat 50 dažādiem IF-THEN nosacījumiem, lai ātri aprēķinātu no dažādiem stāvokļiem nopelnītās komisijas maksas. Šeit ir formula, kas jums jāizmanto:
=(IF(A3="Arizona",D3*$H$3,IF(A3="Kalifornija",D3*$H$4,IF(A3="Nevada",D3*$H$5,IF(A3="Vašingtona) ",D3*$H$6,IF(A3="Teksasa",D3*$H$7))))))
Līdz šim esat apguvis dažādus Excel IF-THEN formulas reālas lietošanas gadījumus. Iepriekš minētās formulas varat modificēt, pamatojoties uz precīzu scenāriju, kas jums jāatrisina, un izmantot tās, kur tas jums ir piemērots. Izbaudiet darbu pie Excel darblapām un formulu automatizēšanu, izmantojot IF-THEN paziņojumus!
Secinājums
Tagad jūs zināt, kā izmantot Excel IF-THEN formulu vienkāršos līdz ļoti sarežģītos aprēķinos Excel izklājlapā.
Tas savukārt palīdzēs automatizēt dažādus manuālus aprēķinus un Excel darblapas galīgo analīzi un ietaupīt laiku. Nemaz nerunājot par kļūdu risku, veicot loģisko testu cilvēku analīzi, var izvairīties, izmantojot Excel formulu IF-THEN.
Neaizmirstiet komentēt tālāk, ja zināt kādu unikālu Excel IF-THEN formulas lietošanas gadījumu.
Tālāk iemācieties izveidot Excel lapas kopiju un kopēt un ielīmēt vērtības bez formulām programmā Excel .
Vēlaties ieslēgt vai izslēgt AutoRecover vai AutoSave opciju? Uzziniet, kā iespējot vai atspējot AutoRecover funkciju Word 2019 vai Microsoft 365.
Uzziniet, kā novērst, lai e-pasta saņēmēji varētu pārsūtīt e-pasta ziņojumu programmā Microsoft Outlook.
Uzziniet, kā izveidot makro programmā Word, lai atvieglotu visbiežāk izmantoto funkciju izpildi mazākā laikā.
Kā sadalīt Microsoft Word 2016 vai 2013 dokumentu kolonnās.
Uzziniet par izplatītām Excel formula kļūdām, piemēram, #VALUE! un #NAME!, kāpēc tās notiek un kā tās novērst.
Risiniet "Nevar izveidot failu" kļūdu, kas rodas Microsoft Outlook, kad mēģināt atvērt pievienoto failu.
Ceļvedis par to, kā pievienot E-pasta opciju Microsoft Excel un Word 365 rīkjoslā.
Vai Microsoft InfoPath ir pazudis no Microsoft Office pēc atjaunināšanas? Šajā rakstā mēs parādām, ko jūs varat darīt, lai to novērstu.
Ko darīt, kad saņemat brīdinājumu, ka jūsu Microsoft Outlook pastkaste pārsniedz tā izmēra ierobežojumu.
Risiniet četras visizplatītākās Microsoft OneDrive problēmas ar šo labojumu kolekciju, lai jūsu mākoņu krātuve darbotos pareizi.




