Word 365: Iespējot vai atspējot AutoRecover saglabāšanu

Vēlaties ieslēgt vai izslēgt AutoRecover vai AutoSave opciju? Uzziniet, kā iespējot vai atspējot AutoRecover funkciju Word 2019 vai Microsoft 365.

Lai gan lielākā daļa organizāciju vāc datus, lai palīdzētu pieņemt lēmumus, tie bieži vien programmā Excel nonāk nesakārtotā formātā. Tādējādi var būt grūti saprast datu attiecības, modeļus un tendences.
Par laimi, programmā Excel varat veikt dažādas darbības, piemēram, pievienot tabulas un noapaļot šūnas , bet kā kārtot datus? Jūs esat īstajā vietā, ja šim nolūkam nekad neesat izmantojis programmu Excel. Šajā rakstā ir paskaidrots, kā programmā Excel kārtot datus grupā vai visā izklājlapā.
Kas jāzina par datu kārtošanu programmā Excel
Lai veiksmīgi kārtotu datus programmā Excel, izklājlapa ir jāsagatavo dažādos veidos. Pirmkārt, jums vajadzētu noņemt tukšās šūnas, jo Excel tās sakārtos, ietekmējot kopsummas un citus formulētos elementus.
Tālāk datiem kolonnās jābūt tāda paša veida. Piemēram, ja kolonnā ir iekļauti datumi, šūnu diapazonā nedrīkst būt cita veida dati, piemēram, teksts vai cipari, pretējā gadījumā kārtošana neizdosies.
Varat arī pārbaudīt un noņemt dublikātus programmā Excel pirms šūnu vai kolonnu kārtošanas, lai pārliecinātos, ka pēc šķirošanas nekas nenotiek.
Visbeidzot, ir ļoti svarīgi izveidot datu dublējumu, ja procesa laikā kaut kas noiet greizi.
Datu kārtošana alfabēta secībā programmā Excel
Ja jums ir vienkārša kolonna, kas jākārto alfabētiskā secībā, varat atlasīt šūnas un izvēlēties kārtošanas opcijas. Tomēr Excel kārto tikai izvēlētās šūnas, kas var sabojāt visu izklājlapu.
Ja iepriekš minētā opcija jums ir piemērota, tas ir lieliski. Ja tā nav, jums ir divas iespējas:
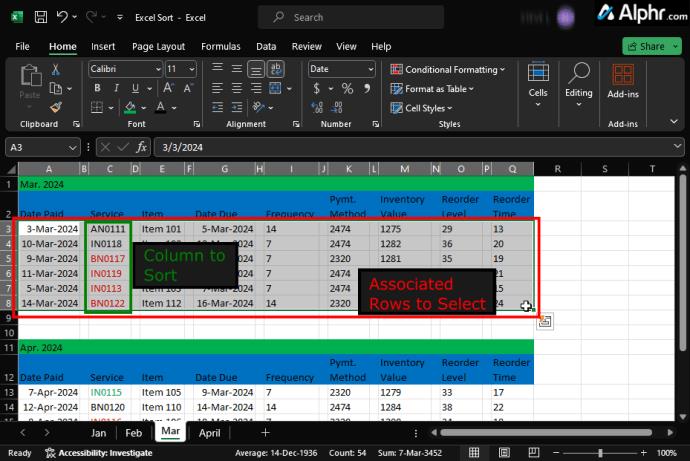
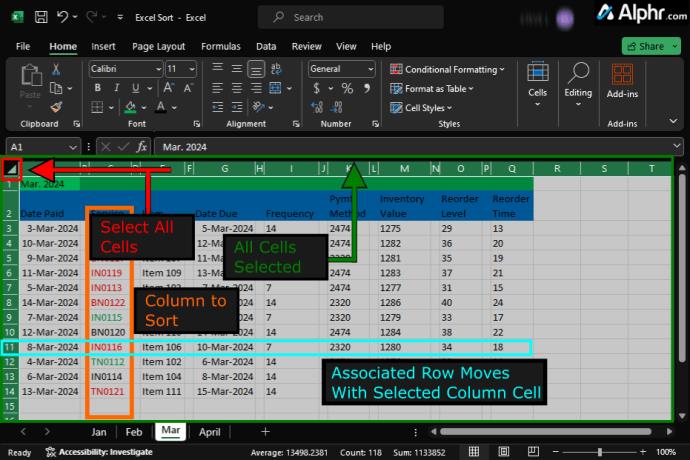
Abas iepriekš minētās Excel kārtošanas opcijas pārvieto visus rindu datus kopā ar kārtoto kolonnu datiem, lai saglabātu visas asociācijas. Lūk, kā veikt abus.
Kā kārtot datu sadaļu alfabēta secībā programmā Excel
Kā kārtot datu kolonnu alfabēta secībā programmā Excel
Atšķirībā no datu sadaļas kārtošanas, lai kārtotu kolonnu, ir jāatlasa visa izklājlapa. Ja atlasāt kolonnu, tiek pārvietoti tikai šie dati, kas kodē visu izklājlapu. Ja kolonnā ir vairāk nekā viena galvene, izmantojiet iepriekš minēto procesu, kas kārto sadaļas. Kad ir atlasīta visa lapa, varat izvēlēties kārtojamo kolonnu un visas pārējās kārtošanas opcijas, veicot tālāk norādītās darbības.
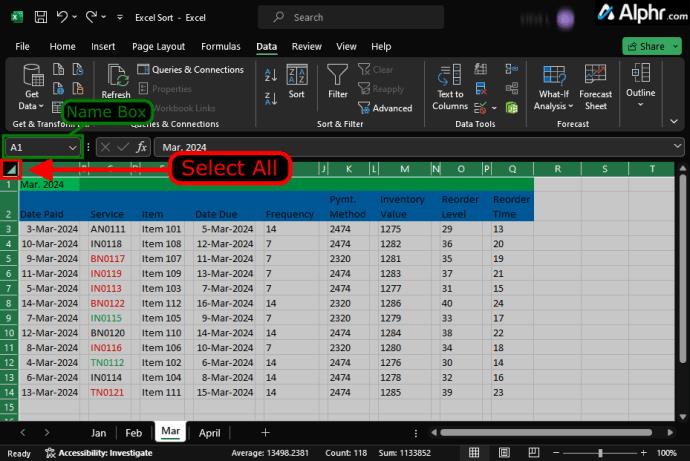
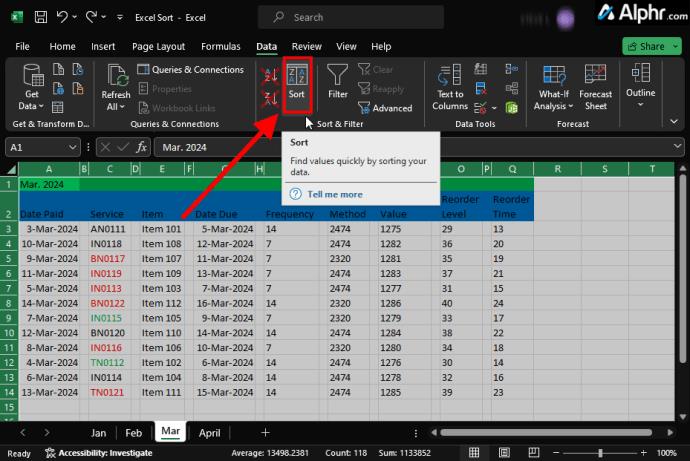
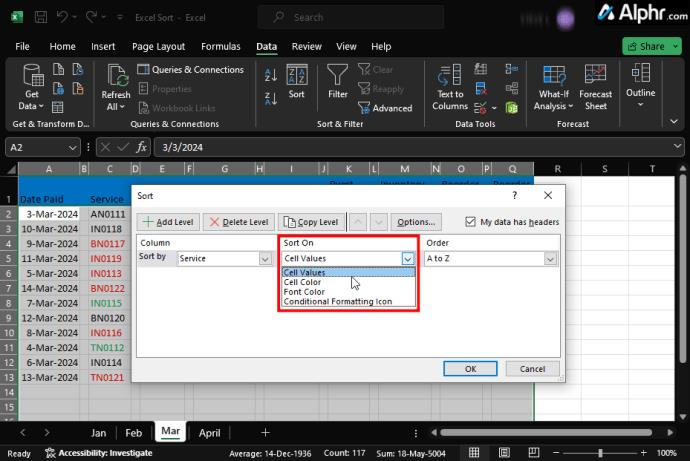
Kas jāzina par datu kārtošanu skaitliski vai hronoloģiski programmā Excel
Datu kārtošana skaitliskā vai hronoloģiskā secībā daudz neatšķiras no alfabēta, taču jums ir dažādas kārtošanas iespējas. Programma Excel identificē datus šūnās un parāda jūsu kārtošanas opcijas, pamatojoties uz šiem kritērijiem. Tāpat kā ar visām kārtošanas opcijām, izdzēsiet tukšās šūnas un rindas savā Excel dokumentā , pretējā gadījumā tas ietekmēs sakārtotos rezultātus.
Datumi dos jums pantus no “vecākā līdz jaunākajam” un “no jaunākā līdz vecākajam” no A līdz Z un no “Z līdz A”. Skaitļi nozīmētu “no mazākā līdz lielākajam” un no “lielākā” līdz mazākajam.
Atkarībā no tā, vai sadaļa ir jākārto skaitliski/hronoloģiski vai visa kolonna, pārbaudiet tālāk norādītos procesus.
Kā kārtot datu sadaļu skaitliski/hronoloģiski programmā Excel
Datu sadaļas kārtošana hronoloģiski (ti, datumi) vai skaitliski (ti, skaitļi) ir līdzīga to kārtošanai alfabētiskā secībā, izņemot kārtošanas opcijas.
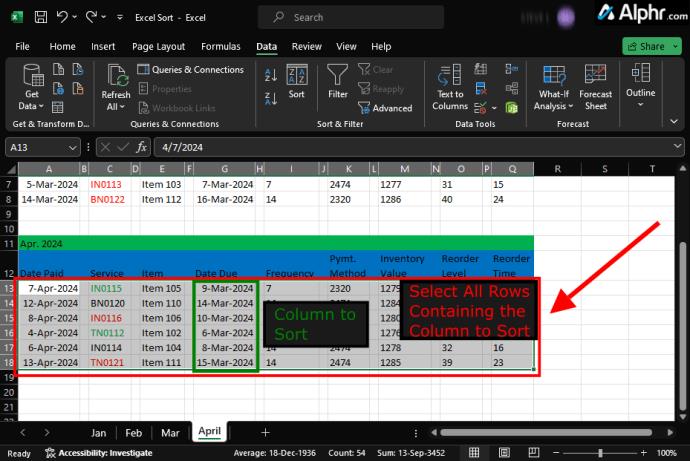
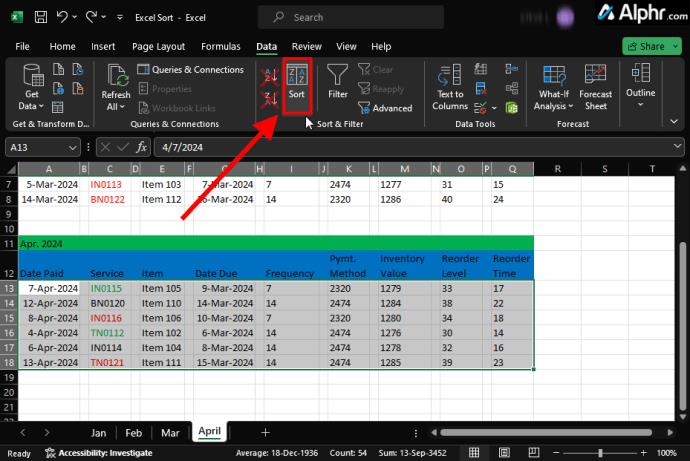
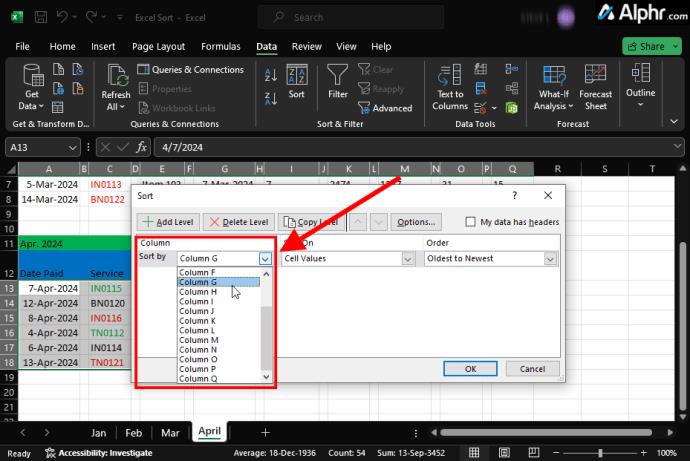
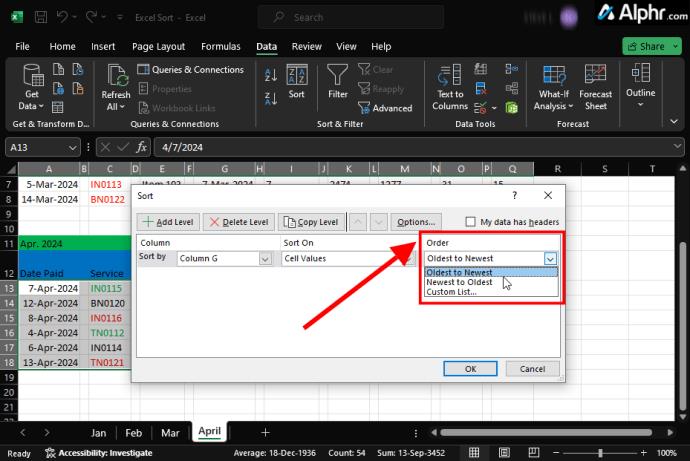
Kā kārtot vairākas kolonnas programmā Excel
Dažreiz var būt nepieciešami vairāki kārtošanas kritēriji, lai padarītu datus saprotamākus. Tomēr, kārtojot vairākas kolonnas, dati var tikt nepareizi pārkārtoti atkarībā no izklājlapas izkārtojuma.
Vairākkārtējai šķirošanai ir jābūt balstītai uz primāro kārtošanu, kam seko precīza šķirošanas secība, piemēram, “Pirkšanas datums”, kam seko “Produkta kategorija”, kam seko “Nodaļas sadaļa”.
Iepriekš minētais piemērs nozīmē, ka programma Excel vispirms kārtos, pamatojoties uz pirkuma datumiem un pēc tam pēc produktu kategorijām katrā saistītajā pirkuma datumā. Šajā brīdī jūs redzēsiet visas iegādāto preču produktu kategorijas, kas norādītas hronoloģiskā secībā zem katra datuma.
Būtība ir tāda, ka programma Excel kārto, pamatojoties uz jūsu izveidoto secību, tāpēc vispirms tiek sakārtota kolonna “Pirkšanas datums” un pēc tam katrā datumā – sleja “Produktu kategorijas”.
Jebkurā gadījumā vislabāk ir kopēt izklājlapu, strādāt ar dublikātu salīdzināšanas nolūkos un aizsargāt sākotnējos datus no bojājumiem.
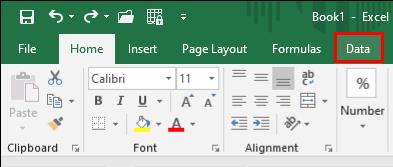

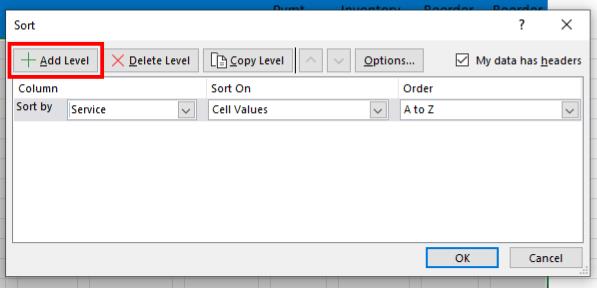
Atcerieties, ka kolonna, kuru izvēlaties vispirms, kļūst par primāro kārtošanas atslēgu. Otrā kārtošana filtrē pirmajā, bet trešā filtrē otrajā. Ja otrās vai trešās kolonnas kārtošana traucē pirmajā kolonnā iestatītajiem kritērijiem, tā paliks nešķirota.
Kā kārtot datus pielāgotā secībā programmā Excel
Iespējams, vēlēsities kārtot savus datus, izmantojot opciju, kas pēc noklusējuma nav norādīta programmā Excel, piemēram, kārtošanu pēc Mazs , Vidējs , Liels un X-Liels . Alfabētiskā kārtošana ievieto tos nepareizā secībā, un skaitliskā/hronoloģiskā šķirošana nav piemērojama. Šajā gadījumā varat izveidot pielāgotu šķirošanas secību.
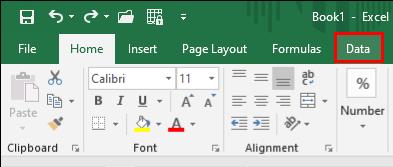
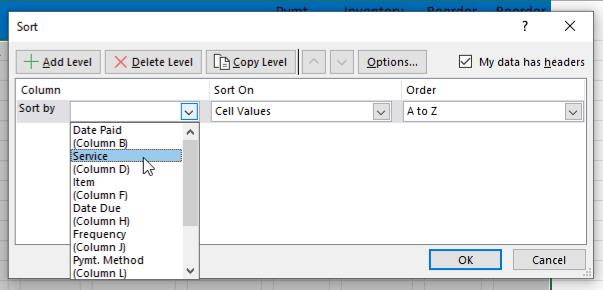

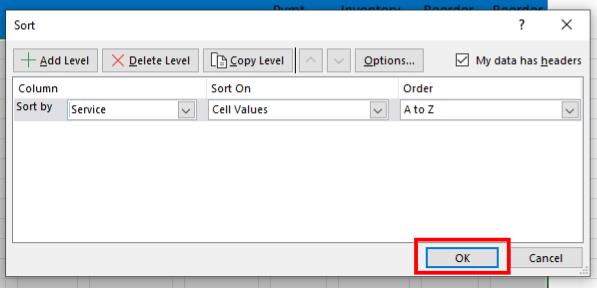
Kā kārtot rindu programmā Excel
Excel primārā struktūra sakārto datus kolonnās. Tomēr dažreiz jūsu datiem var būt horizontāls izkārtojums, kurā katrā rindā ir ietverts cits datu kopas atribūts. Šajā gadījumā loģiskais datu kārtošanas veids ir rindu kārtošana.
Lūk, kā tas tiek darīts:
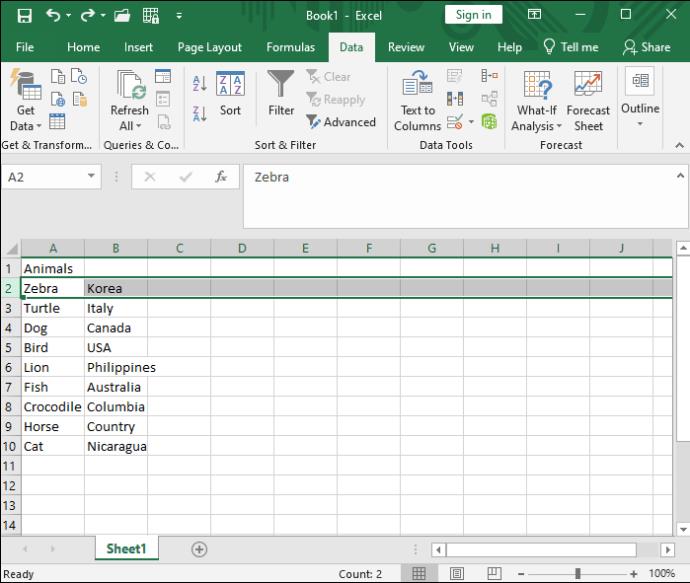
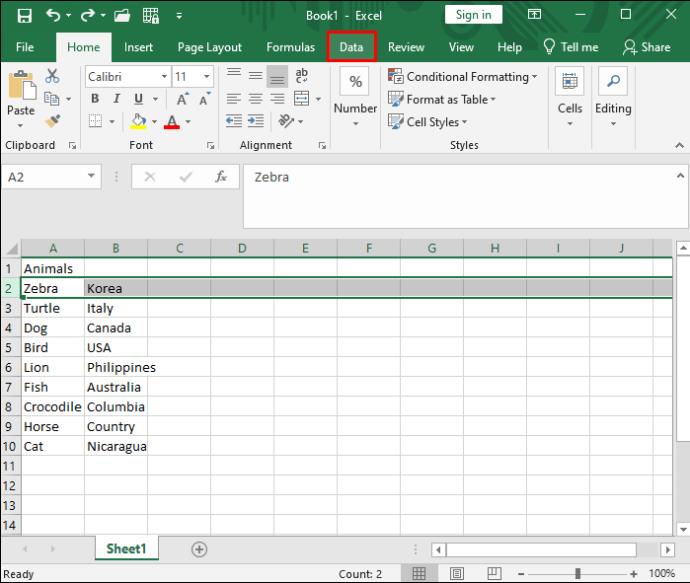
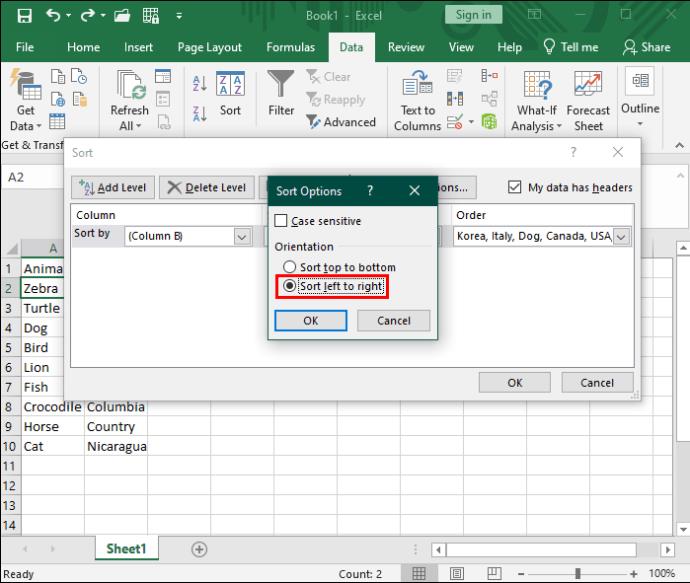
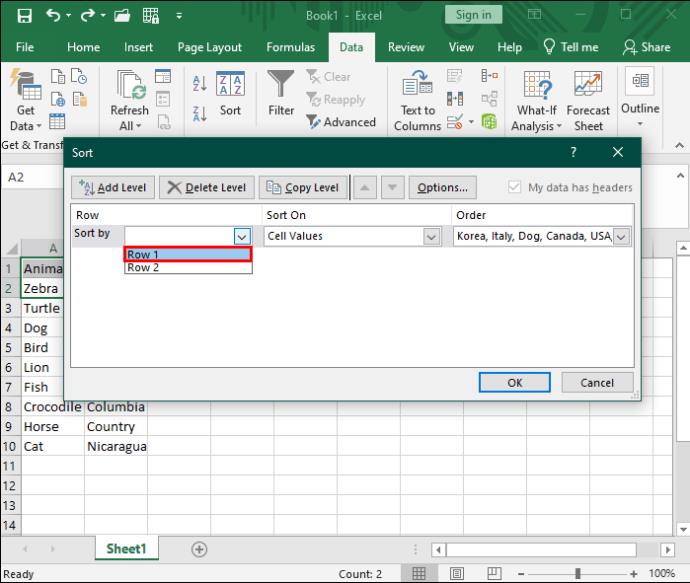
Kārtojiet savu izklājlapu
Nešķirotiem datiem nekad nav jēgas. Vēl ļaunāk, tās manuāla organizēšana var aizņemt laiku un izraisīt cilvēciskas kļūdas. Izmantojot programmu Excel, varat kārtot datus jebkurā formātā un izveidot pielāgotus kritērijus.
Pēc tam, iespējams, vēlēsities arī uzzināt, kā programmā Excel izmantot VLOOKUP, lai atrastu vajadzīgos datus.
Vēlaties ieslēgt vai izslēgt AutoRecover vai AutoSave opciju? Uzziniet, kā iespējot vai atspējot AutoRecover funkciju Word 2019 vai Microsoft 365.
Uzziniet, kā novērst, lai e-pasta saņēmēji varētu pārsūtīt e-pasta ziņojumu programmā Microsoft Outlook.
Uzziniet, kā izveidot makro programmā Word, lai atvieglotu visbiežāk izmantoto funkciju izpildi mazākā laikā.
Kā sadalīt Microsoft Word 2016 vai 2013 dokumentu kolonnās.
Uzziniet par izplatītām Excel formula kļūdām, piemēram, #VALUE! un #NAME!, kāpēc tās notiek un kā tās novērst.
Risiniet "Nevar izveidot failu" kļūdu, kas rodas Microsoft Outlook, kad mēģināt atvērt pievienoto failu.
Ceļvedis par to, kā pievienot E-pasta opciju Microsoft Excel un Word 365 rīkjoslā.
Vai Microsoft InfoPath ir pazudis no Microsoft Office pēc atjaunināšanas? Šajā rakstā mēs parādām, ko jūs varat darīt, lai to novērstu.
Ko darīt, kad saņemat brīdinājumu, ka jūsu Microsoft Outlook pastkaste pārsniedz tā izmēra ierobežojumu.
Risiniet četras visizplatītākās Microsoft OneDrive problēmas ar šo labojumu kolekciju, lai jūsu mākoņu krātuve darbotos pareizi.




