Word 365: Iespējot vai atspējot AutoRecover saglabāšanu

Vēlaties ieslēgt vai izslēgt AutoRecover vai AutoSave opciju? Uzziniet, kā iespējot vai atspējot AutoRecover funkciju Word 2019 vai Microsoft 365.
Ir daudz scenāriju, kuros Word dokumenta kopijas izveide ir saprātīga. Piemēram, rediģējot, ir prātīgi izveidot dublikātu, ja pieļaujat kļūdu. Citreiz kā veidni varat izmantot oriģinālā dokumenta kopiju. Bet ir arī citas metodes, izņemot parasto failu dublēšanu, lai izveidotu Word dokumenta kopiju.

Kā dublēt Word dokumentu
No esošās, izmantojot kopēšanu un ielīmēšanu
Vienkāršākais veids, kā dublēt Word dokumentu, ir vienkārši kopēt failu tajā pašā vai citā mapē. Atveriet programmu File Explorer un apmeklējiet vietu, kur pastāv Word fails (parasti mapi Dokuments). Ar peles labo pogu noklikšķiniet uz tā un atlasiet opciju Kopēt. Ielīmējiet nokopēto Word dokumentu vēlamajā mapē C vai jebkurā citā diskdzinī.
Lūk, kā izveidot Word dokumenta kopiju, atverot to kā jaunu failu.

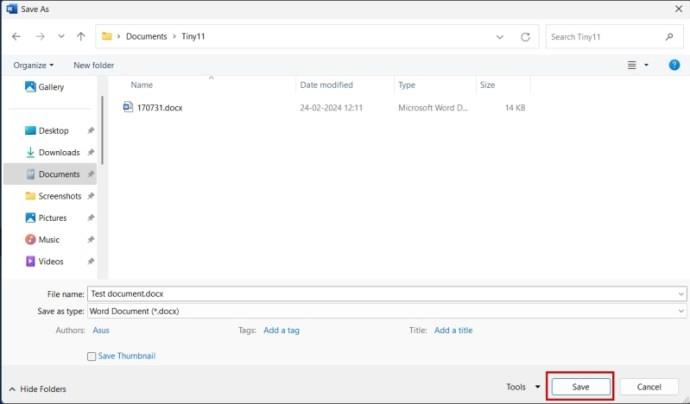
Ja vēlaties notīrīt sadaļu Atvērt failus, varat notīrīt jaunāko dokumentu sadaļu programmā Microsoft Word .
Tālāk ir norādītas darbības, lai izveidotu Word dokumenta dublikātu, atverot to kā kopiju.
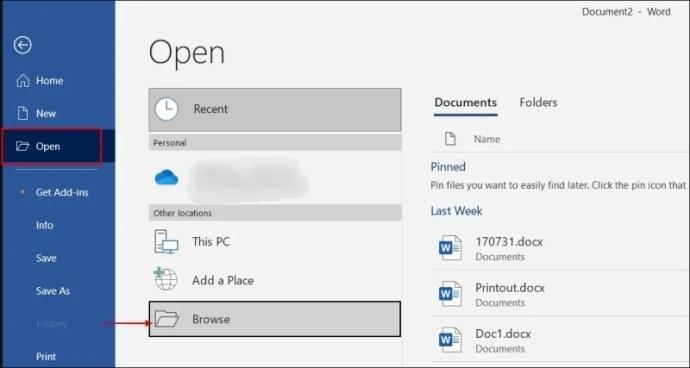
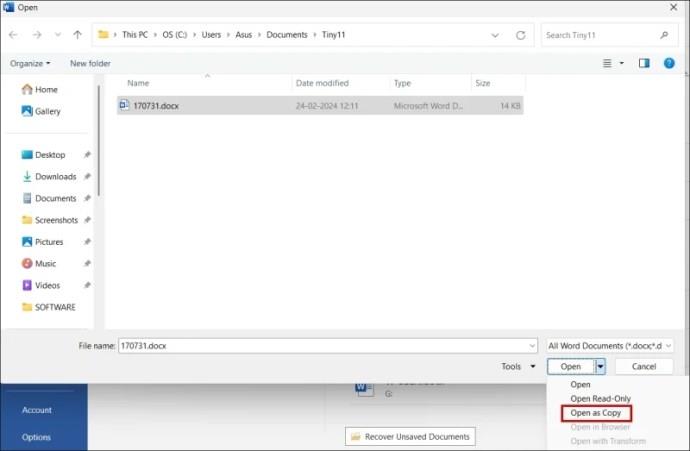
Ja jums ir garlaicīgi pašreizējais fonta stils, varat viegli mainīt noklusējuma fontu programmā Microsoft Word .
Lūk, kā izveidot Word dokumenta faila dublikātu, kopējot un ielīmējot oriģinālā:
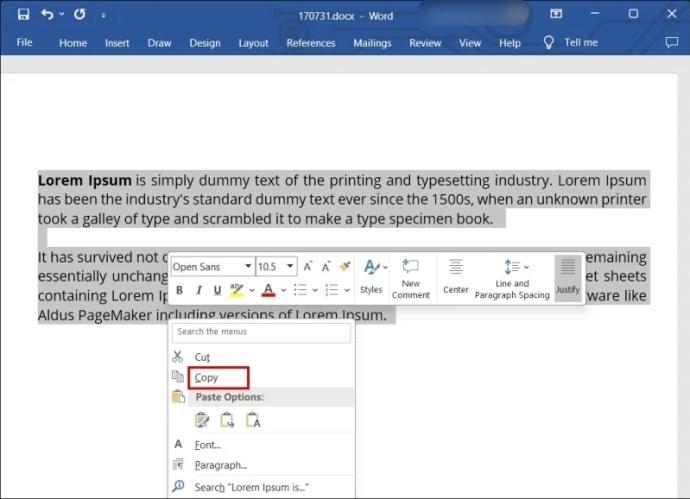
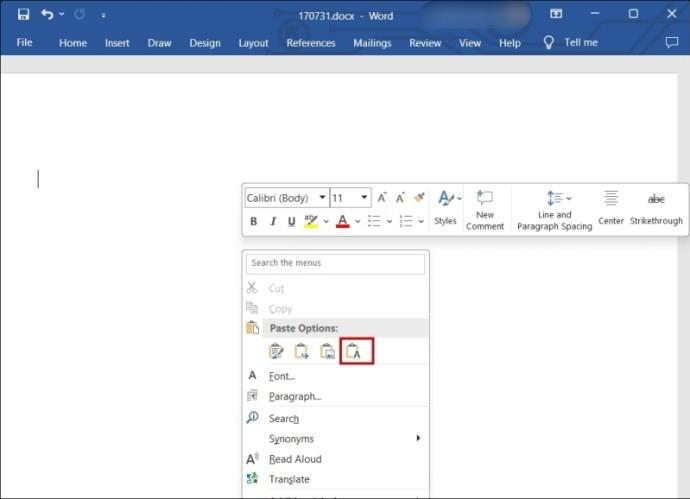
Atverot Word dokumentu, kurā iepriekš tika izmantota izmaiņu izsekošanas funkcija, iepriekš minētajā kopēšanas un ielīmēšanas metodē izmaiņas var neizdoties. Ja atlasīsit visu tekstu, tiks kopēts arī izmestais teksts pārsvītrotā formātā . Tālāk ir norādīts, kā izveidot dokumenta kopiju ar izsekotajām izmaiņām.
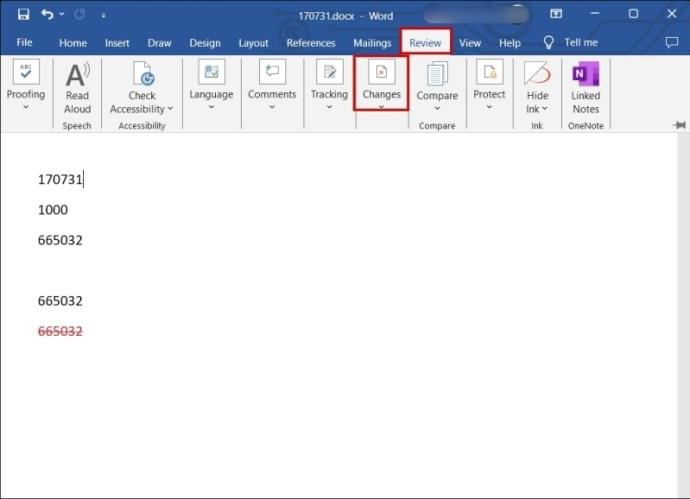
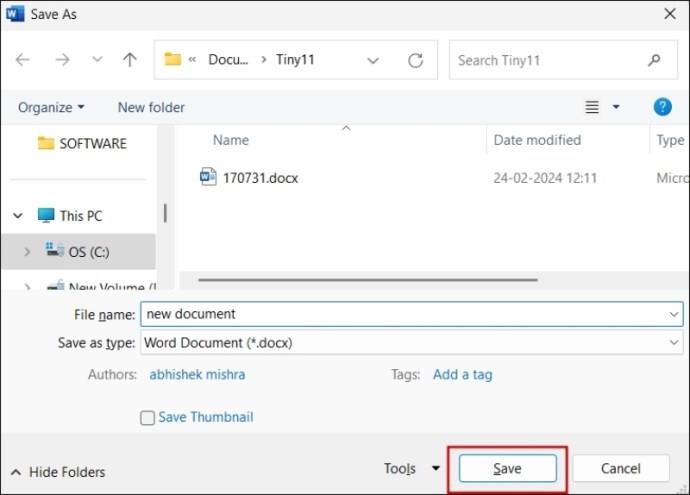
Ja Word failu glabāšanai izmantojat OneDrive , veiciet tālāk norādītās darbības, kā tieši tajā dublēt failu.
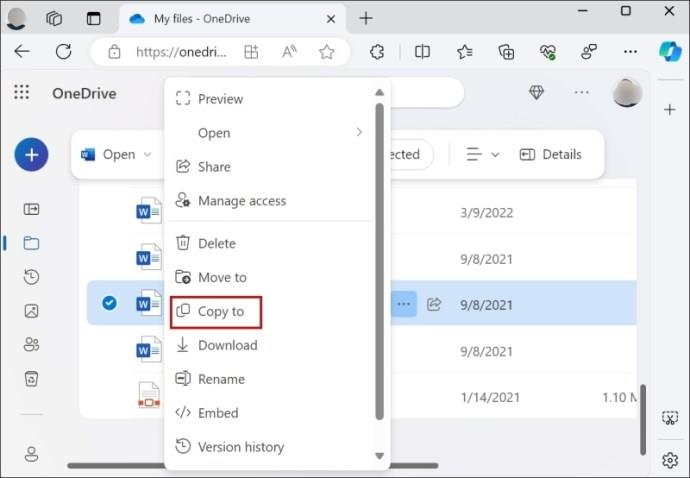
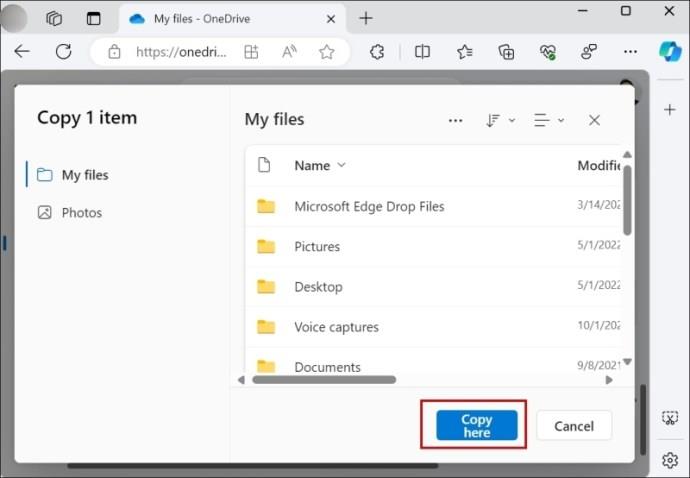
Varat arī lejupielādēt failu savā vietējā krātuvē šādi:
Veidojot Word dokumenta kopiju, var rasties dažas kļūdas. Šeit ir dažas kļūdas, kurām jāpievērš uzmanība un kā tās novērst.
Dokuments, kas ir tikai lasīšanas režīmā, neļauj jums veikt labojumus. Ja pirms dublikāta izveides vēlaties veikt dažas izmaiņas, tas var ierobežot jūsu darbību. Parasti dokumenta ar šo kļūdu augšpusē ir dzeltena lente.
Atrodiet to un noklikšķiniet uz pogas Iespējot rediģēšanu . Pēc tam mēģiniet ierakstīt dokumentu, lai redzētu, vai esat veiksmīgi noņēmis bloķēšanu.
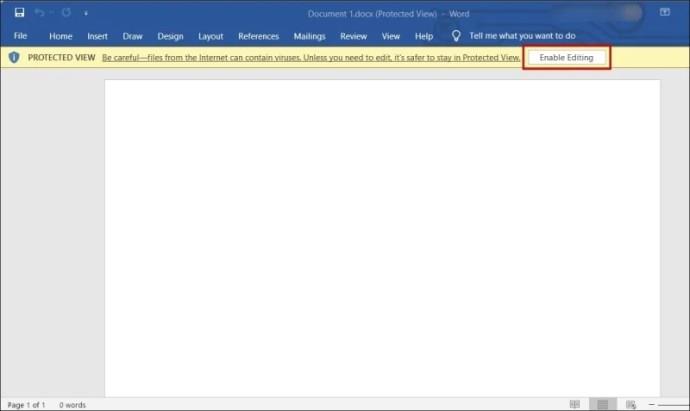
Saglabājot Word dokumenta dublikātu, iespējams, tiks parādīts kļūdas ziņojums: “Jums nav atļaujas saglabāt šajā vietā”. Lai to novērstu, jums ir jāpielāgo atrašanās vietas atļauju iestatījumi:
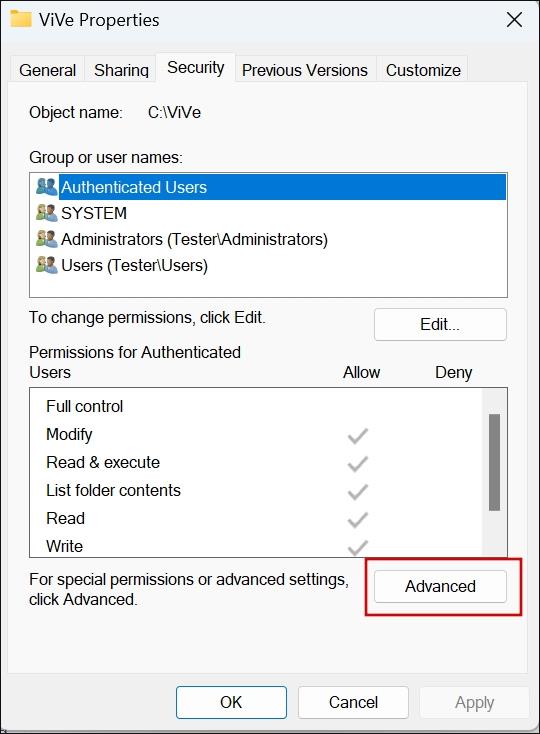
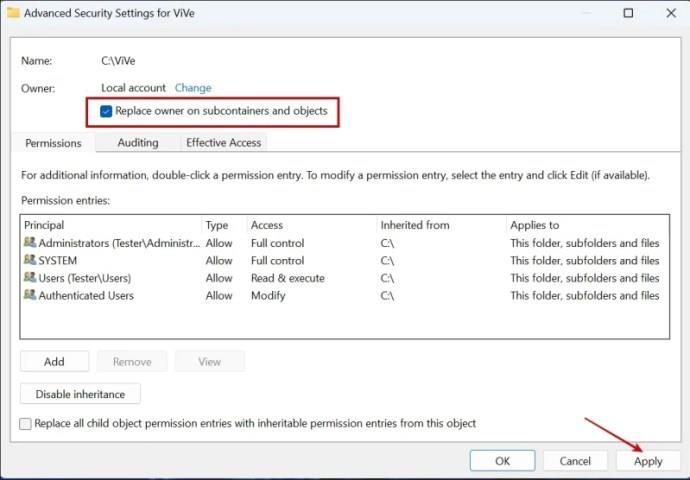
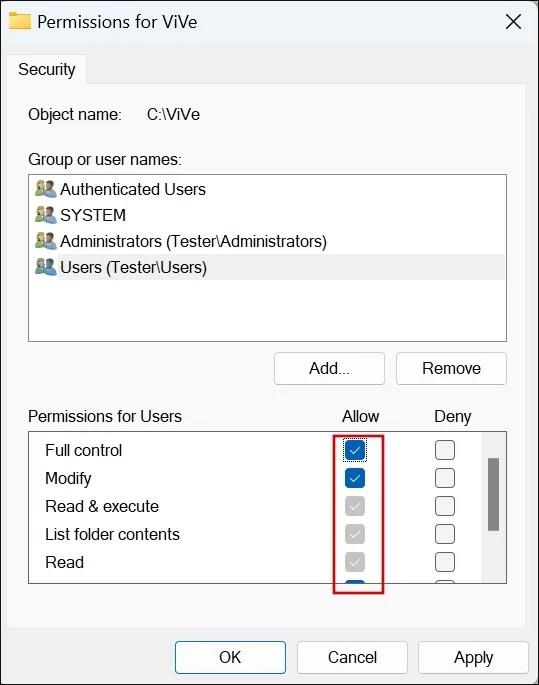
Microsoft Word ir neaizstājams rīks dokumentu pārvaldībā. Tā vienkāršais, lietotājam draudzīgais interfeiss ļauj dublēt dublējuma failus jūsu darba projektiem vai akadēmiskiem mērķiem. Turklāt jums ir vairāk nekā viena iespēja, no kuras izvēlēties, lai paveiktu darbu.
Kā vienlaikus kopēt visu Word dokumentu?
Nospiediet Ctrl + A, lai atlasītu visu Word dokumentā. Tad. nospiediet īsinājumtaustiņu Ctrl + C, lai kopētu atlasīto daļu. Pēc tam ielīmējiet kopētos datus jaunā Word dokumentā.
Kāds ir labākais veids, kā kopēt dokumentu?
Labākais veids ir izmantot failu pārlūku, lai kopētu dokumentu. Varat ielīmēt dublikātu tajā pašā mapē vai jebkurā citā diska mapē.
Kāpēc es nevaru kopēt Word dokumentu?
Kopēšanas funkcija programmā Word nedarbosies, ja pievienojumprogramma to traucē vai tastatūras taustiņi nedarbojas pareizi.
Vēlaties ieslēgt vai izslēgt AutoRecover vai AutoSave opciju? Uzziniet, kā iespējot vai atspējot AutoRecover funkciju Word 2019 vai Microsoft 365.
Uzziniet, kā novērst, lai e-pasta saņēmēji varētu pārsūtīt e-pasta ziņojumu programmā Microsoft Outlook.
Uzziniet, kā izveidot makro programmā Word, lai atvieglotu visbiežāk izmantoto funkciju izpildi mazākā laikā.
Kā sadalīt Microsoft Word 2016 vai 2013 dokumentu kolonnās.
Uzziniet par izplatītām Excel formula kļūdām, piemēram, #VALUE! un #NAME!, kāpēc tās notiek un kā tās novērst.
Risiniet "Nevar izveidot failu" kļūdu, kas rodas Microsoft Outlook, kad mēģināt atvērt pievienoto failu.
Ceļvedis par to, kā pievienot E-pasta opciju Microsoft Excel un Word 365 rīkjoslā.
Vai Microsoft InfoPath ir pazudis no Microsoft Office pēc atjaunināšanas? Šajā rakstā mēs parādām, ko jūs varat darīt, lai to novērstu.
Ko darīt, kad saņemat brīdinājumu, ka jūsu Microsoft Outlook pastkaste pārsniedz tā izmēra ierobežojumu.
Risiniet četras visizplatītākās Microsoft OneDrive problēmas ar šo labojumu kolekciju, lai jūsu mākoņu krātuve darbotos pareizi.




