Word 365: Iespējot vai atspējot AutoRecover saglabāšanu

Vēlaties ieslēgt vai izslēgt AutoRecover vai AutoSave opciju? Uzziniet, kā iespējot vai atspējot AutoRecover funkciju Word 2019 vai Microsoft 365.
Vai jums ir jāizveido dažas Excel darblapas kopijas vienā darbgrāmatā vai vairākās darbgrāmatās un jādomā, kā to izdarīt? Nemeklējiet tālāk! Lūk, kā izveidot Excel lapas kopiju piecos vienkāršos veidos. Piestāv sev!
Programma Microsoft Excel ļauj ērti pārvaldīt tūkstošiem skaitlisku datu, tabulu, grafiku utt. savās darblapās. Tas piedāvā arī intuitīvus veidus, kā pārvaldīt šīs darblapas vairākos veidos, piemēram, kopējot, pārvietojot utt.
Lasiet tālāk, lai uzzinātu, kā vairākos veidos izveidot precīzu Excel lapas kopiju.
Iemesli, kā izveidot Excel lapas kopiju
Parasti programmu Excel izmantojat datu ievadīšanai, finanšu analīzei, grāmatvedībai, datu pārvaldībai, projektu vadībai, uzdevumu pārvaldībai, budžeta izsekošanai, izdevumu uzskaitei utt.
Tas nozīmē, ka Excel darblapās darbgrāmatā (faktiskajā Excel failā) ir svarīgi ieraksti, formulas, datu vizualizācijas un tabulas, ar kurām esat strādājis vairākas dienas.
Pieņemsim, ka jums tiešsaistē ir jākopīgo ar komandas locekļiem, ja pastāv liela iespēja, ka failā tiks veiktas izmaiņas. Tāpēc vēlaties izveidot Excel darblapas kopijas, nevis izveidot oriģinālo failu tiešsaistē.
Citā gadījumā esat izveidojis datu ievades vai uzskaites formātu vienā Excel lapā un vēlaties vairākas kopijas tajā pašā darbgrāmatā un arī citās darbgrāmatās. Atkal, jums ir jāizveido darblapas kopijas, lai ieraksti būtu sakārtoti un konsekventi. Tāpēc jums jāiemācās izveidot Excel lapas kopiju.
Var būt daudz vairāk iemeslu, izņemot šos divus. Neatkarīgi no iemesliem, tālāk norādītās metodes Excel lapas kopijas izveidošanai ir universālas. Iedziļināsimies!
Kā izveidot Excel lapas kopiju: manuālā metode
Tas ir primitīvākais veids, kā izveidot Excel darblapu dublikātus. Lūk, kā to izdarīt:
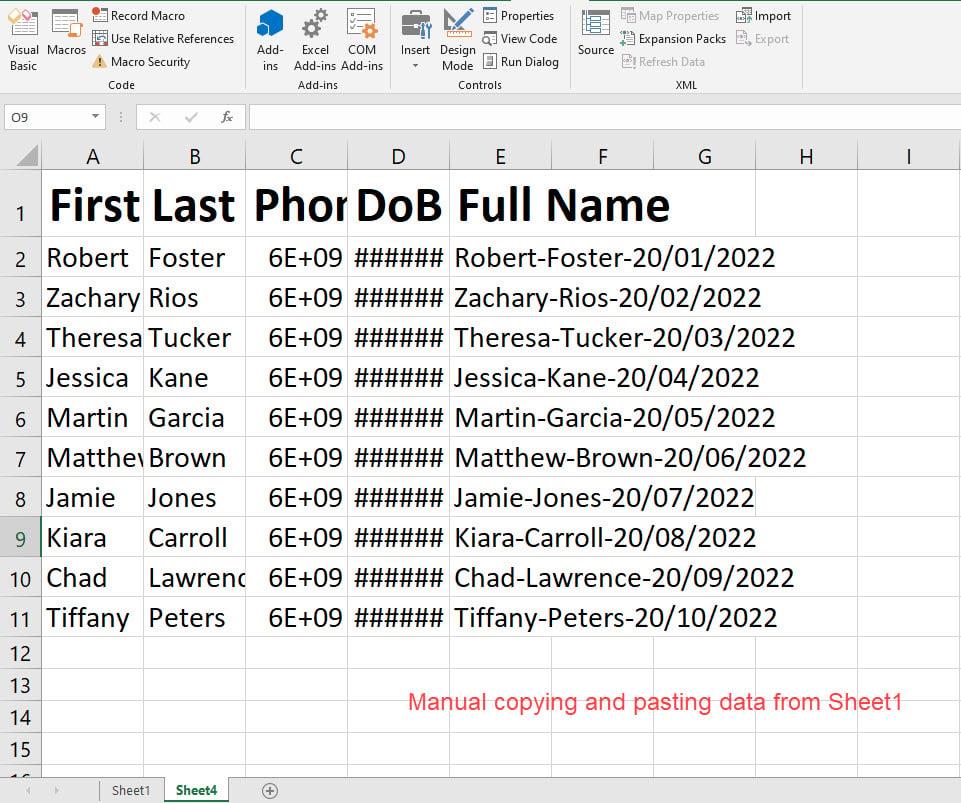
Manuāla metode, kā izveidot Excel lapas kopiju
Šī metode ir piemērota arī Excel darblapu kopiju izveidei no vienas darbgrāmatas uz citu. Vienkārši atveriet programmu Excel un izveidojiet jaunu tukšu darbgrāmatu. Pēc tam izpildiet iepriekš minēto darbību kopēšanas un ielīmēšanas daļu, lai izveidotu darblapas dublikātu citā darbgrāmatā.
Turklāt šī metode ļauj izmantot vairākas programmas Excel ielīmēšanas opcijas. Piemēram, manuāli kopējot datus no vienas darblapas un ielīmējot tos citā darblapā vai darbgrāmatā, tiek parādīts opcijas Ielīmēt nolaižamais saraksts .
Noklikšķiniet uz bultiņas blakus šim nolaižamajam sarakstam, lai atrastu šādas īpašās kopēšanas un ielīmēšanas opcijas:
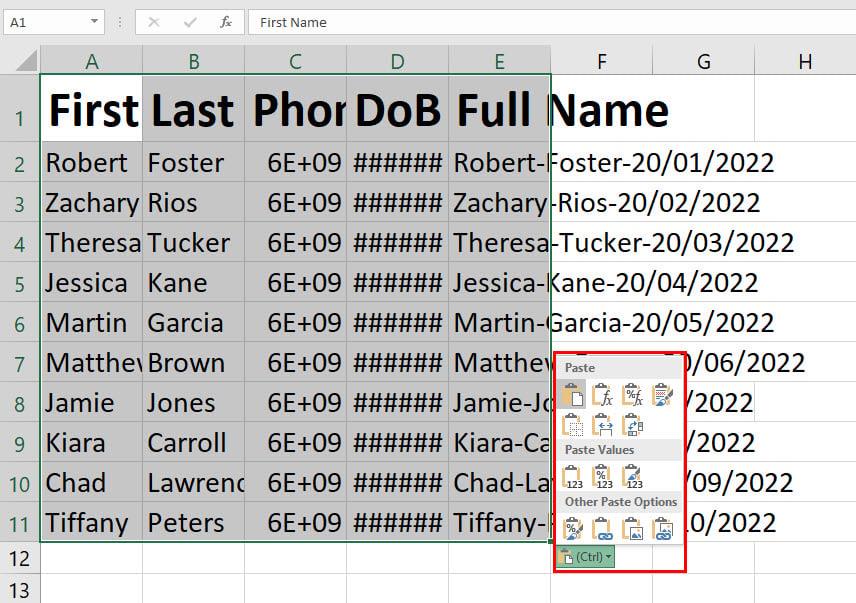
Programmā Excel ir vairākas ielīmēšanas iespējas
Piemēram, jūsu sākotnējā darblapā ir daudz formulu veiktspējas datu bāzei. Taču jūs nevēlaties, lai adresāts zinātu, kādas formulas jūs izmantojat.
Jums vienkārši jādalās vērtībās. Pēc tam varat izmantot manuālo kopēšanas-ielīmēšanas metodi un atlasīt Vērtību ielīmēšana tikai, lai noņemtu formulas no dublētās darblapas.
Kā izveidot Excel lapas kopiju: izmantojot vilkšanu un nomešanu
Darblapas vilkšana ir vēl viens intuitīvs un viegls veids, kā kopēt darblapas tajā pašā darbgrāmatā vai citā darbgrāmatā. Vispirms izmēģiniet to tajā pašā darbgrāmatā, izpildot šos ātros norādījumus:
Šī metode ir piemērota arī vairāku darblapu kopēšanai. Nospiediet taustiņu Shift un pēc tam atlasiet pirmo darblapu, izmantojot kreiso klikšķi. Tagad dodieties uz pēdējo darblapu un noklikšķiniet vēlreiz.
Jūs redzēsit, ka programma Excel ir atlasījusi visas darbgrāmatas darblapas. Tagad velciet, kā paskaidrots iepriekš, lai kopētu vairākas Excel darblapas.
Varat arī uzzināt, kā izveidot Excel lapas kopiju, izmantojot vilkšanas metodi no vienas darbgrāmatas uz citu. Jūs veicat tālāk norādītās darbības.
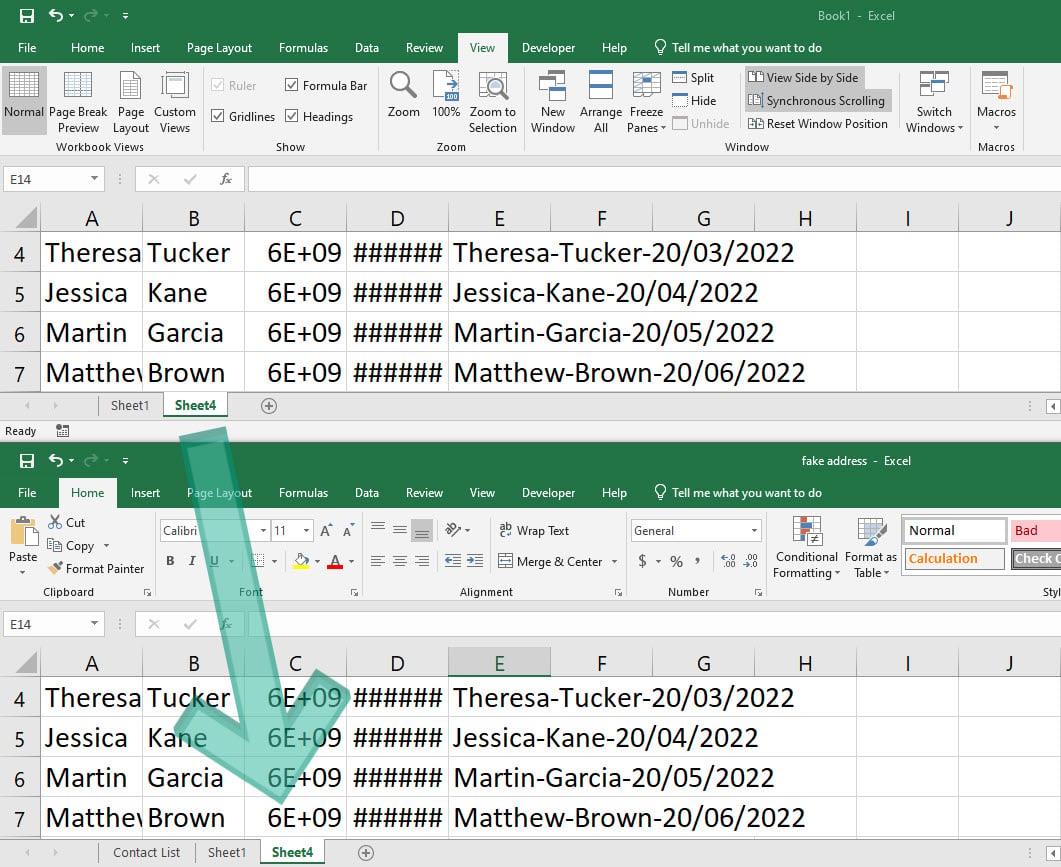
Vilkšanas un nomešanas izmantošana, lai izveidotu Excel lapas kopiju
Lai eksportētu vairākas darblapas no vienas darbgrāmatas uz citu, neveicot nekādas izmaiņas, izvēlieties darblapas, noklikšķinot uz Ctrl vai Shift , un veiciet darblapas kopēšanas vilkšanas un nomešanas darbību.
Kā izveidot Excel lapas kopiju: izmantojot vizuālās komandas
Excel lietotāja saskarnē (UI) ir arī vairākas vizuālas komandas vai pogas, kuras varat izmantot, lai izveidotu Excel lapas kopiju. Piemēram, darblapas cilnēs varat izmantot ar peles labo pogu noklikšķiniet, veicot šīs ātrās darbības:
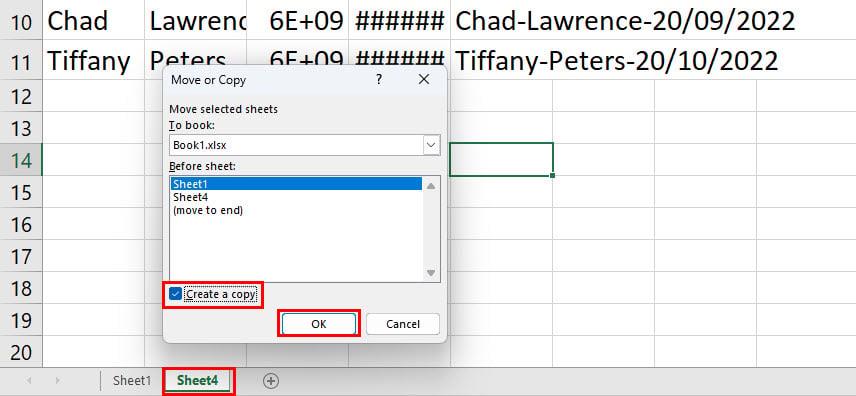
Vizuālo komandu lietošana, lai izveidotu Excel lapas kopiju
Alternatīva iepriekš minētajām darbībām ir atvērt dialoglodziņu Pārvietot vai kopēt no Excel lentes cilnes Sākums > komandu grupas Formatēt šūnās > noklikšķiniet uz nolaižamā saraksta > atlasiet Pārvietot vai Kopēt lapu .
Jūs varētu jautāt, kāpēc es lūdzu neveikt izmaiņas opcijā Rezervēt , veicot iepriekš minētās darbības? Tas ir labs jautājums!
Opcija Rezervēt ļauj izvēlēties darbgrāmatu, kurā vēlaties, lai programma Excel izveidotu avota darblapas dublikātu. Tagad šīs vizuālās komandas izaicinājums ir mērķa darbgrāmatai jābūt atvērtai.
Veiciet šīs darbības, lai izveidotu Excel lapas kopiju no vienas darbgrāmatas uz citu, izmantojot metodi Formatēt vai ar peles labo pogu noklikšķiniet:
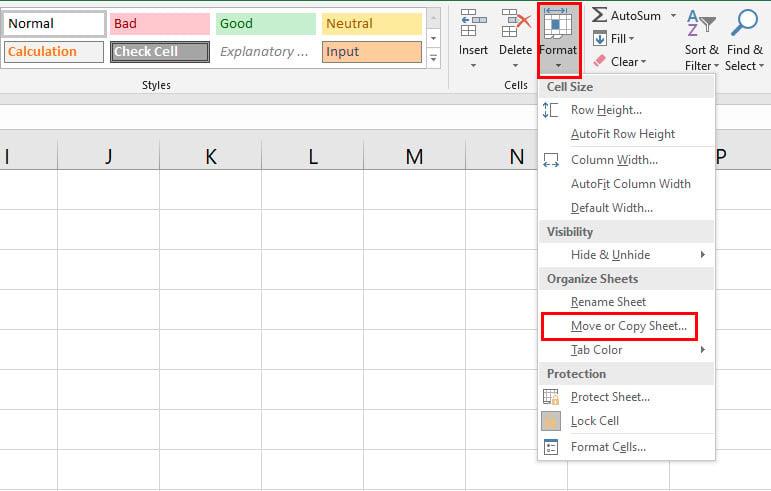
Izmantojot opciju Formatēt, lai pārvietotu vai kopētu
Kā izveidot Excel lapas kopiju: izmantojot formulu
Piemēram, vēlaties 1. lapā ievadīto datu kopiju automātiski tās pašas darbgrāmatas 2. lapā vai citu lapu citā darbgrāmatā. Lai to izdarītu, jums jāizmanto vienkārša formula. Ļaujiet man parādīt, kā tālāk:
=Lapa!A1
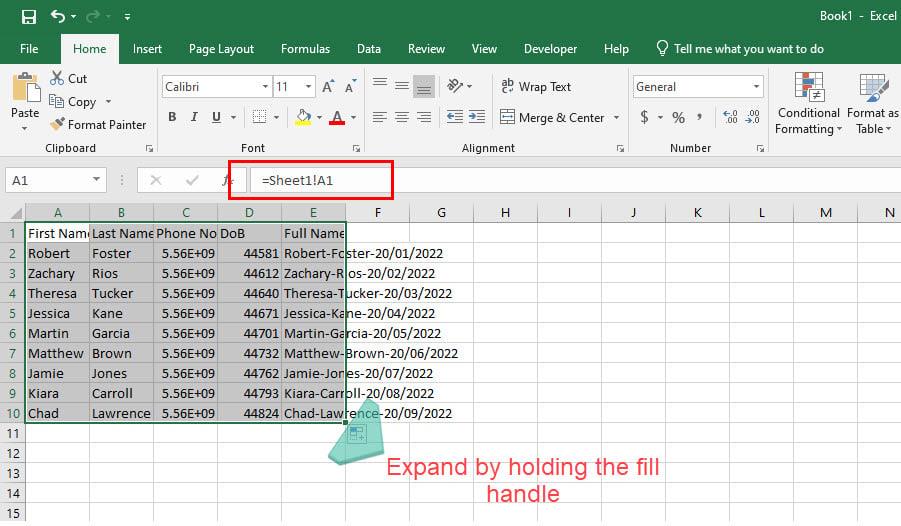
Izmantojiet formulu, kā izveidot Excel lapas kopiju
Varat izmantot šo metodi, lai eksportētu datus no vienas darblapas uz citu citas darbgrāmatas darblapu. Pārliecinieties, ka ir atvērta gan avota, gan mērķa darbgrāmata, un šūnā A1 izmantojat šo formulu . Šūnu atsauces ir jāpielāgo, ja dati nav diapazonā A1:E10 .
=[book1]1. lapa!A1
Iepriekš minētajā formulā Book1 ir avota darbgrāmata un Sheet1 ir avota darblapa. Jūtieties brīvi modificēt datus atbilstoši darbgrāmatas nosaukumam un lapas nosaukumam.
Kā izveidot Excel lapas kopiju: izmantojot makro
Vai, strādājot ar Microsoft Excel, bieži veidojat darblapu dublikātus? Vai vēlaties apiet visas šīs peles un tastatūras darbības un vienkārši vēlaties kopēt darblapas? Tālāk uzziniet, kā uzreiz lietot makro un kopēt darblapas:
Uzziniet, kā instalēt un izmantot makro, ja Excel darbvirsmas lietotnes lentes izvēlnē trūkst opcijas Izstrādātājs.
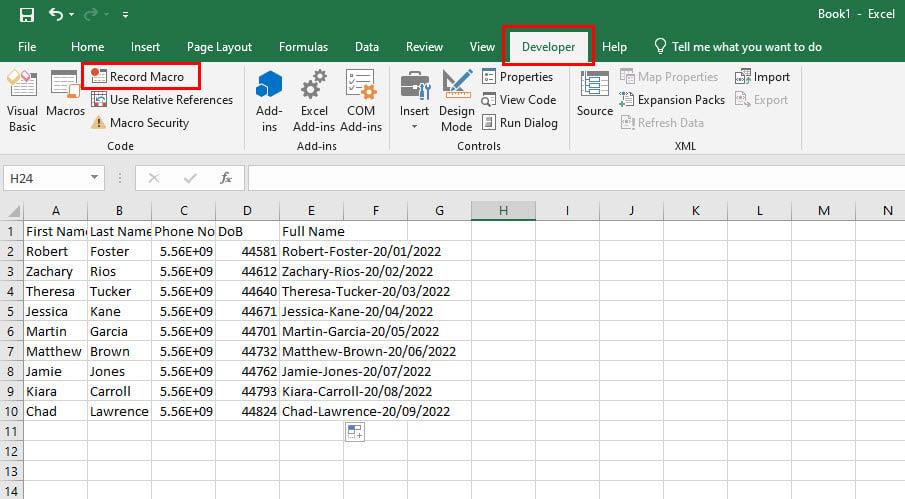
Makro ierakstīšana programmā Excel
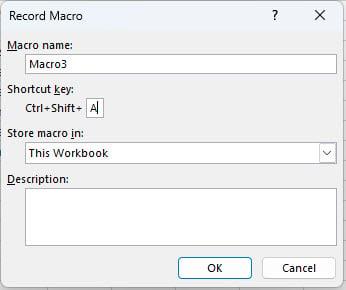
Makro informācijas aizpildīšana
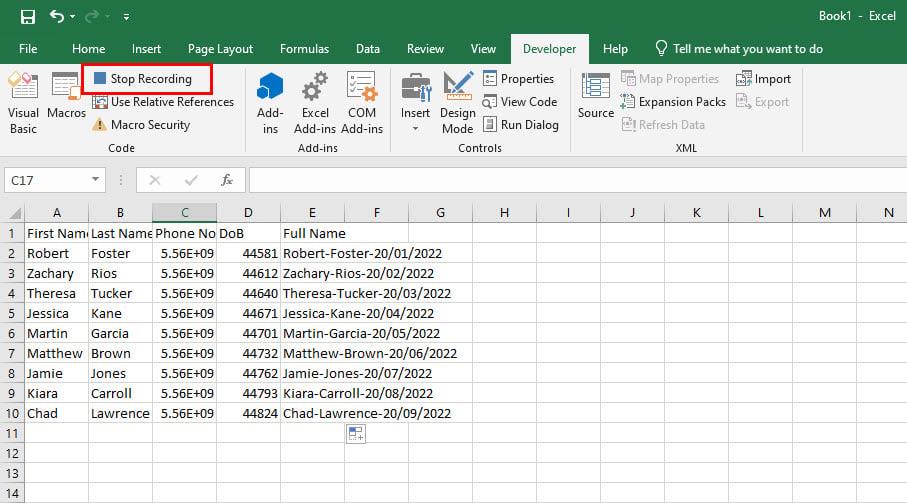
Makro apturēšana
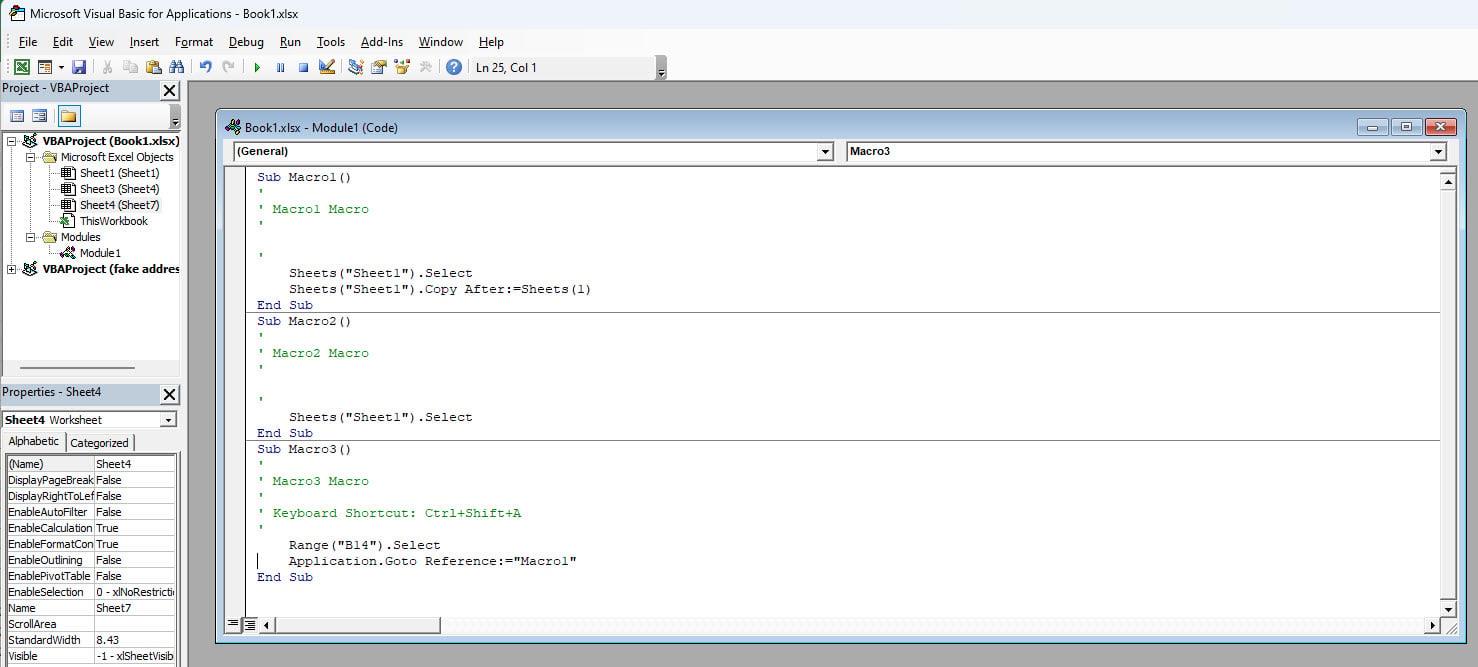
Izmantojiet makro, lai izveidotu Excel lapas kopiju
Secinājums
Tātad šīs ir gandrīz visas metodes, kā izveidot Excel lapas kopiju vecākgrāmatā vai citā darbgrāmatā. Ja konstatējat, ka trūkst kādas metodes, informējiet mūsu lasītājus, komentējot tālāk.
Tālāk ir norādītas labākās Excel budžeta veidnes , lai tērētu saprātīgi un ietaupītu vairāk.
Vēlaties ieslēgt vai izslēgt AutoRecover vai AutoSave opciju? Uzziniet, kā iespējot vai atspējot AutoRecover funkciju Word 2019 vai Microsoft 365.
Uzziniet, kā novērst, lai e-pasta saņēmēji varētu pārsūtīt e-pasta ziņojumu programmā Microsoft Outlook.
Uzziniet, kā izveidot makro programmā Word, lai atvieglotu visbiežāk izmantoto funkciju izpildi mazākā laikā.
Kā sadalīt Microsoft Word 2016 vai 2013 dokumentu kolonnās.
Uzziniet par izplatītām Excel formula kļūdām, piemēram, #VALUE! un #NAME!, kāpēc tās notiek un kā tās novērst.
Risiniet "Nevar izveidot failu" kļūdu, kas rodas Microsoft Outlook, kad mēģināt atvērt pievienoto failu.
Ceļvedis par to, kā pievienot E-pasta opciju Microsoft Excel un Word 365 rīkjoslā.
Vai Microsoft InfoPath ir pazudis no Microsoft Office pēc atjaunināšanas? Šajā rakstā mēs parādām, ko jūs varat darīt, lai to novērstu.
Ko darīt, kad saņemat brīdinājumu, ka jūsu Microsoft Outlook pastkaste pārsniedz tā izmēra ierobežojumu.
Risiniet četras visizplatītākās Microsoft OneDrive problēmas ar šo labojumu kolekciju, lai jūsu mākoņu krātuve darbotos pareizi.




