Word 365: Iespējot vai atspējot AutoRecover saglabāšanu

Vēlaties ieslēgt vai izslēgt AutoRecover vai AutoSave opciju? Uzziniet, kā iespējot vai atspējot AutoRecover funkciju Word 2019 vai Microsoft 365.
Microsoft Word acīmredzami galvenokārt ir pazīstams kā vārdu procesors. Attēlu pievienošana Word dokumentam ir samērā izplatīta parādība, un tā var būt noderīga plašam dokumentu klāstam. Viena no Word iekļautajām funkciju kopām ir attēlu manipulācijas komplekts. To nevar salīdzināt ar profesionālu attēlu rediģēšanas programmatūru, piemēram, Photoshop, taču tajā iekļautās iespējas ir pārsteidzoši spēcīgas.
Viena no piedāvātajām funkcijām ir “Soft Edges”. Šī funkcija attēla ārpusei piemēro caurspīdīguma rakstu. Zemā līmenī efekts rada smalku izplūšanu ap attēla malām. Efektu var arī padarīt daudz pamanāmāku, padarot diezgan daudz attēla pilnīgi caurspīdīgu, vienlaikus piešķirot centra zonai miglainu izskatu.
Kā attēliem izmantot Soft Edges
Lai attēlam konfigurētu Soft Edges, vispirms attēls ir jākopē programmā Word.
Padoms. Attēls ar krāsainu fonu ir ideāls, jo balts fons netiks labi parādīts uz lapas baltā fona, tāpēc efekts ir grūti pamanāms.
Soft Edges iestatījumus varat atrast attēla formāta opcijās. Lai tiem piekļūtu, vienkārši ar peles labo pogu noklikšķiniet uz attēla, kuru vēlaties konfigurēt, pēc tam noklikšķiniet uz apakšējās opcijas “Formatēt attēlu”.
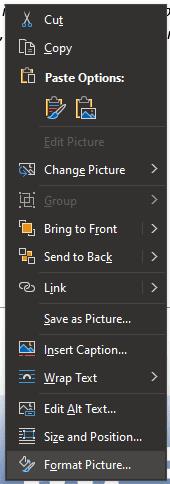
Ar peles labo pogu noklikšķiniet uz attēla, pēc tam noklikšķiniet uz "Formatēt attēlu".
Kad tas būs izdarīts, lapas labajā pusē parādīsies rīkjosla “Formatēt attēlu”. Pēc tam rīkjoslas augšpusē noklikšķiniet uz piecstūra simbola, kas apzīmēts ar nosaukumu “Efekti”, pēc tam noklikšķiniet uz “Soft Edges”, ceturtā opcija no augšas.
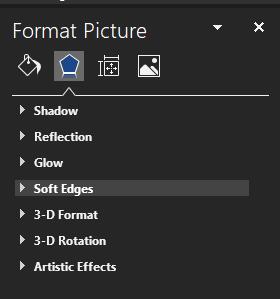
Rīkjoslā "Attēla formatēšana" noklikšķiniet uz "Efekti", pēc tam uz "Soft Edges".
Programmā Soft Edges ir septiņi sākotnējie iestatījumi, no kuriem varat izvēlēties. Katrs no tiem vienkārši iestata vērtību uz slīdņa “Izmērs”, lai iegūtu precīzāku kontroli, varat pats pielāgot slīdni. Zemākām vērtībām ir smalkāks efekts, savukārt augstākas vērtības ir daudz acīmredzamākas.
Padoms. Atkarībā no attēlam izvēlētās vārdu aplaušanas opcijas, ja lielas daļas ir padarītas caurspīdīgas, vārdus var aplauzt attēla galvenajā kontūrā. Ja jums nepatīk šis efekts, mēģiniet izmantot citu vārdu aplaušanas iestatījumu.
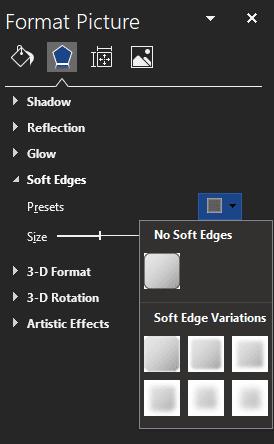
Izmantojiet sākotnējos iestatījumus vai slīdni, lai konfigurētu, cik pamanāms ir caurspīdīguma efekts.
Vēlaties ieslēgt vai izslēgt AutoRecover vai AutoSave opciju? Uzziniet, kā iespējot vai atspējot AutoRecover funkciju Word 2019 vai Microsoft 365.
Uzziniet, kā novērst, lai e-pasta saņēmēji varētu pārsūtīt e-pasta ziņojumu programmā Microsoft Outlook.
Uzziniet, kā izveidot makro programmā Word, lai atvieglotu visbiežāk izmantoto funkciju izpildi mazākā laikā.
Kā sadalīt Microsoft Word 2016 vai 2013 dokumentu kolonnās.
Uzziniet par izplatītām Excel formula kļūdām, piemēram, #VALUE! un #NAME!, kāpēc tās notiek un kā tās novērst.
Risiniet "Nevar izveidot failu" kļūdu, kas rodas Microsoft Outlook, kad mēģināt atvērt pievienoto failu.
Ceļvedis par to, kā pievienot E-pasta opciju Microsoft Excel un Word 365 rīkjoslā.
Vai Microsoft InfoPath ir pazudis no Microsoft Office pēc atjaunināšanas? Šajā rakstā mēs parādām, ko jūs varat darīt, lai to novērstu.
Ko darīt, kad saņemat brīdinājumu, ka jūsu Microsoft Outlook pastkaste pārsniedz tā izmēra ierobežojumu.
Risiniet četras visizplatītākās Microsoft OneDrive problēmas ar šo labojumu kolekciju, lai jūsu mākoņu krātuve darbotos pareizi.




