Word 365: Iespējot vai atspējot AutoRecover saglabāšanu

Vēlaties ieslēgt vai izslēgt AutoRecover vai AutoSave opciju? Uzziniet, kā iespējot vai atspējot AutoRecover funkciju Word 2019 vai Microsoft 365.
Ja zināt formulas iznākumu, bet nezināt ievades vērtību, kas ģenerēs rezultātu, Microsoft Excel jums palīdzēs. Vienkārši iemācieties izmantot Goal Seek programmā Excel un veikt formulu un lielu skaitlisku datu simulācijas, nemainot faktiskos datus.
Neatkarīgi no tā, vai tās ir jūsu personīgās finanses, uzkrājumu ieguldījumi vai biznesa projekts, apzināta lēmumu pieņemšana ir panākumu atslēga. Lai pieņemtu apzinātu lēmumu, jums ir nepieciešami simulēti dati no datu bāzu simulācijas, pamatojoties uz formulu un jūsu mērķi. Excel Goal Seek ir rīks šādai uz datiem balstītai simulācijai.
Ja esat iesācējs programmā Excel vai jums ir pieredze tās lietošanā, bet neesat eksperts, lasiet tālāk, lai uzzinātu par mērķu meklēšanas pamatiem programmā Excel un to, kā programmā Excel izmantot funkciju Goal Seek.
Kas ir mērķa meklēšana programmā Excel?
Goal Seek ir programmā Excel iebūvētais analīzes rīks Ko darīt, ja. Tas parāda, kā formulas galīgā vērtība ietekmē ievades vērtību. Vienkāršiem vārdiem sakot, tas norāda formulas ievades vērtību, lai no tās pašas formulas iegūtu vēlamo rezultātu.
Lasiet arī: Iespējot/atspējot formulu parādīšanu programmā Excel šūnās
Finanšu investori, finanšu vadītāji, uzņēmumu īpašnieki un lielākie pārvaldības uzņēmumi plaši izmanto šo Excel What-If analīzes rīku, lai prognozētu ievadi vēlamajam rezultātam no jebkura matemātiskā modeļa.
Varat arī saukt Goal Seek programmā Excel par automatizētu simulācijas sistēmu, kas analizē jūsu formulu, kas saistīta ar jebkura izmēra datu kopām, un norāda ievades vērtību. Ja matemātiskajā modelī ievadīsiet ievades vērtību, jūs iegūsit meklēto rezultātu.
Šo rīku var izmantot gandrīz jebkurā scenārijā, taču tālāk ir norādīti galvenie.
Kur ir Goal Seek programmā Excel?
Excel Goal Seek ir viens no trim Microsoft Excel analīzes rīkiem Ko darīt, ja. Tātad rīku var atrast komandu izvēlnē Ko darīt, ja analīze. Excel lentes izvēlnē noklikšķiniet uz cilnes Dati un pēc tam dodieties uz lentes tālāko labo pusi. Tur jums vajadzētu redzēt sadaļu Prognoze. Atlasiet pogu Ko darīt, ja analīze, un mērķa meklēšana ir otrais numurs nolaižamajā sarakstā .
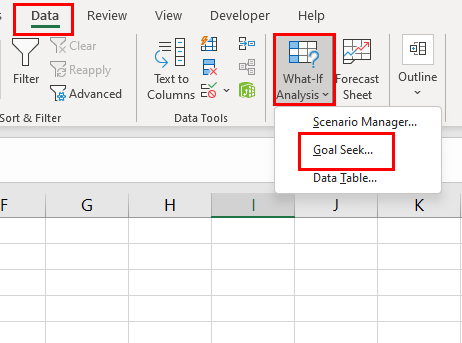
Kur ir mērķa meklēšana programmā Excel
Rīka atrašanās vieta ir tāda pati programmā Excel operētājsistēmai Mac. Rakstīšanas laikā šī funkcija ir pieejama šādos Excel izdevumos:
Prasības mērķa meklēšanai programmā Excel
Excel Goal Seek veiks visus aprēķinus aizmugursistēmā. Viss, kas jums jādara, ir definēt šādus trīs parametrus no sava matemātiskā modeļa vai datu tabulas:
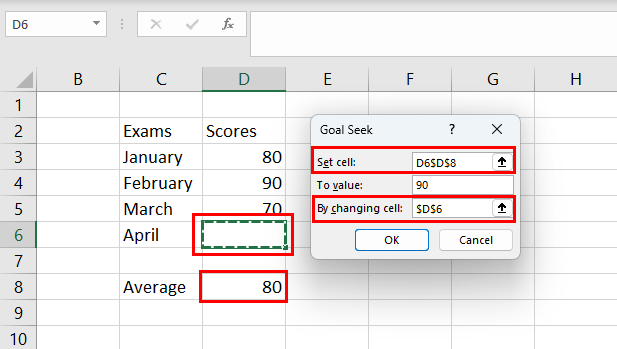
Programmas Excel Goal Seek komponenti un parametri
Kā izmantot mērķa meklēšanu programmā Excel
Tālāk atrodiet dažus scenāriju piemērus, kuros varat izmantot mērķa meklēšanu programmā Excel, lai paredzētu ievadi vēlamajai izvadei no matemātiskās formulas. Darbības ir līdzīgas gan Windows 11, gan macOS ierīcēm.
1. Mērķis, lai prognozētu eksāmena rezultātu
Pieņemsim, ka koledžas pēdējā semestrī jums ir jāpaātrina studiju plāni, lai pēc absolvēšanas sasniegtu 85% vidējo punktu skaitu. Tālāk ir norādīts, kā varat izmantot formulu Goal Seek, lai simulētu pēdējā semestrī nepieciešamo punktu skaitu, ja esat ieguvis punktus no pārējiem septiņiem semestriem.
= VIDĒJS(B2:B9)
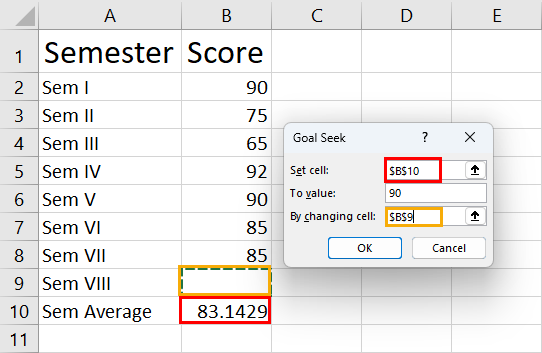
Uzziniet, kā izmantot mērķa meklēšanu, lai prognozētu eksāmena rezultātu
Lai sasniegtu mērķa beigšanas rezultātu, pēdējā semestrī ir jāsasniedz 98%.
Lasiet arī: Microsoft Excel: kā viegli pārvaldīt izklājlapas
2. Paredzēt aizdevuma summu, izmantojot Goal Seek
Pieņemsim, ka jums ir jāaizņemas kapitāls uz 40 gadiem ar fiksētiem procentiem (8%) ar fiksētu ikmēneša izmaksu jūsu uzņēmumam. Tagad jūs zināt, ka varat maksāt USD 1800 mēnesī no uzņēmuma peļņas. Tomēr jūs nezināt, cik daudz jums ir jāaizņemas uz iepriekš minētajiem procentiem uz iepriekš minēto periodu. Jūs varat bez pūlēm aprēķināt aizņemamo summu, veicot šādas darbības:
=PMT(B1/12,B2*12,B3,0)
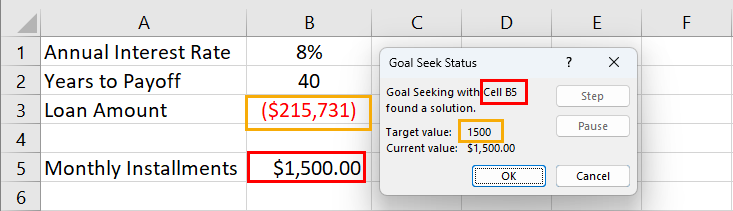
Uzziniet, kā paredzēt aizdevuma summu, izmantojot mērķa meklēšanu
Saskaņā ar Goal Seek funkciju aizdevuma summai ir jābūt 215 731 USD, ja vēlaties to aizņemties uz 40 gadiem ar 8% gada procentiem un maksāt ikmēneša iemaksu USD 1500 apmērā.
3. Atrodiet pārdošanas mērķi, izmantojot mērķa meklēšanu
Ja esat pārdošanas un mārketinga vadītājs vai strādājat par pārdošanas vadītāju un jums ir jāizveido pārdošanas mērķis, lai sasniegtu konkrētu ieņēmumu mērķi, Goal Seek ir ideāls rīks. Piemēram, jūsu uzņēmums pašlaik pārdod 1000 produktu vienības.
Produkta MSRP ir 50 USD, un jūs piedāvājat arī 10% atlaidi vairumtirgotājiem. Tomēr jūs vēlaties palielināt sava uzņēmuma ieņēmumu mērķi no produktu pārdošanas līdz 75 000 USD, nemainot MSRP un diskonta likmi. Tad cik daudz produktu jums jāpārdod? Noskaidrosim, izmantojot tālāk norādīto Goal Seek:
=B2*(B3*(1-B4))
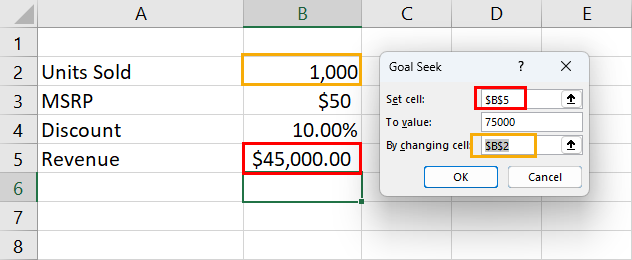
Uzziniet, kā atrast pārdošanas mērķi, izmantojot mērķa meklēšanu
Noteikti pielāgojiet šūnu atsauces atbilstoši saviem datiem un Excel darblapai. Nospiediet OK , un jūs saņemsiet produktu pārdošanas mērķi, kas ir 1667 vienības ar tādu pašu MSRP un diskonta likmi.
Mērķu meklēšana programmā Excel: FAQ
Kā izmantot mērķa meklēšanu programmā Excel vairākām šūnām?
Mērķu meklēšana programmā Excel ļauj simulēt matemātiskās formulas ievadi, lai iegūtu iepriekš noteiktu rezultātu. Diemžēl tas neatbalsta nevienu mainīgo vai vairāku šūnu iekļaušanu. Vairākām šūnām un uz variācijām balstītai “Kas notiek, ja analīzē” varat izmantot programmas Excel pievienojumprogrammu Risinātājs.
Kas ir mērķa meklēšanas saīsne?
Pašlaik programmā Excel nav īpašas saīsnes mērķa meklēšanas funkcijai. Programmā Excel varat izmantot taustiņu Alt un pēc tam nospiest dažus tastatūras taustiņus, lai izsauktu mērķa meklēšanas rīku, neizmantojot peli. Darbības ir norādītas šeit:
Press Alt on Excel > without clicking anywhere on the app press A > press W > press G to open Goal Seek
Kā panākt, lai mans mērķis būtu precīzāks?
Dažreiz Goal Seek var iegūt ievades vērtību decimāldaļās. Ja jums ir nepieciešams automātiski noapaļots skaitlis, varat palielināt tā precizitāti. Lūk, kā to izdarīt:
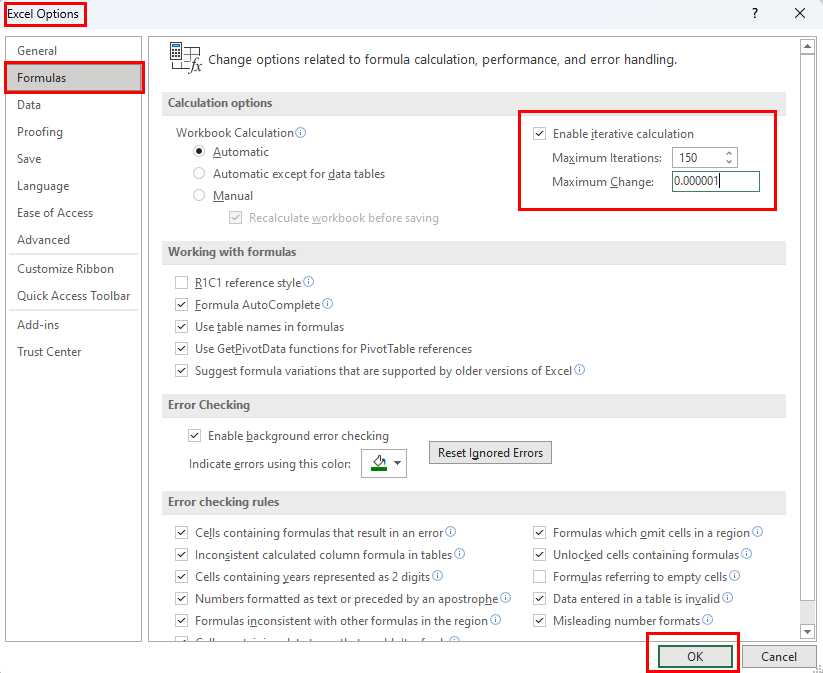
Kā optimizēt Excel mērķa meklēšanu
Vai es varu meklēt mērķus vairākās šūnās?
Jūs nevarat veikt mērķa meklēšanu programmā Excel vairākām šūnām.
Kādas ir mērķu sasniegšanas priekšrocības?
Tālāk ir norādītas Goal Seek programmas Excel priekšrocības.
Kādi ir mērķu meklēšanas ierobežojumi programmā Excel?
Goal Seek programmā Excel ir šādi trūkumi:
Excel mērķa meklēšana: gala vārdi
Izlasot iepriekš minēto rakstu par Excel Goal Seek, jums ir jābūt pamata vai vidēja līmeņa izpratnei par to, kā programmā Excel veikt analīzi, kas notiek, ja. Mērķu meklēšana programmā Excel ir īpaši noderīga matemātiskajos uzdevumos, kur ir skaidra formula, ievades vērtība, daži ar formulu saistīti mainīgie un viens mērķis, kas jāsasniedz.
Tālāk atstājiet komentāru par savu pieredzi, izmantojot iepriekš sniegto Excel Goal Seek ceļvedi. Ja zināt kādu citu Excel “Kas-ja” analīzes paņēmienu, dariet man to zināmu.
Tālāk, kā salīdzināt tekstu programmā Excel .
Vēlaties ieslēgt vai izslēgt AutoRecover vai AutoSave opciju? Uzziniet, kā iespējot vai atspējot AutoRecover funkciju Word 2019 vai Microsoft 365.
Uzziniet, kā novērst, lai e-pasta saņēmēji varētu pārsūtīt e-pasta ziņojumu programmā Microsoft Outlook.
Uzziniet, kā izveidot makro programmā Word, lai atvieglotu visbiežāk izmantoto funkciju izpildi mazākā laikā.
Kā sadalīt Microsoft Word 2016 vai 2013 dokumentu kolonnās.
Uzziniet par izplatītām Excel formula kļūdām, piemēram, #VALUE! un #NAME!, kāpēc tās notiek un kā tās novērst.
Risiniet "Nevar izveidot failu" kļūdu, kas rodas Microsoft Outlook, kad mēģināt atvērt pievienoto failu.
Ceļvedis par to, kā pievienot E-pasta opciju Microsoft Excel un Word 365 rīkjoslā.
Vai Microsoft InfoPath ir pazudis no Microsoft Office pēc atjaunināšanas? Šajā rakstā mēs parādām, ko jūs varat darīt, lai to novērstu.
Ko darīt, kad saņemat brīdinājumu, ka jūsu Microsoft Outlook pastkaste pārsniedz tā izmēra ierobežojumu.
Risiniet četras visizplatītākās Microsoft OneDrive problēmas ar šo labojumu kolekciju, lai jūsu mākoņu krātuve darbotos pareizi.




