Word 365: Iespējot vai atspējot AutoRecover saglabāšanu

Vēlaties ieslēgt vai izslēgt AutoRecover vai AutoSave opciju? Uzziniet, kā iespējot vai atspējot AutoRecover funkciju Word 2019 vai Microsoft 365.
Parasti nosauktie diapazoni ir lielisks veids, kā racionalizēt datu analīzi. Tie ļauj piešķirt nosaukumus dažādām šūnām atsaucēm funkcijās un formulās. Lai cik ērti būtu nosauktie diapazoni, tie var tikpat viegli traucēt. Par laimi, ir dažas metodes, ar kurām varat izdzēst nosaukto diapazonu formulas savā izklājlapā.
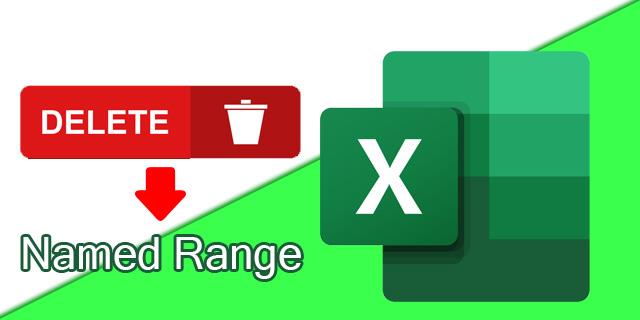
Šeit mēs apskatīsim, kā programmā Excel izdzēst nosauktos diapazonus.
Nosaukumu pārvaldnieka metode nosaukto diapazonu dzēšanai
Programmai Excel ir ērta funkcija, kas pazīstama kā “nosauktais pārvaldnieks”. Tas ļauj ērti piešķirt un dzēst vārdus. Lūk, kā to izmantot:

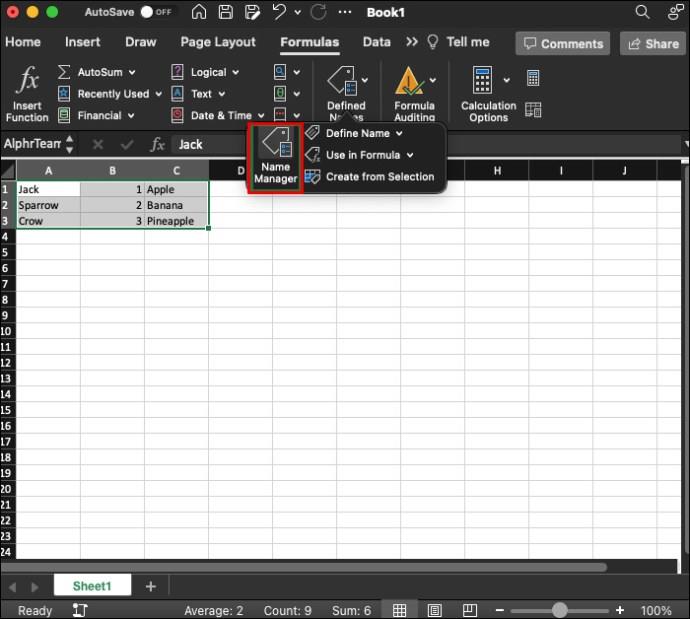
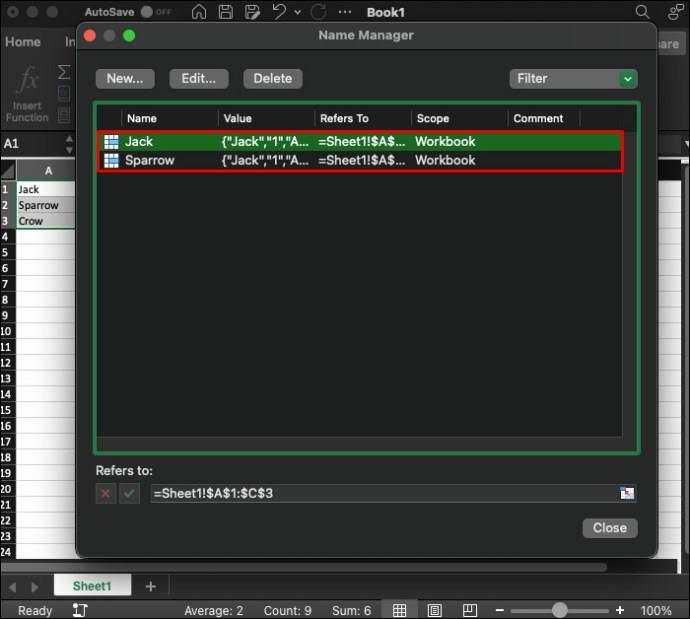
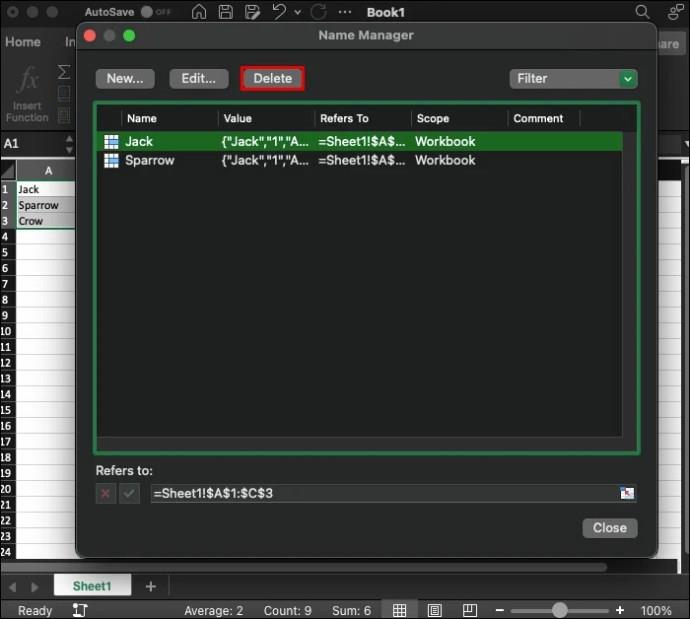
Tas ir tik vienkārši. Varat pat vienlaikus atlasīt vairākus nosauktos diapazonus, vajadzības gadījumā tos dzēšot. Lai to izdarītu, turiet nospiestu taustiņu SHIFT, vienlaikus noklikšķinot ar peles kreiso taustiņu un velkot peli, lai atlasītu visus nosauktos diapazonus. Ja vēlaties dzēst vairākus nosauktos diapazonus, bet ne visus, turiet nospiestu taustiņu CTRL, vienlaikus atsevišķi noklikšķinot uz tiem, no kuriem vēlaties atbrīvoties.
Kā lietot filtru nosaukumu pārvaldniekā
Iepriekš minētā metode darbojas, ja jums ir jāatsakās no relativitātes principa, neliels daudzums nosaukto diapazonu. Tomēr var būt grūti tos visus ritināt vai apskatīt, ja jums ir daudz datu. Par laimi, filtra opcija var ietaupīt daudz laika un pūļu. Šeit ir dažas opcijas, kas pieejamas nosaukumu pārvaldnieka cilnē Filtrs:
Filtra opcijas izmantošana programmā Excel ir lielisks veids, kā darbgrāmatā kārtot, kārtot, dzēst un pārdēvēt nosauktos diapazonus. Tas ir īpaši noderīgi, ja vienlaikus tiek apstrādāts liels informācijas apjoms.
Nosaukto diapazonu rediģēšana programmā Excel
Iespējams, vēlēsities mainīt vai rediģēt dažus nosauktos diapazonus, nevis tos dzēst. Ir svarīgi, lai šūnas vai diapazona nosaukums būtu pareizs, tāpēc šī opcija var būt noderīga darbgrāmatas datu atjaunināšanai. Lūk, kā to ātri izdarīt:


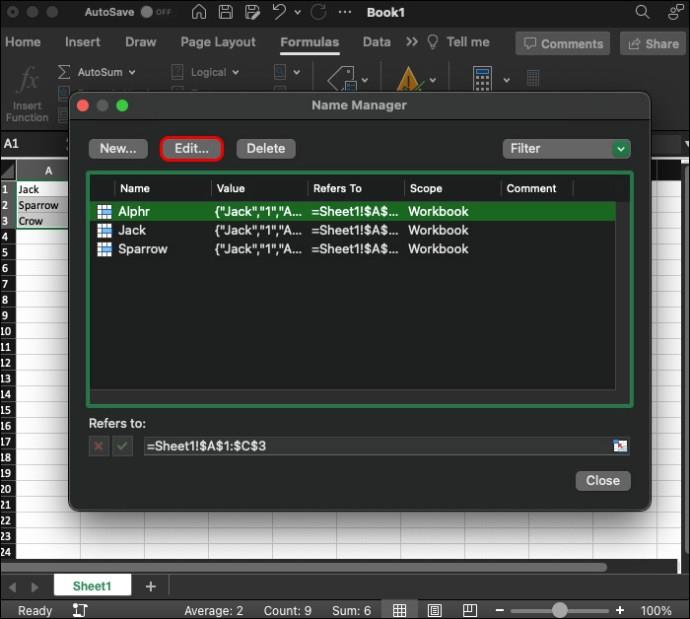
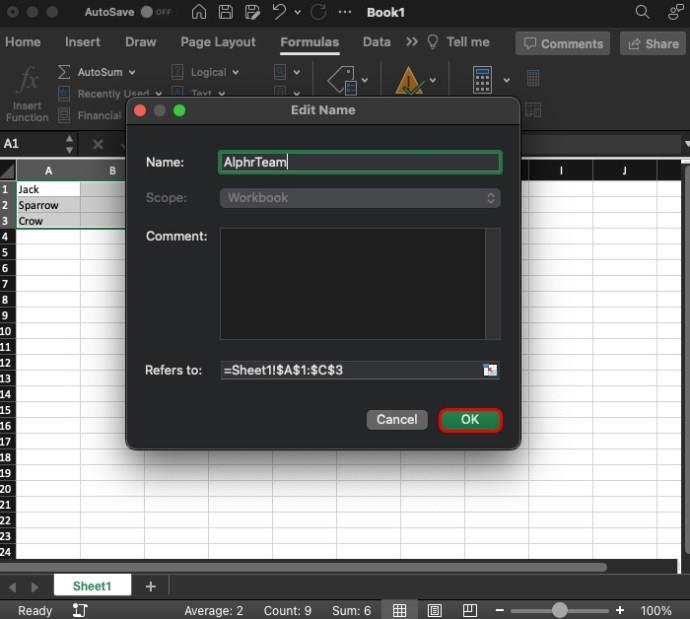
Izmantojot to, varat atkārtoti piešķirt nosaukumus vēlamajām šūnām un diapazoniem. Tomēr filtra opcijas izmantošana šeit ir arī izdevīga, jo tā var kļūt sarežģīta ar daudziem ierakstiem.
Kā programmā Excel izveidot nosauktos diapazonus
Tātad tagad jūs zināt, kā programmā Excel izdzēst nosauktos diapazonus un kā tos mainīt. Tomēr to izveide ir tikpat svarīga. Metode, kā to izdarīt, ir vienkārša:
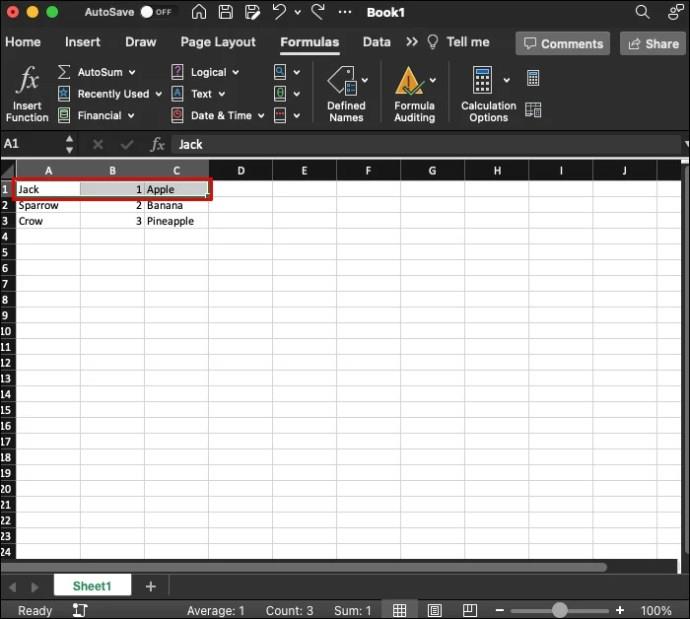
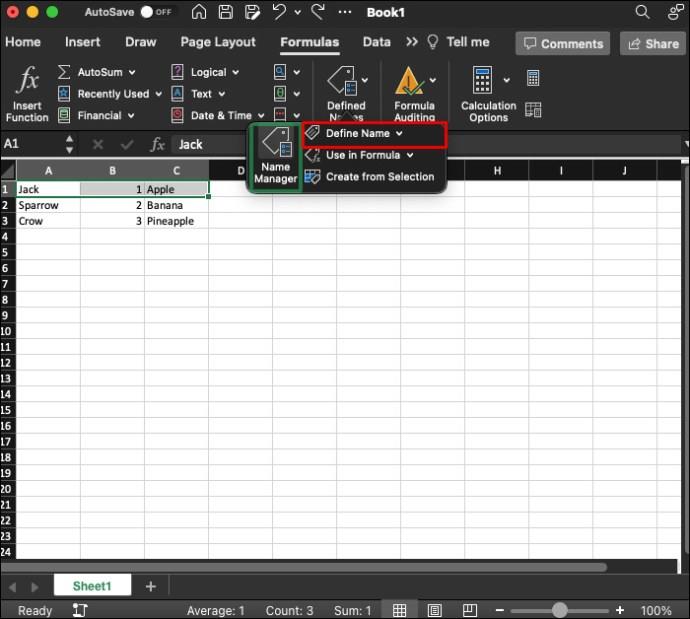
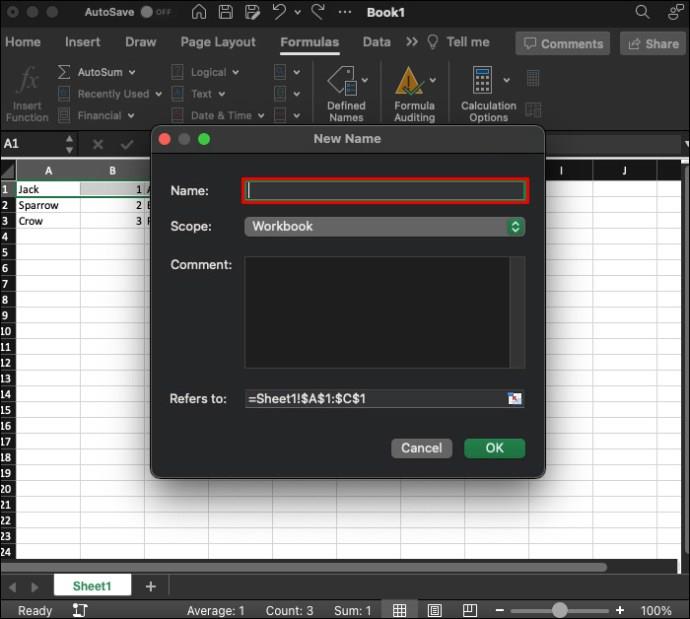
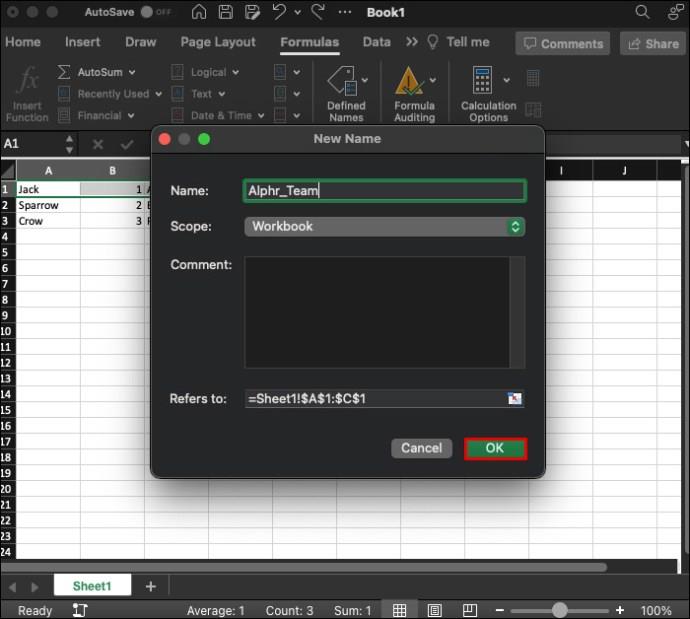
Kāpēc programmā Excel būs jāizmanto nosauktie diapazoni
Nosauktie diapazoni ir noderīgs rīks. Zinot, kā ar tiem manipulēt, var ievērojami atvieglot datu apstrādi un analīzi gan jums, gan jebkuram citam, kas iesaistīts jūsu projektā. Šeit ir tikai daži veidi, kā nosauktie diapazoni var palīdzēt:
Ir arī dažas reālās pasaules lietojumprogrammas, kad programmā Excel tiek izmantoti nosauktie diapazoni. Daži no tiem var ietvert:
BUJ
Cik gari var būt nosaukumu diapazoni?
Varat atlasīt pēc iespējas vairāk šūnu, lai tām piešķirtu vienu nosaukumu. Vienkārši izmantojiet komandu CTRL+A, lai atlasītu visas šūnas, un pēc tam izmantojiet iepriekš aprakstītās metodes, lai piešķirtu tām nosaukumu.
Cik gari var būt diapazona nosaukumi?
Piešķirot nosaukumu jebkuram izkārtojumam, jūs varat ierobežot līdz 255 rakstzīmēm. Tomēr, ja vēlaties atstāt garākas piezīmes, izmantojiet komentāru lodziņa opciju. Tas ir noderīgi, ja citi lietotāji ievadīs darbgrāmatu vai jums ir jāatstāj ātrs atgādinājums.
Kāpēc mans diapazona nosaukums netiks ievadīts?
Izņemot punktus un pasvītras, jūs nevarēsit izmantot simbolus vai atstarpes, lai piešķirtu nosaukumus diapazoniem. Tā vietā jūs varat nosaukt diapazonu, izmantojot burtus un ciparus.
Vienkāršojiet datus, izmantojot nosauktos diapazonus
Nosauktie diapazoni ir ērts datu analīzes veids. Tomēr jums tie bieži būs jādzēš, atkārtoti jāpiešķir un jāizveido jauni. Parasti opcijas, kā to izdarīt, atradīsit augšējā lentē ar nosaukumu pārvaldnieka opciju formulas cilnē. Filtra opcija atvieglo procesu.
Vai jums bija viegli izdzēst nosauktos diapazonus, izmantojot iepriekš minēto metodi? Kā ir ar to pārdēvēšanu un izveidi? Paziņojiet mums tālāk komentāru sadaļā.
Vēlaties ieslēgt vai izslēgt AutoRecover vai AutoSave opciju? Uzziniet, kā iespējot vai atspējot AutoRecover funkciju Word 2019 vai Microsoft 365.
Uzziniet, kā novērst, lai e-pasta saņēmēji varētu pārsūtīt e-pasta ziņojumu programmā Microsoft Outlook.
Uzziniet, kā izveidot makro programmā Word, lai atvieglotu visbiežāk izmantoto funkciju izpildi mazākā laikā.
Kā sadalīt Microsoft Word 2016 vai 2013 dokumentu kolonnās.
Uzziniet par izplatītām Excel formula kļūdām, piemēram, #VALUE! un #NAME!, kāpēc tās notiek un kā tās novērst.
Risiniet "Nevar izveidot failu" kļūdu, kas rodas Microsoft Outlook, kad mēģināt atvērt pievienoto failu.
Ceļvedis par to, kā pievienot E-pasta opciju Microsoft Excel un Word 365 rīkjoslā.
Vai Microsoft InfoPath ir pazudis no Microsoft Office pēc atjaunināšanas? Šajā rakstā mēs parādām, ko jūs varat darīt, lai to novērstu.
Ko darīt, kad saņemat brīdinājumu, ka jūsu Microsoft Outlook pastkaste pārsniedz tā izmēra ierobežojumu.
Risiniet četras visizplatītākās Microsoft OneDrive problēmas ar šo labojumu kolekciju, lai jūsu mākoņu krātuve darbotos pareizi.




