Word 365: Iespējot vai atspējot AutoRecover saglabāšanu

Vēlaties ieslēgt vai izslēgt AutoRecover vai AutoSave opciju? Uzziniet, kā iespējot vai atspējot AutoRecover funkciju Word 2019 vai Microsoft 365.
Vārdu skaits ir būtisks apsvērums jebkurā rakstīšanas projektā. Jums var būt grūti noteikt vārdu ierobežojumu esejā vai vēlaties noskaidrot, vai neesat pārāk ilgi staigājis. Neatkarīgi no iemesla var būt noderīga ātra vārdu skaita pārbaude.
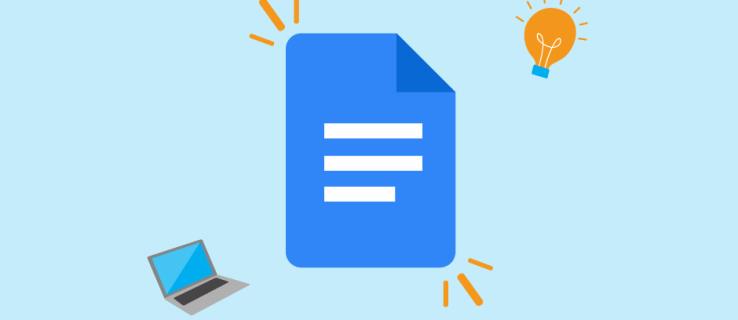
Diemžēl pakalpojumā Google dokumenti pēc noklusējuma nav redzama vārdu skaitītāja. Bet nekrītiet panikā — to ir viegli atrast pārlūkprogrammā. Šajā rakstā ir paskaidrots, kā iegūt vārdu skaitu pakalpojumā Google dokumenti.
Kā iegūt Google dokumentu vārdu skaitu tīmeklī
Vārdu skaitīšanas rīks ir paslēpts Google dokumentu rīkjoslā. Vienkārši noklikšķiniet uz “Rīki” un pēc tam uz “Vārdu skaits”, lai atvērtu vārdu skaita logu. Tastatūras īsinājumtaustiņš ir vienkāršākais un ātrākais veids, kā piekļūt vārdu skaitītājam. Nospiediet Ctrl+Shift+C (Windows) vai Cmd+Shift+C, lai atvērtu vārdu skaita logu.
Kad logs ir atvērts, varēsit skatīt tālāk norādīto.
Kā vienmēr parādīt vārdu skaitu
Redzams vārdu skaitītājs ir nesens Google dokumentu papildinājums. Iepriekš jums bija jāiespējo trešo pušu paplašinājumi, lai ekrānā redzētu vārdu skaitu reāllaikā. Par laimi, tas vairs tā nav, un jūs varat iespējot šo rīku diezgan vienkārši.
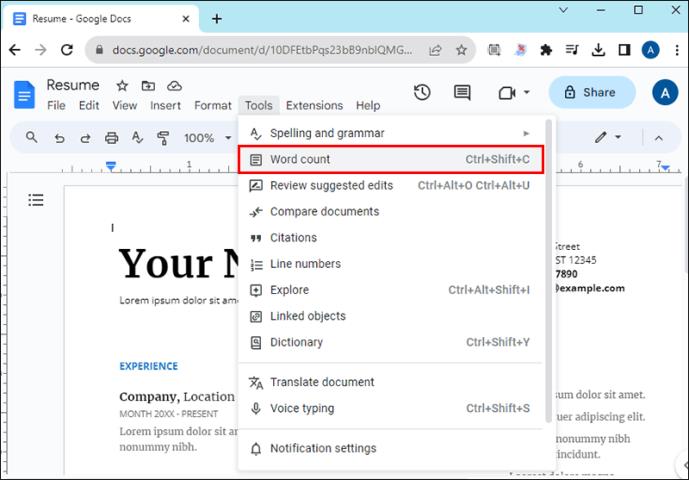
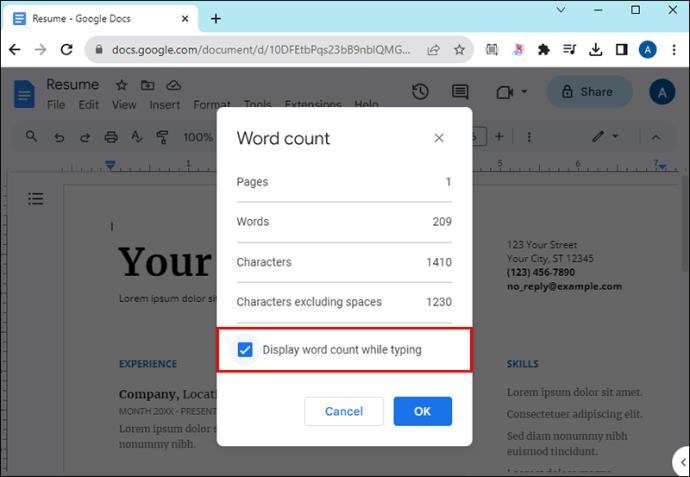
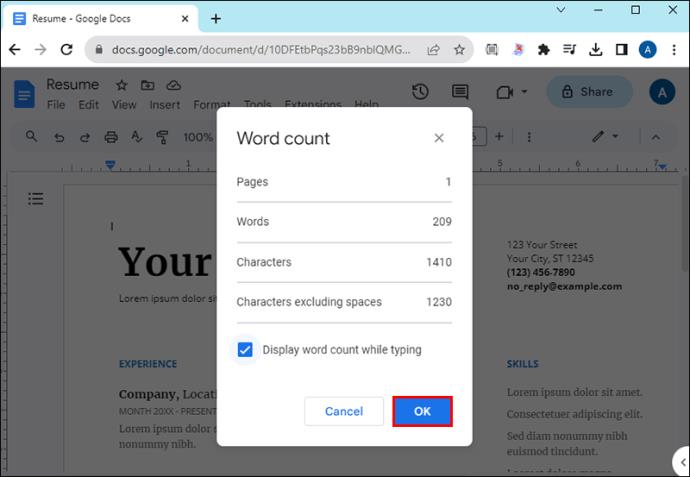
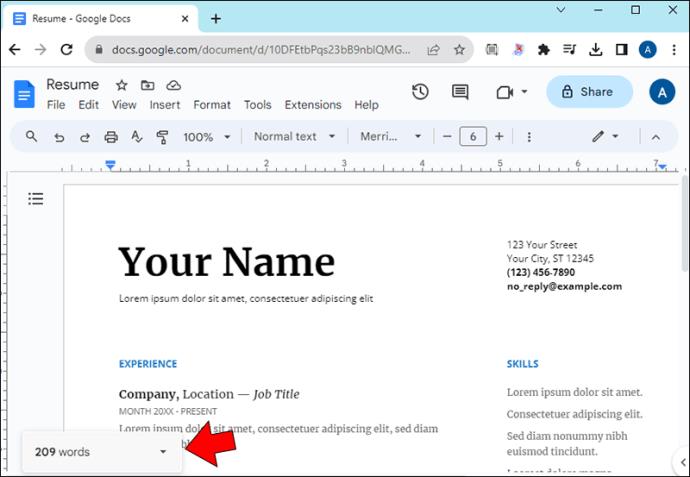
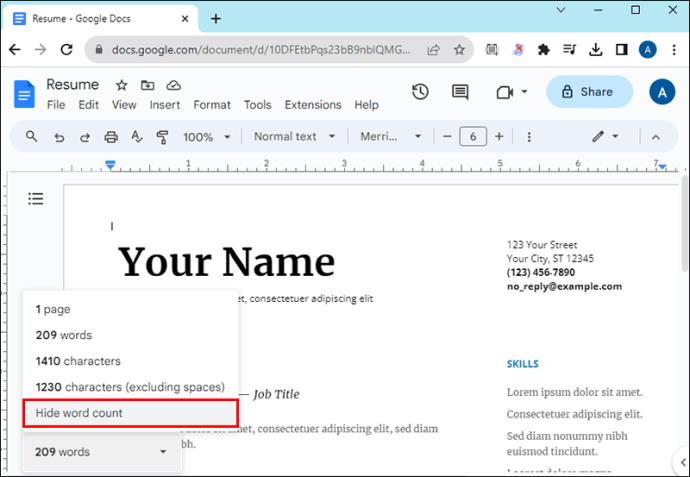
Kā daļēji saskaitīt vārdus
Ja vēlaties pārbaudīt noteiktas dokumenta sadaļas skaitu, rīkojieties šādi:
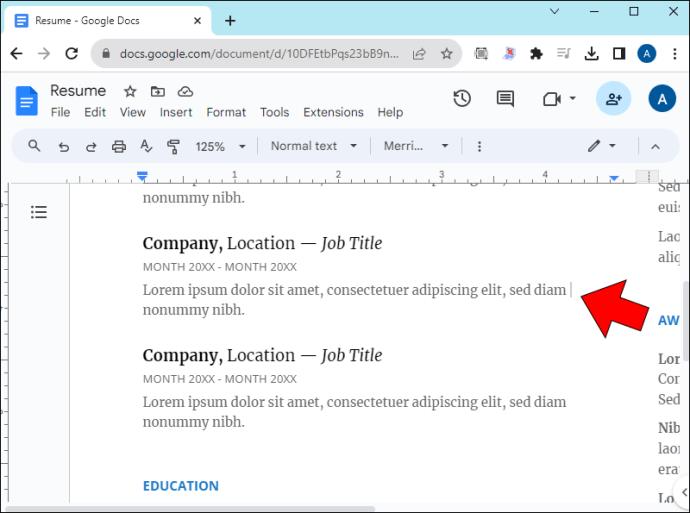
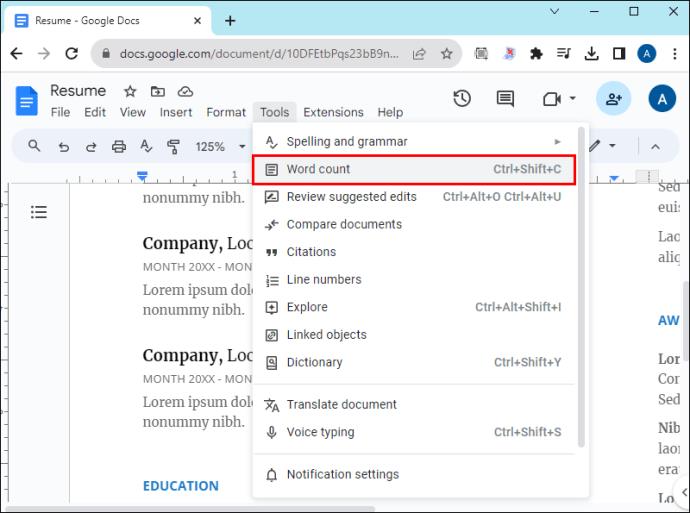
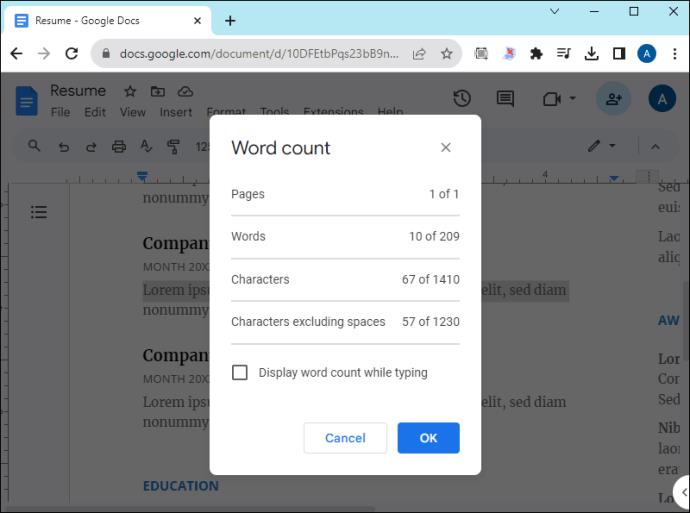
Kā atrast Google dokumentu vārdu skaitu mobilajā ierīcē
Google dokumentu lietotne darbojas līdzīgi gan Android, gan iOS. Tomēr tas darbojas nedaudz savādāk nekā pārlūkprogrammas versija. Diemžēl jums nebūs piekļuves reāllaika vārdu skaitītājam un lietotnē nevarēsit izmantot trešās puses programmatūru.
Pārbaudiet visa dokumenta vārdu skaitu
Ātra vārdu skaita pārbaude ir vienkārša. Vienkārši rīkojieties šādi:
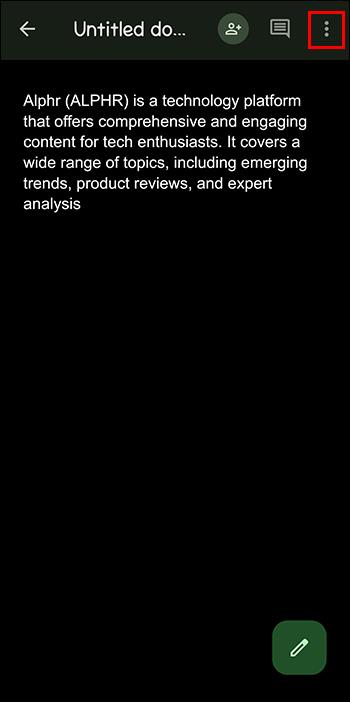
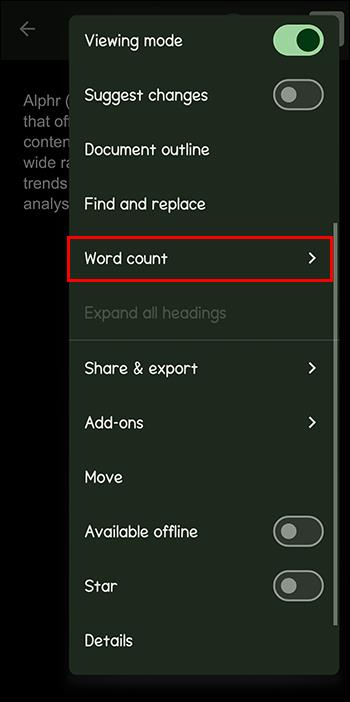
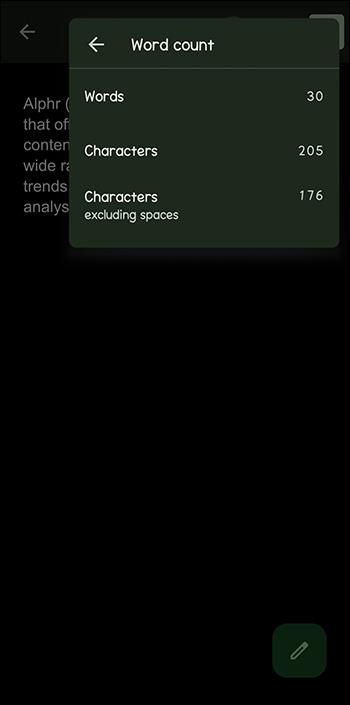
Google dokumentu lietotne rādīs mazāk statistikas nekā tās pārlūkprogrammas ekvivalents. Varat skatīt tikai:
Pārbauda daļēju vārdu skaitu
Lai pārbaudītu kādu sava dokumenta sadaļu, veiciet tālāk norādītās darbības.
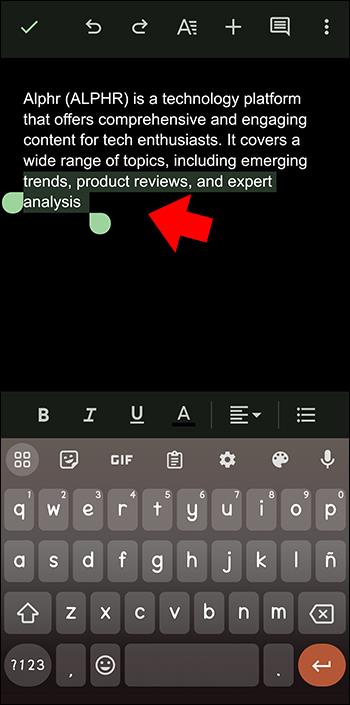
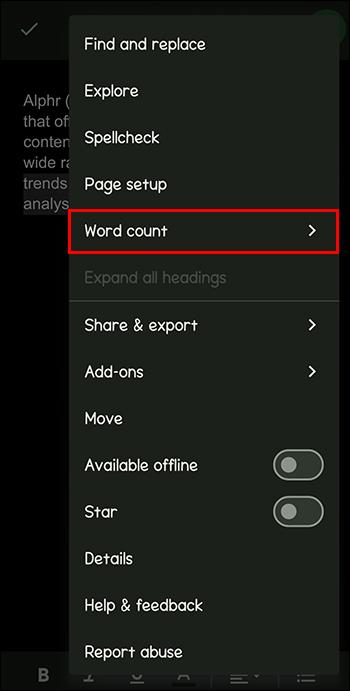
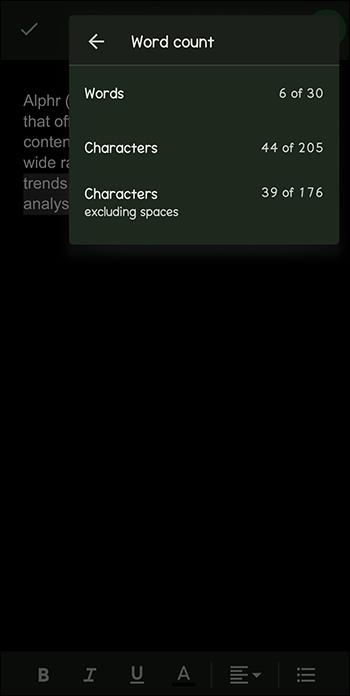
Vārdu skaitīšana Google dokumentu redaktoros
Lai gan vārdu skaitīšana pakalpojumā Google dokumenti ir viegli pieejama, ir svarīgi zināt, kad tā nav. Nevienam dokumentam, ko atverat saderības režīmā, šī opcija nebūs iespējota. Ja iespējams, vispirms ir jāiespējo rediģēšana.
Turklāt vārdu skaitīšana nav pieejama Google prezentācijās vai Google izklājlapās. Bez paplašinājumiem nevarēsit arī saskaitīt vārdus pakalpojumā Gmail.
Ne visi vārdu skaitītāji ir vienādi
Google dokumentiem ir lielāka vārdu skaita reputācija nekā citiem tekstapstrādes līdzekļiem. Ja jums rodas jautājums, kāpēc, tas ir tāpēc, ka tas skaita rakstzīmes atšķirīgi no tekstapstrādes programmām, piemēram, Microsoft Word.
Šeit ir daži piemēri:
Kā izmantot trešās puses paplašinājumu vārdu skaitīšanai Google dokumentos
Tā kā Google dokumenti viegli ļauj pievienot paplašinājumus, varat ātri un bez piepūles pievienot programmai trešās puses vārdu skaitītājus, ja vien tā ir pārlūkprogrammas versija.
Lūk, kā to izdarīt:
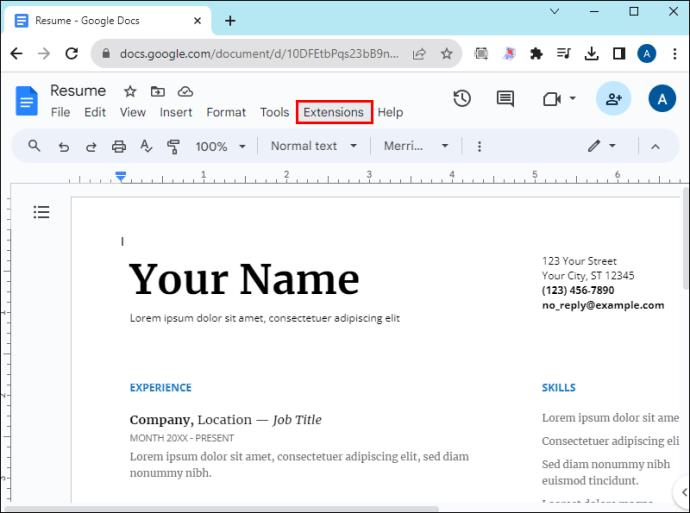
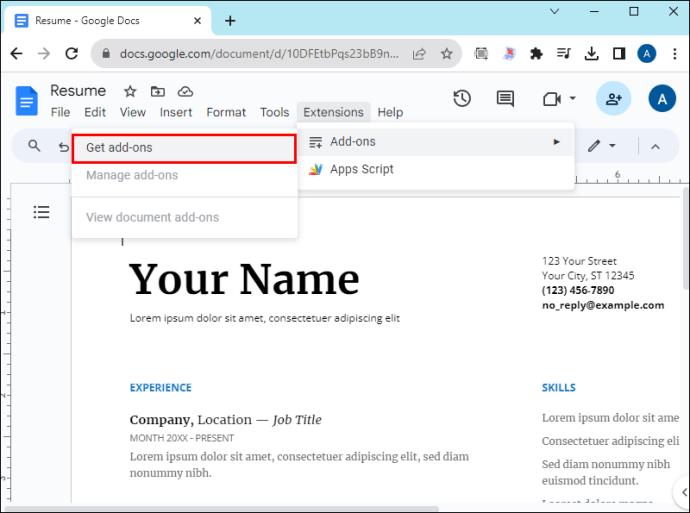
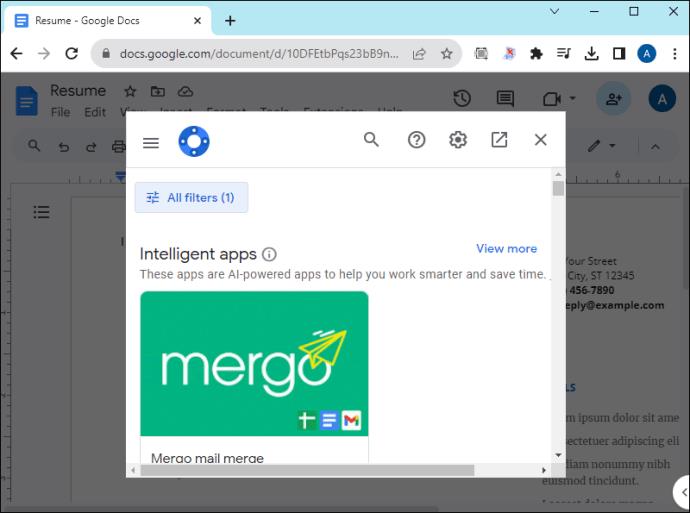
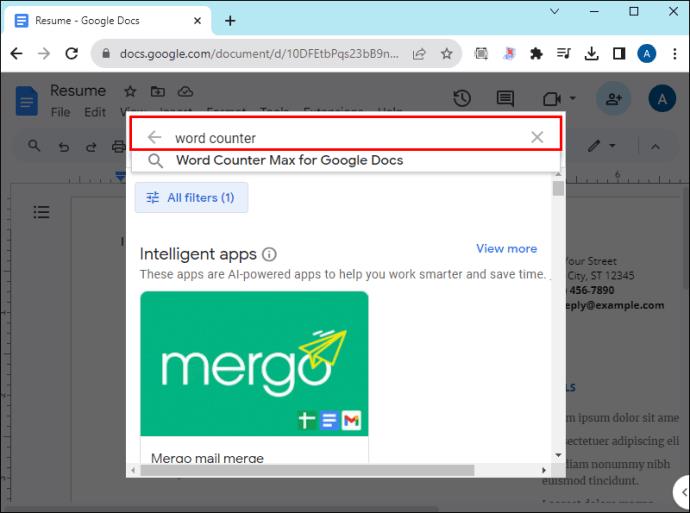
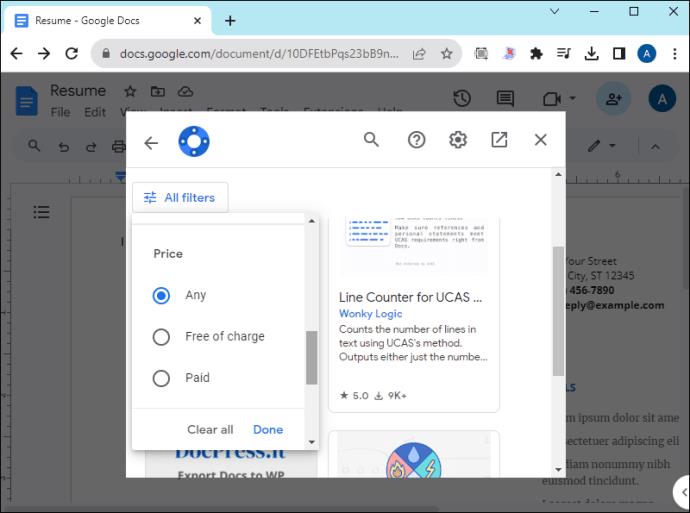
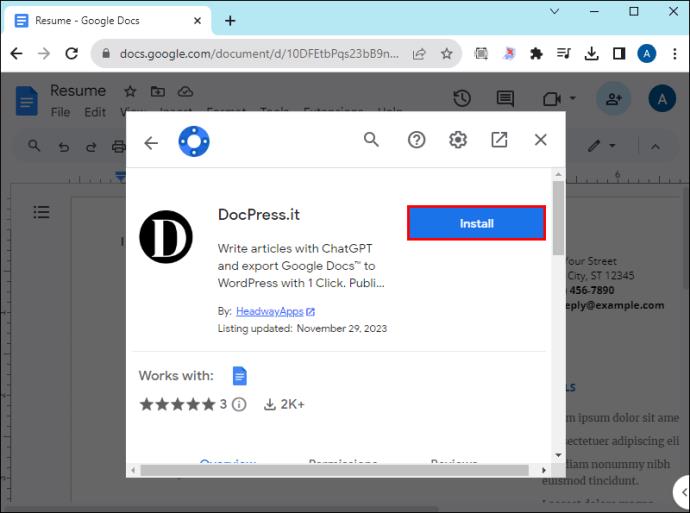
Papildus šiem paplašinājumiem ir arī trešās puses pārlūkprogrammas vārdu pārbaudītāji, kas var darboties dažādās cilnēs un Google dokumentu redaktoros. Lai gan tie var nebūt tik labi integrēti kā programmā ietvertie paplašinājumi, noteikti ir no kā izvēlēties. Tālāk ir norādīts, kā pievienot pārlūkprogrammas paplašinājumus dažām dažādām pārlūkprogrammām.
Google Chrome:
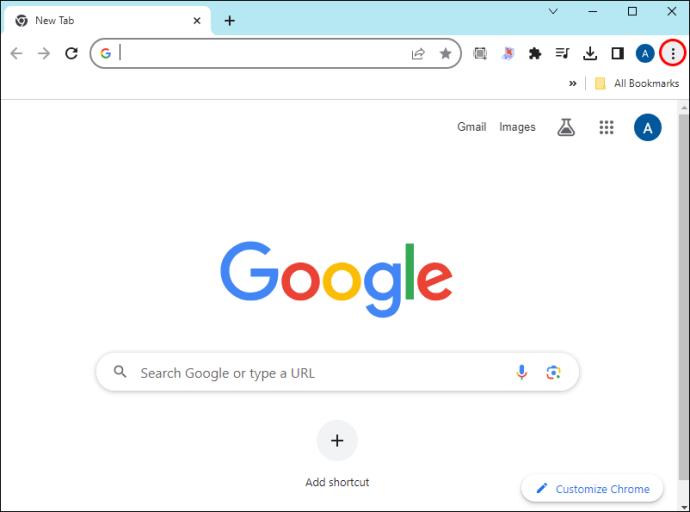
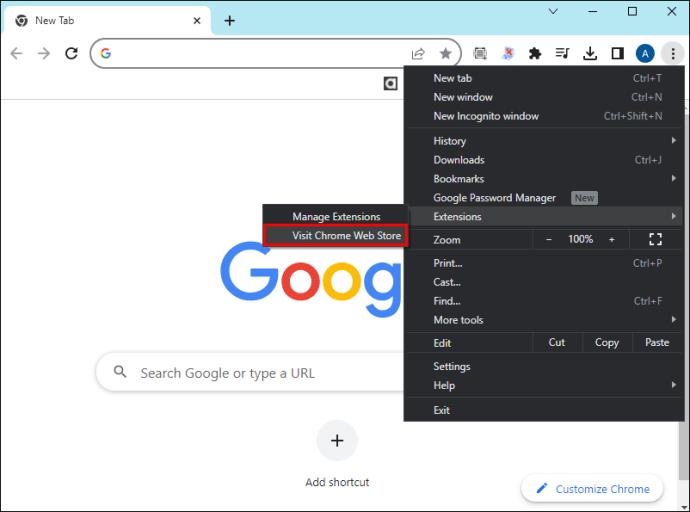
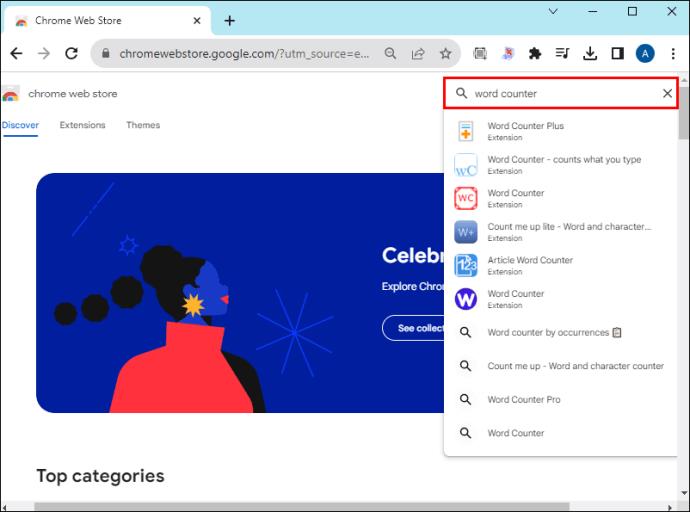
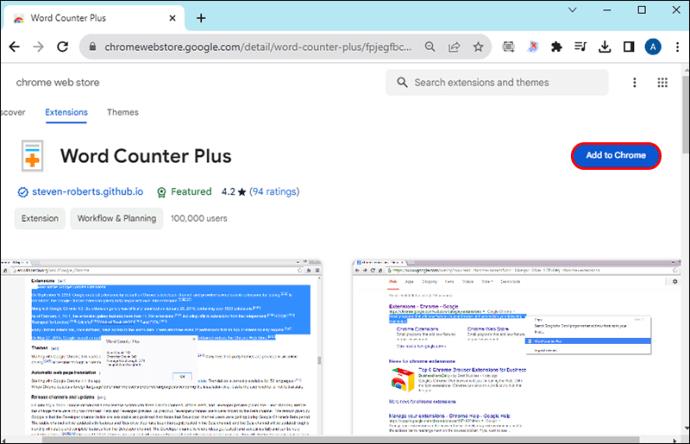
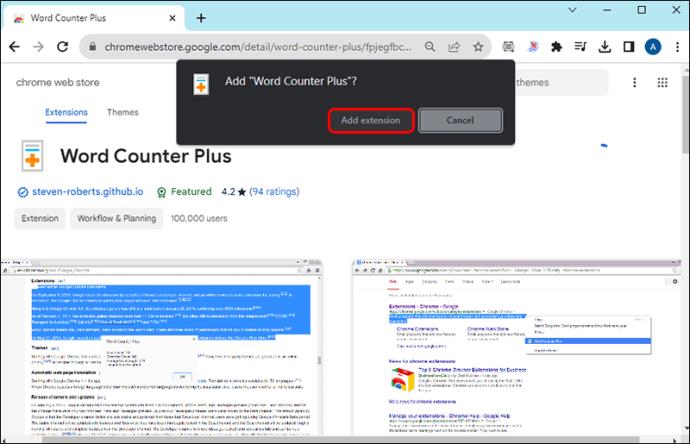
Microsoft Edge:

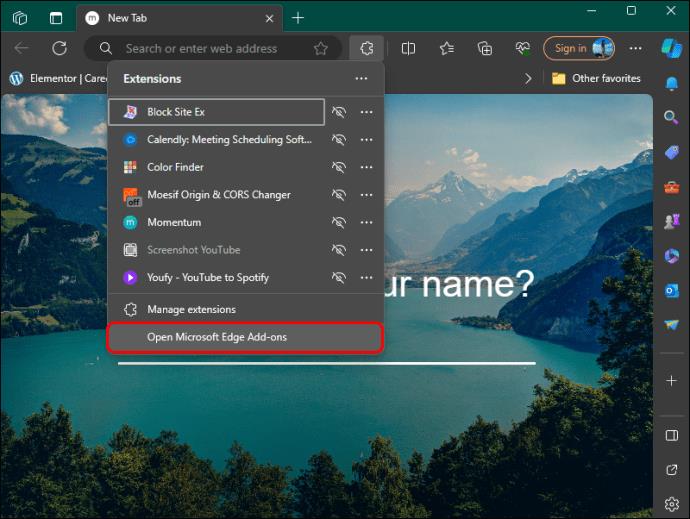
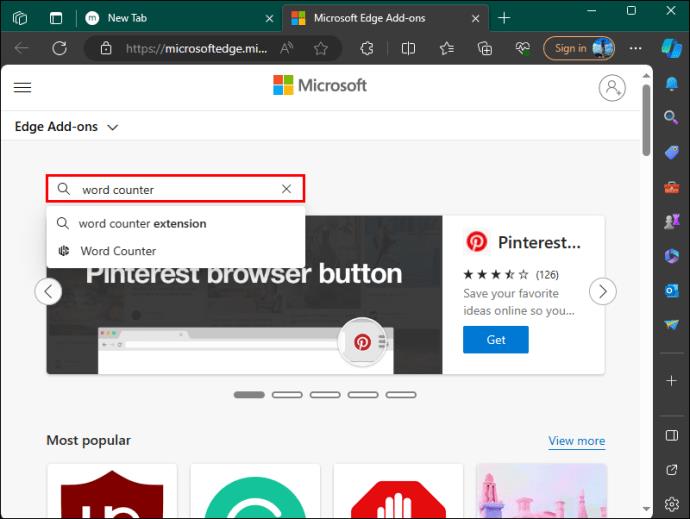
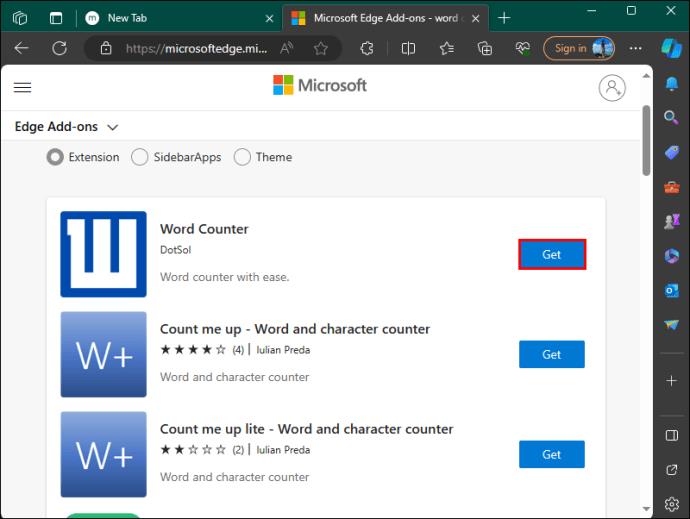
Safari:



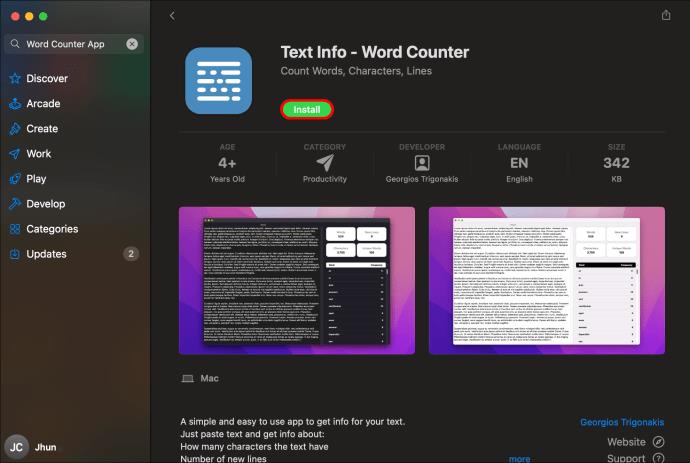
Padariet to skaitu
Vārdu skaits ir svarīgs, ja vārdu ierobežojumi ir faktors. Tie ir ātrs un vienkāršs veids, kā sekot līdzi un uzzināt, kad sākt apgriezt saturu. Iespējams, Google dokumentos nav pieejamākā vārdu skaitītāja, taču to joprojām ir viegli atrast izvēlnēs. Un, ja jums ir nepieciešams kaut kas padziļināts, ir daudz trešo pušu iespēju, kas ir gatavas jums palīdzēt.
Vai jums kādreiz ir bijis jāpārbauda vārdu skaits pakalpojumā Google dokumenti? Pie kādiem vēl vārdu skaitītājiem tu zvēr? Paziņojiet mums tālāk komentāru sadaļā.
Vēlaties ieslēgt vai izslēgt AutoRecover vai AutoSave opciju? Uzziniet, kā iespējot vai atspējot AutoRecover funkciju Word 2019 vai Microsoft 365.
Uzziniet, kā novērst, lai e-pasta saņēmēji varētu pārsūtīt e-pasta ziņojumu programmā Microsoft Outlook.
Uzziniet, kā izveidot makro programmā Word, lai atvieglotu visbiežāk izmantoto funkciju izpildi mazākā laikā.
Kā sadalīt Microsoft Word 2016 vai 2013 dokumentu kolonnās.
Uzziniet par izplatītām Excel formula kļūdām, piemēram, #VALUE! un #NAME!, kāpēc tās notiek un kā tās novērst.
Risiniet "Nevar izveidot failu" kļūdu, kas rodas Microsoft Outlook, kad mēģināt atvērt pievienoto failu.
Ceļvedis par to, kā pievienot E-pasta opciju Microsoft Excel un Word 365 rīkjoslā.
Vai Microsoft InfoPath ir pazudis no Microsoft Office pēc atjaunināšanas? Šajā rakstā mēs parādām, ko jūs varat darīt, lai to novērstu.
Ko darīt, kad saņemat brīdinājumu, ka jūsu Microsoft Outlook pastkaste pārsniedz tā izmēra ierobežojumu.
Risiniet četras visizplatītākās Microsoft OneDrive problēmas ar šo labojumu kolekciju, lai jūsu mākoņu krātuve darbotos pareizi.




