Word 365: Iespējot vai atspējot AutoRecover saglabāšanu

Vēlaties ieslēgt vai izslēgt AutoRecover vai AutoSave opciju? Uzziniet, kā iespējot vai atspējot AutoRecover funkciju Word 2019 vai Microsoft 365.
Viena no iespaidīgākajām Microsoft Excel funkcijām ir tā, ka varat koplietot savus failus ar citiem, lai tos skatītu/rediģētu. Tomēr dažreiz jūs nevēlaties, lai viņi iejauktu sākotnējos datus. Drīzāk jums tie ir nepieciešami tikai, lai pārbaudītu dokumentu un nodotu to atpakaļ pārskatīšanai, neveicot nekādas korekcijas.
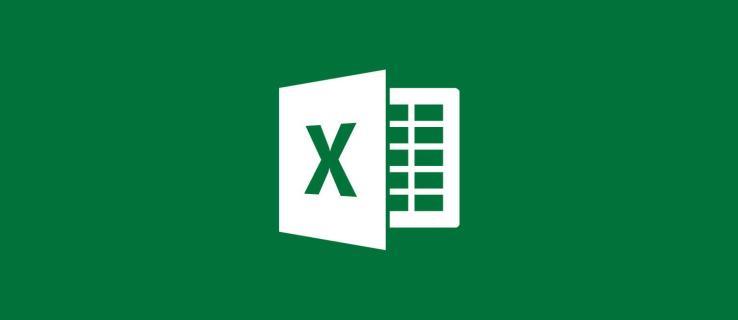
Šeit tiek izmantotas bloķēšanas šūnas, bet kā tas darbojas? Šeit ir padziļināts ceļvedis par šūnu bloķēšanu programmā Excel.
Šūnu bloķēšana programmā Excel
Excel pastāv jau gandrīz četras desmitgades. Gadu gaitā tas ir piedzīvojis plašas izmaiņas, taču dažas funkcijas ir palikušas gandrīz tādas pašas. Viens no tiem ir bloķēšanas šūnas.
Darbības ir līdzīgas, ja ne identiskas, visās šīs izklājlapu programmas versijās.

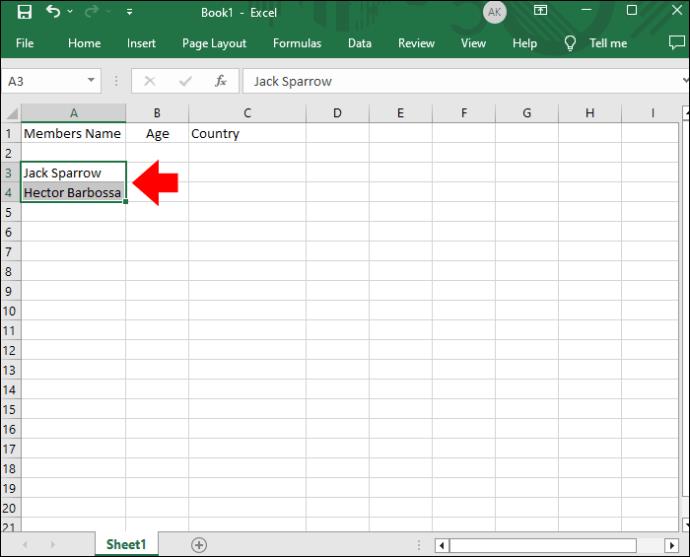
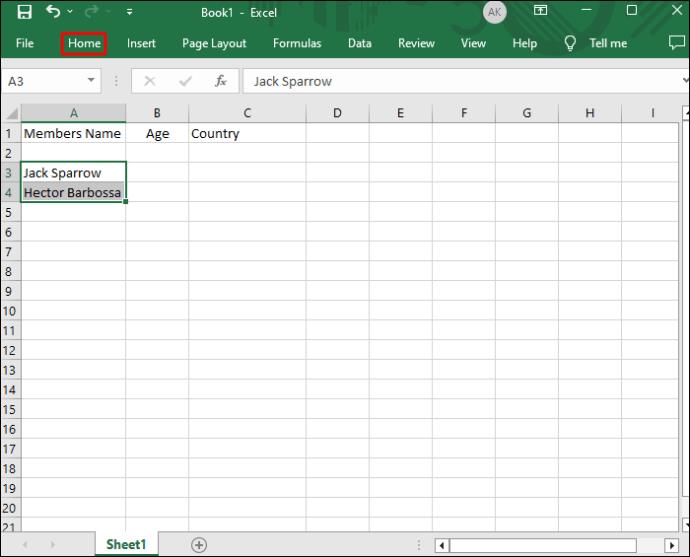
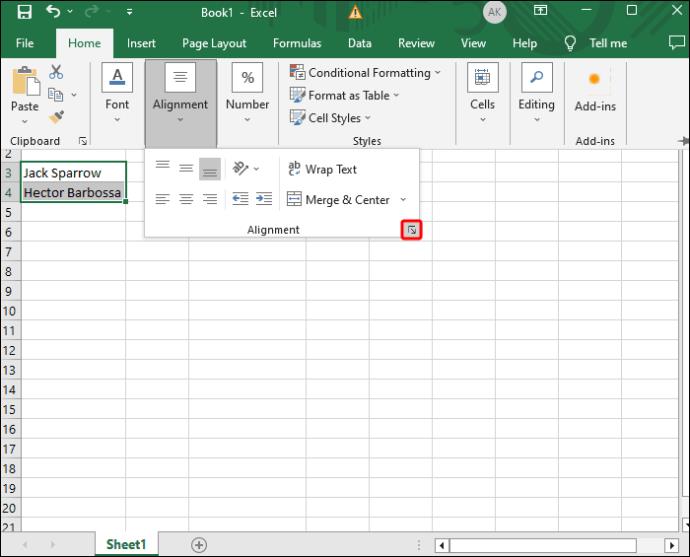
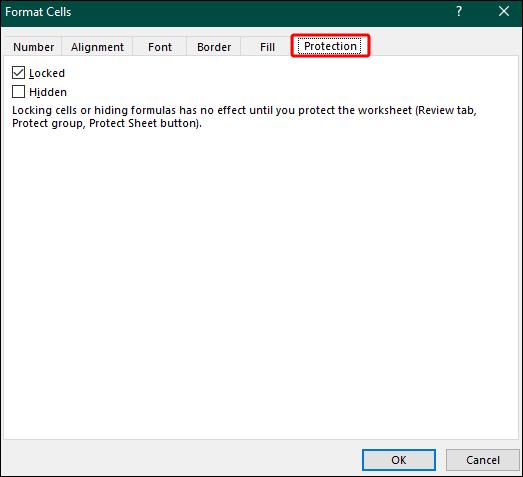
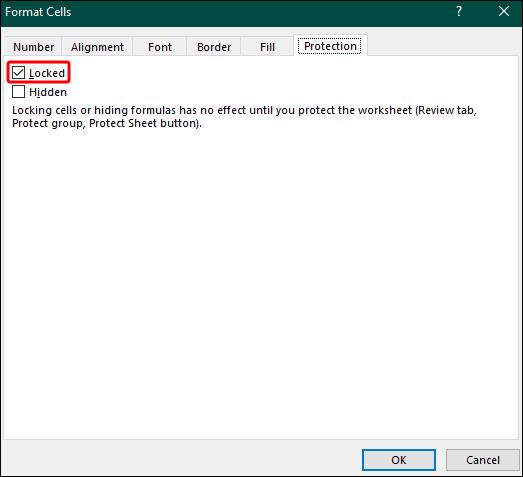


Tas ir viss. Tagad varēsit koplietot savu failu, neuztraucoties par to, vai otra puse netraucēs datiem.
Kā programmā Excel bloķēt visas šūnas?
Iepriekš minētās darbības ļauj bloķēt noteiktas šūnas programmā Excel. Bet ko darīt, ja vēlaties iet vienu soli tālāk un bloķēt visas šūnas? Tādā veidā lietotājs, ar kuru kopīgojat datus, nevarēs modificēt pat vissīkāko jūsu darblapas daļu. Turklāt tas novērš risku, ka viena vai vairākas šūnas tiek nejauši atslēgtas.
Tas ir visaptverošs pasākums, taču tas ir tikpat vienkāršs kā pirmā metode.


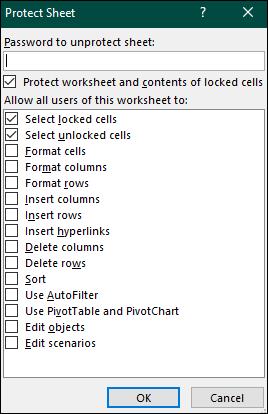
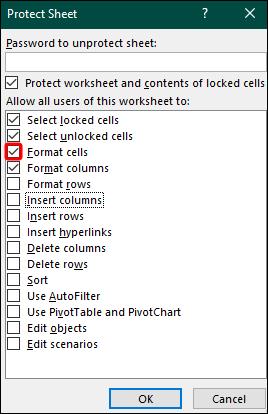


Kā bloķēt šūnas programmā Excel ar nosacījumu?
Liela daļa darba programmā Excel ir atkarīga no jūsu spējas piemērot nosacījumus. Ja esat panācis milzīgu progresu saistībā ar saviem apstākļiem un nevēlaties, lai kāds tos apdraudētu, šūnu bloķēšana ir lieliska iespēja.
Bet tas nenozīmē, ka jums ir jāveic visaptverošas darbības un jābloķē visas šūnas. Programma Excel ļauj ierobežot tikai tos, kuriem ir jūsu stāvoklis.


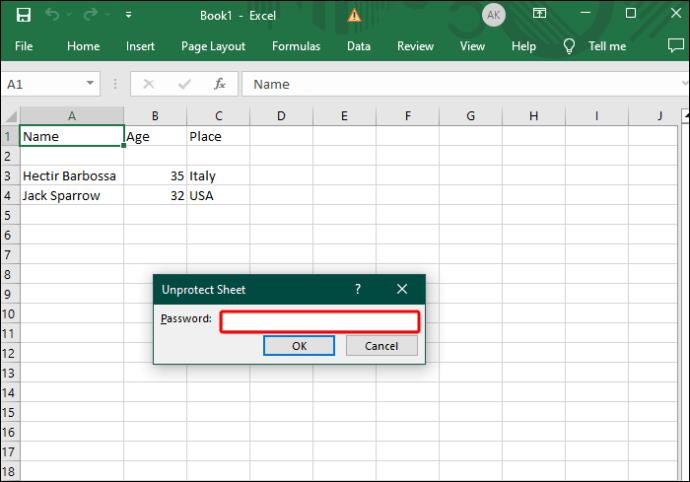

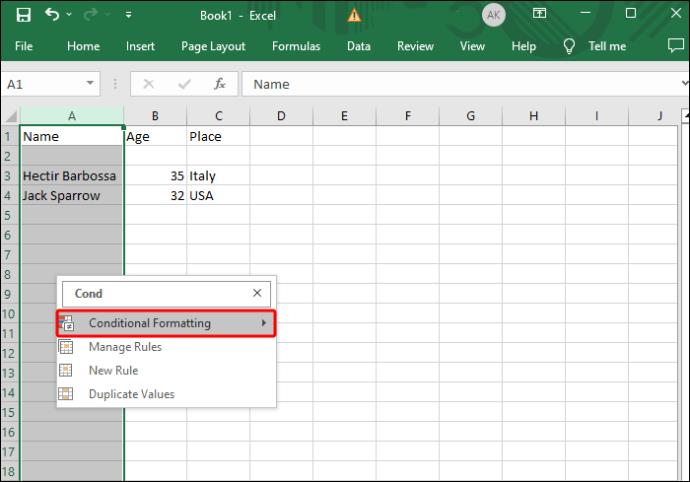
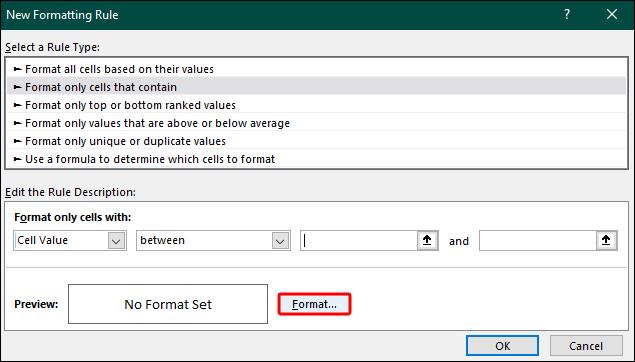

Kā ātri bloķēt šūnas programmā Excel?
Kā minēts iepriekš, šūnu bloķēšanas funkcija ir bijusi Excel pamatelements jau daudzus gadus. Tas nav veikts kapitālais remonts, bet tas ir uzlabots jaunākajās versijās. Piemēram, jaunākos Excel izdevumos varat rīkjoslai pievienot ātrās bloķēšanas pogu. Tas ļauj ierobežot iezīmētās šūnas, nospiežot vienu pogu.
Apskatīsim, kā jūs varat iekļaut šo funkciju savā izvēlnē un kā tā darbojas.

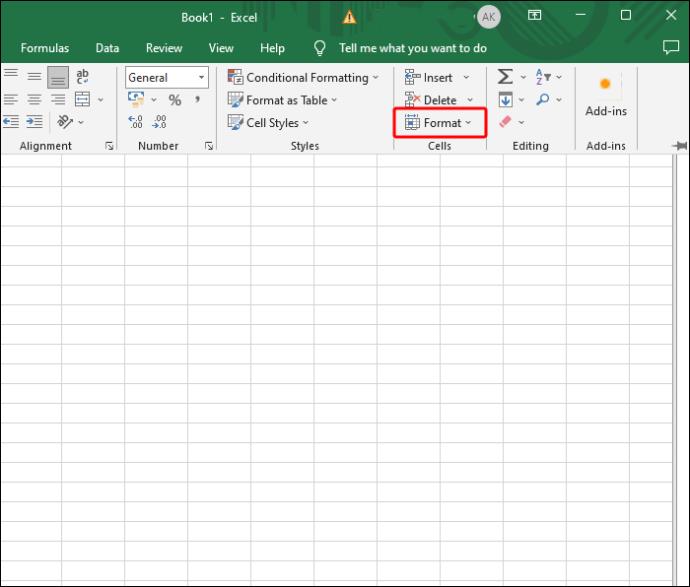
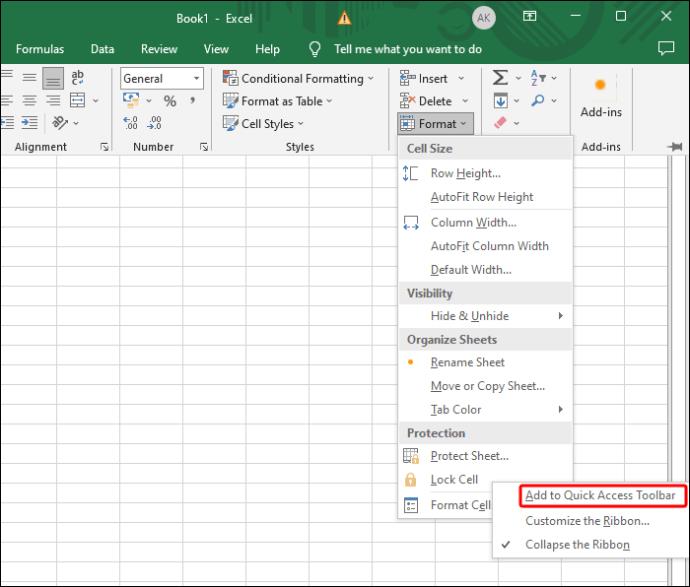
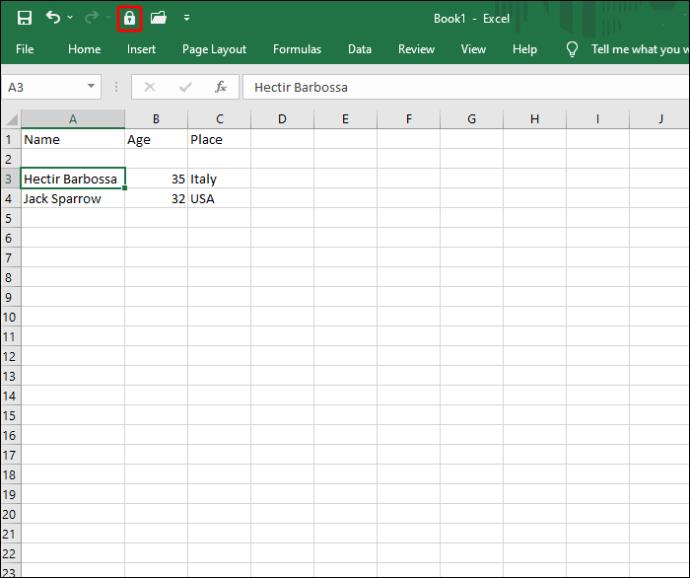
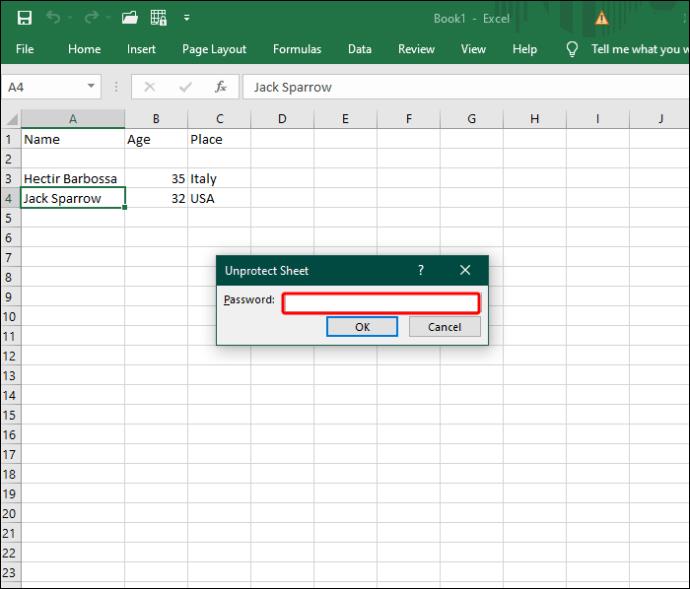
Kā jūs neļaujat lietotājiem izvēlēties bloķētas šūnas?
Neļaut citiem atlasīt bloķētas šūnas ir lietderīgi divos veidos. Pirmkārt, tas vēl vairāk samazina nevēlamu izmaiņu risku. Otrkārt, tas palīdz palielināt otras puses produktivitāti, atdalot pieejamās šūnas no nepieejamām.



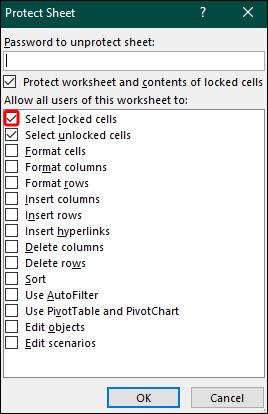

Aizsargājiet savus datus no ziņkārīgo acīm
Lai gan datu koplietošana ir neizbēgama, sadarbojoties Excel projektā, nav iemesla ļaut citiem manipulēt ar sensitīvu informāciju. Izmantojot bloķēšanas šūnu funkciju, jūs varat ierobežot tik daudz šūnu, cik vēlaties, lai novērstu nesankcionētas izmaiņas.
Vai jums kādreiz ir bijušas datu zuduma/datu manipulācijas problēmas programmā Excel? Ja tā, ko jūs darījāt, lai aizsargātu savus datus? Pastāstiet mums komentāru sadaļā zemāk.
Vēlaties ieslēgt vai izslēgt AutoRecover vai AutoSave opciju? Uzziniet, kā iespējot vai atspējot AutoRecover funkciju Word 2019 vai Microsoft 365.
Uzziniet, kā novērst, lai e-pasta saņēmēji varētu pārsūtīt e-pasta ziņojumu programmā Microsoft Outlook.
Uzziniet, kā izveidot makro programmā Word, lai atvieglotu visbiežāk izmantoto funkciju izpildi mazākā laikā.
Kā sadalīt Microsoft Word 2016 vai 2013 dokumentu kolonnās.
Uzziniet par izplatītām Excel formula kļūdām, piemēram, #VALUE! un #NAME!, kāpēc tās notiek un kā tās novērst.
Risiniet "Nevar izveidot failu" kļūdu, kas rodas Microsoft Outlook, kad mēģināt atvērt pievienoto failu.
Ceļvedis par to, kā pievienot E-pasta opciju Microsoft Excel un Word 365 rīkjoslā.
Vai Microsoft InfoPath ir pazudis no Microsoft Office pēc atjaunināšanas? Šajā rakstā mēs parādām, ko jūs varat darīt, lai to novērstu.
Ko darīt, kad saņemat brīdinājumu, ka jūsu Microsoft Outlook pastkaste pārsniedz tā izmēra ierobežojumu.
Risiniet četras visizplatītākās Microsoft OneDrive problēmas ar šo labojumu kolekciju, lai jūsu mākoņu krātuve darbotos pareizi.




