Word 365: Iespējot vai atspējot AutoRecover saglabāšanu

Vēlaties ieslēgt vai izslēgt AutoRecover vai AutoSave opciju? Uzziniet, kā iespējot vai atspējot AutoRecover funkciju Word 2019 vai Microsoft 365.
Vai vēlaties sapludināt vai apvienot datu kolonnas izklājlapā, lai iegūtu plašāku priekšstatu par datu bāzi? Tālāk uzziniet, kā programmā Excel apvienot divas kolonnas.
Programmā Excel ir dažādas formulas un komandas, kuras varat izmantot, lai manipulētu ar datiem un atklātu datu ieskatus profesionālām vai personiskām vajadzībām. Viena no šādām Microsoft Excel funkcionalitātēm ir kolonnu un rindu sapludināšana, lai sapludinātu datus no dažādām šūnām.
Apvienojot vai apvienojot teksta vai skaitļu ierakstus no vienas kolonnas citā, var rasties daudz jautājumu. Piemēram, nepieciešamais laiks, datu zudums, ja tāds ir, formatējuma zudums un tā tālāk.
Izlasiet šo rakstu līdz beigām, lai atklātu dažas no labākajām un viedākajām metodēm, kas ļauj programmā Excel automātiski apvienot divas datu kolonnas.
Par sapludināšanu un centru programmā Excel
Pieņemsim, ka esat lejupielādējis komatatdalīto vērtību (CSV) failu ar informāciju par darbinieku no uzņēmuma HR lietotnes vai portāla.
Jūs atklājat, ka ir daudz datu kolonnu. Varētu būt, ka visu sleju, piemēram, vārda un uzvārda, apgabala koda un tālruņa numura, apzīmējuma un nodaļas un citu sleju apvienošana vienā kolonnā ir saprātīgāka nekā atsevišķas kolonnas.
Jums nāks prātā, ka programmā Excel ir lieliska sapludināšanas un centra funkcija, kas varētu noderēt, lai vienā apvienotu datus no dažādām kolonnām.
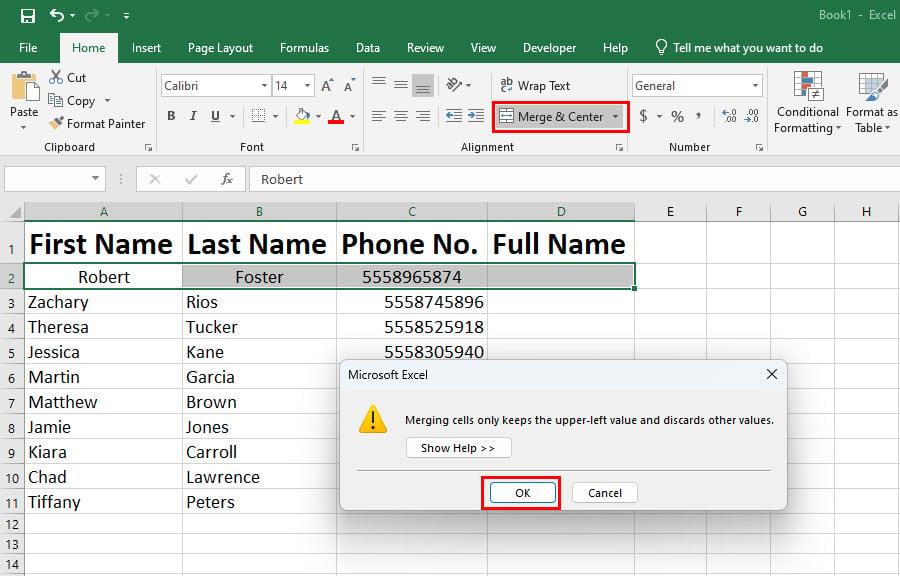
Par sapludināšanu un centru programmā Excel
Diemžēl šī funkcija ir paredzēta tikai kolonnu un rindu formatēšanai. Tajā netiek apvienoti sapludināmo kolonnu un rindu dati. Tas vienkārši pārņem datus no šūnas uz sapludināmo šūnu diapazona augšējo labo stūri.
Kā tad jūs automātiski apvienotu divas vai vairākas kolonnas programmā Excel, pašam manuāli neierakstot datus? Atrodiet atbildes tālāk:
1. Kā programmā Excel apvienot divas kolonnas: izmantojot Flash Fill
Flash Fill izmanto Excel AI algoritmu, lai atpazītu modeļus no blakus esošajām šūnām un kolonnām un veiktu darbību, ko tikko pabeidzāt. Kad izmantojat komandu Flash Fill, programma Excel atkārto jūsu kustību milisekundēs.
Tādējādi šis ir ātrākais veids, kā apvienot vairāku blakus esošo šūnu datus vienā kolonnā. Tālāk ir norādītas darbības, kas jāveic.

Kā apvienot divas kolonnas programmā Excel, izmantojot Flash Fill
2. Kā apvienot divas kolonnas programmā Excel: izmantojot Ampersand operatoru
Ampersands vai simbols & darbojas kā operators programmā Excel. Lūk, kā varat izmantot šo simbolu, lai programmā Excel apvienotu vairākas kolonnas vienā kolonnā.

Kā apvienot divas kolonnas programmā Excel, izmantojot Ampersand operatoru
Šeit jāņem vērā, ka, savienojot datus vai tekstus, izmantojot formulu, kombinēto datu šūnas vērtības vai ieraksti mainīsies, mainot formulas ievades datus.
Turpiniet lasīt, lai atklātu viltību, kā vienkārši kopēt vērtību un ielīmēt to bez formulas, lai neatļautu datu izmaiņas, mainoties ievades šūnas datiem.
3. Kā programmā Excel apvienot divas kolonnas: izmantojot CONCAT formulu
Varat arī izmantot CONCATENATE vai CONCAT formulu, lai apvienotu tekstus vai skaitļus no vairākām Excel šūnām vienā šūnā un pēc tam kopētu formulu visā kolonnā. Tas ļaus apvienot vairākas kolonnas vienā kolonnā. Lūk, kā tas tiek darīts:

Kā apvienot divas kolonnas programmā Excel, izmantojot CONCAT formulu
Tieši tā! Jūs esat veiksmīgi apvienojis divu vai vairāku šūnu datus vienā kolonnā.
4. Kā programmā Excel apvienot divas kolonnas: izmantojiet funkciju TEXTJOIN
TEXTJOIN darbība ir ļoti līdzīga CONCAT darbībai, taču šeit varat izmantot atdalītāju, piemēram, komatu, defisi, atstarpi utt. Apskatiet tālāk norādītos darba soļus.

Kā programmā Excel apvienot divas kolonnas Lietojiet funkciju TEXTJOIN
5. Kā programmā Excel apvienot divas kolonnas: pievienojumprogrammu izmantošana
Ir daudz Excel pievienojumprogrammu, kas veic lieliskus trikus, piemēram, piespiežot programmu Excel apvienot divas kolonnas. Viens no šādiem Excel pievienojumprogrammām ir šūnu sapludināšana. Tālāk ir norādīts, kā programmā Excel varat iegūt pievienojumprogrammu un apvienot divas kolonnas.

Kā apvienot divas kolonnas programmā Excel, izmantojot pievienojumprogrammas, kas apvieno šūnas
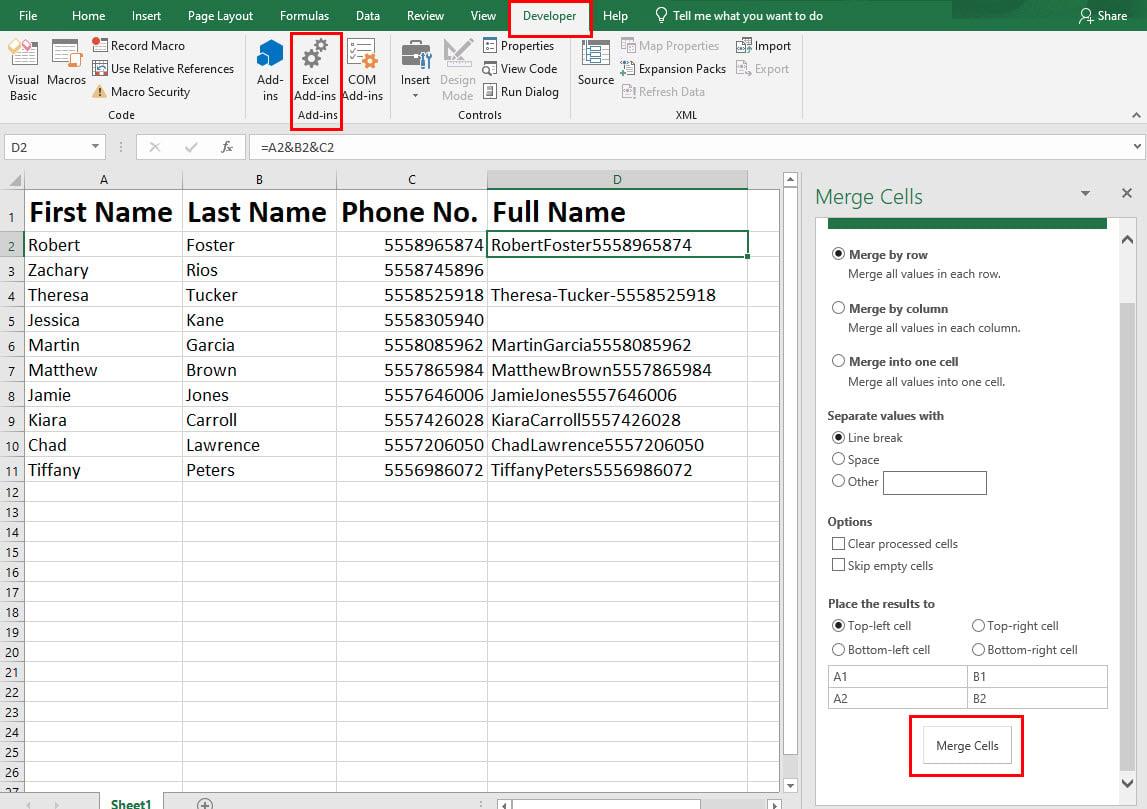
Programmas Merge Cells Excel pievienojumprogrammas lietotāja interfeiss
Formatēšanas padomi, apvienojot kolonnas programmā Excel
Saglabājiet tikai vērtības
Formulu izmantošanas divu sleju apvienošanai programmā Excel negatīvā puse ir to šūnu vērtības, kurās esat apvienojis datus, mainoties, atjauninot datus saistītajās šūnās.
Tāpēc šis formatējums ir jāizmanto programmā Excel, lai saglabātu tikai vērtības. Lūk, kā tas tiek darīts:

Ielīmējot, saglabājiet vērtības tikai programmā Excel
Kā parādīt skaitļu formātus pēc kolonnu apvienošanas programmā Excel
Ja mērķa šūna noņem skaitļu, datumu vai valūtu formatējumu, varat izmantot funkciju TEKSTS, lai saglabātu skaitļu formatējumu. Apskatiet tālāk norādītās darbības piemērus.

Kā parādīt skaitļu formātus pēc kolonnu apvienošanas programmā Excel
=A2&"-"&B2&"-"&TEKSTS(D2,"dd/mm/gggg")
Kā programmā Excel apvienot divas kolonnas ar atstarpi
Apvienojot šūnas, izmantojot jebkuru formulu, piemēram, CONCAT vai & operatoru, varat pievienot atdalītāju, piemēram, atstarpi. Lai mērķa šūnā pievienotu atstarpi starp divām šūnām, vienkārši ievietojiet šo kodu starp šūnu adresēm:
&" "&
Pilnīgas Excel funkcijas ar atstarpi kā galdnieku piemērs ir šāds:
=A2&" "&B2&" "&D2
Kā apvienot divas kolonnas programmā Excel ar komatu
Pieņemsim, ka vairāku kolonnu saturs ir jāapvieno vienā kolonnā, atdalot saturu ar komatu.
Izpildiet jebkuru no iepriekš minētajām metodēm, kas minētas CONCAT vai & sadaļā. Vienkārši ievietojiet šādu kodu starp katru šūnas adresi:
&","&
Pilna formula izskatīsies šādi:
=A2&","&B2&","&D2
Secinājums
Līdz šim esat atklājis piecas dažādas metodes, kā apvienot divas vai vairākas programmas Excel vienā kolonnā. Jūs esat arī izpētījis dažus formatēšanas padomus un ieteikumus, lai apvienotā kolonna izskatītos loģiska un saprotama.
Ja es palaidu garām kādu metodi, kā programmā Excel apvienot vairākas kolonnas vienā kolonnā, komentāru lodziņā norādiet tālāk norādīto metodi.
Jums varētu patikt arī neliela pamācība, lai programmā Excel izveidotu nolaižamo sarakstu, un veidi, kā labot bulttaustiņus, kas nedarbojas programmā Excel .
Vēlaties ieslēgt vai izslēgt AutoRecover vai AutoSave opciju? Uzziniet, kā iespējot vai atspējot AutoRecover funkciju Word 2019 vai Microsoft 365.
Uzziniet, kā novērst, lai e-pasta saņēmēji varētu pārsūtīt e-pasta ziņojumu programmā Microsoft Outlook.
Uzziniet, kā izveidot makro programmā Word, lai atvieglotu visbiežāk izmantoto funkciju izpildi mazākā laikā.
Kā sadalīt Microsoft Word 2016 vai 2013 dokumentu kolonnās.
Uzziniet par izplatītām Excel formula kļūdām, piemēram, #VALUE! un #NAME!, kāpēc tās notiek un kā tās novērst.
Risiniet "Nevar izveidot failu" kļūdu, kas rodas Microsoft Outlook, kad mēģināt atvērt pievienoto failu.
Ceļvedis par to, kā pievienot E-pasta opciju Microsoft Excel un Word 365 rīkjoslā.
Vai Microsoft InfoPath ir pazudis no Microsoft Office pēc atjaunināšanas? Šajā rakstā mēs parādām, ko jūs varat darīt, lai to novērstu.
Ko darīt, kad saņemat brīdinājumu, ka jūsu Microsoft Outlook pastkaste pārsniedz tā izmēra ierobežojumu.
Risiniet četras visizplatītākās Microsoft OneDrive problēmas ar šo labojumu kolekciju, lai jūsu mākoņu krātuve darbotos pareizi.




