Word 365: Iespējot vai atspējot AutoRecover saglabāšanu

Vēlaties ieslēgt vai izslēgt AutoRecover vai AutoSave opciju? Uzziniet, kā iespējot vai atspējot AutoRecover funkciju Word 2019 vai Microsoft 365.
Pēdējo reizi atjaunināja/rediģēja Stīvs Larners 2023. gada 6. novembrī.
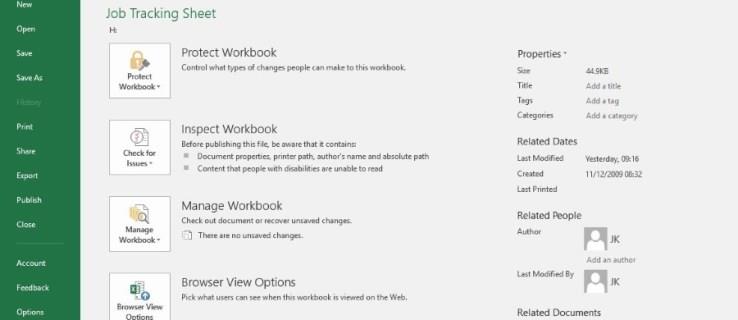
Microsoft Excel ir lietotne, kas paredzēta izklājlapu izveidei darbā, skolā vai mājās. Svarīgs elements darbā ar datiem ir drošība, un programma Excel to nodrošina. Tāpat kā Word, Access un PowerPoint, arī Excel ļauj bloķēt darbu, izmantojot paroli. Izpratne par to, kā aizsargāt savus failus, ir svarīgāka par formulu apgūšanu, tāpēc tālāk ir norādīts, kā programmā Microsoft Excel pievienot, noņemt un pārvaldīt paroles.
Strādājot ar lieliem Excel failiem, darbgrāmatām vai darblapām/izklājlapām, to aizsardzība var būt ļoti svarīga. Šeit tiek izmantotas paroles. Tās ļauj neļaut cilvēkiem jaukties ar jūsu darbu, zagt datus vai ņemt par to kredītu. Katram veidam (failiem, darbgrāmatām un darblapām) ir atšķirīga metode tajos ietverto datu aizsardzībai.

Kā pievienot paroli Excel darbgrāmatai
Ja vēlaties aizsargāt darbgrāmatu ar paroli programmā Microsoft Excel, veiciet šīs darbības.

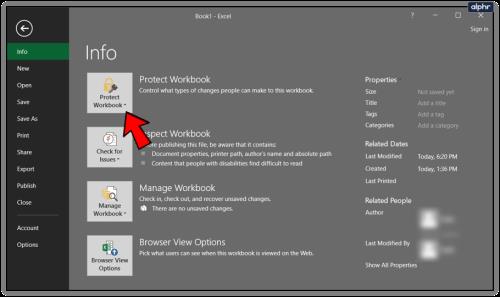
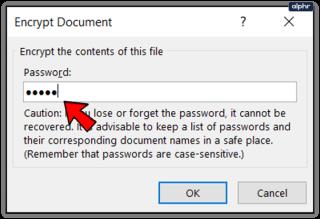
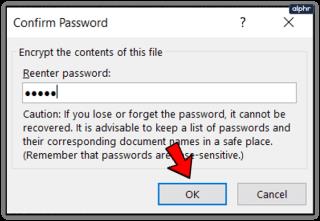
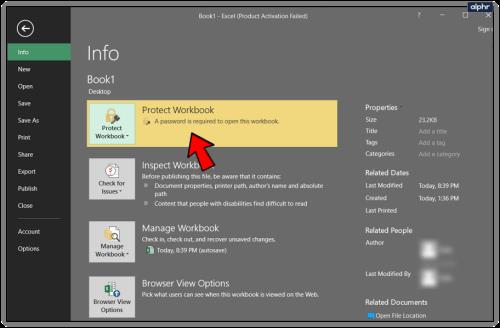
Jūsu darbgrāmatas aizsardzības opcijas programmā Excel
Atlasot “Aizsargāt darbgrāmatu”, tiek parādītas dažas opcijas, tostarp opcija “Šifrēt ar paroli”, kas minēta iepriekš minētajās darbībās. Šeit ir visas darbgrāmatas aizsardzības iespējas. Varat redzēt, kāpēc noklusējuma iestatījums ir Šifrēt ar paroli . Tas aptver visu.
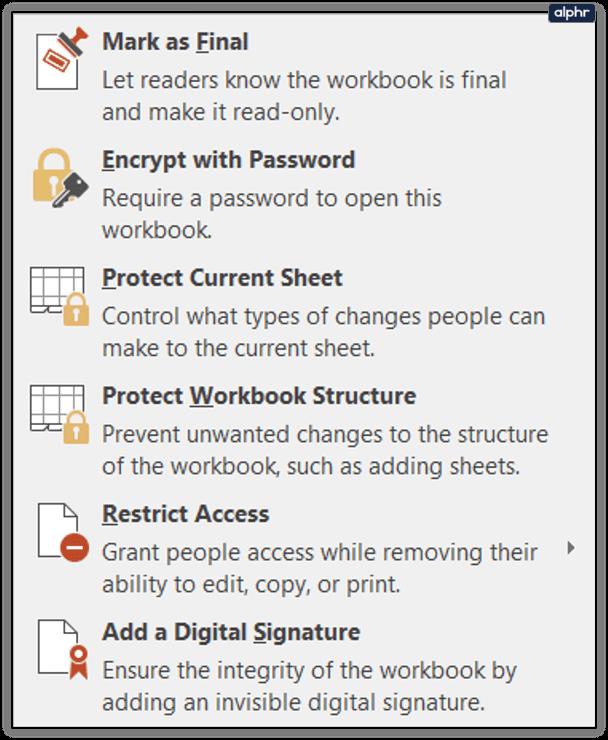
Kā ar paroli aizsargāt Excel darblapu/izklājlapu
Microsoft tās sauc par Excel darblapām, taču lielākā daļa cilvēku tās sauc par izklājlapām. Neatkarīgi no tā, jūs varat aizsargāt atsevišķas darblapas no izmaiņām tāpat kā darbgrāmatu. Tas ir noderīgi neapstrādātiem datiem, personiskām, prezentāciju vai atsauces lapām, ar kurām nevēlaties, lai kāds jauktos. Lūk, kā to izdarīt.
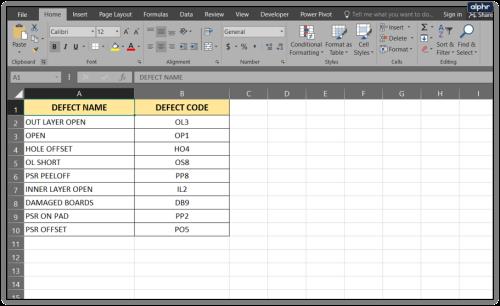
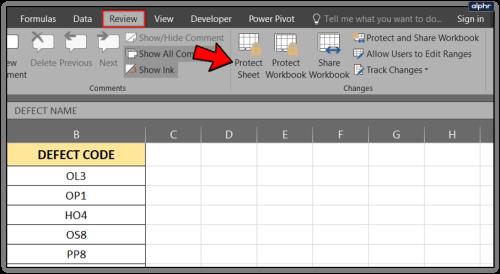
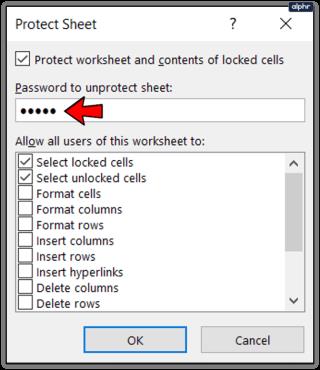
Kā noņemt paroli Microsoft Excel darbgrāmatā
Ja jums vairs nav jāaizsargā Excel darbgrāmata, varat noņemt paroles aizsardzību, lai ikviens varētu piekļūt vai veikt izmaiņas.

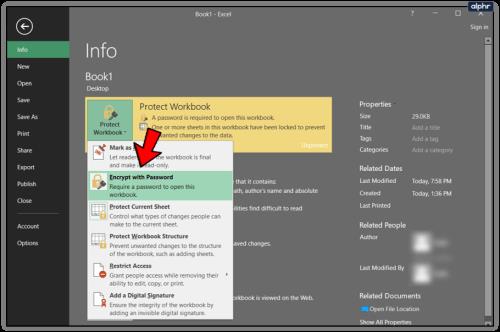
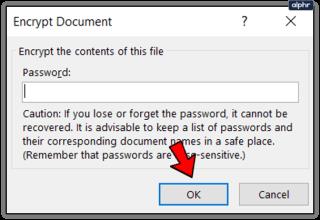
Varat arī noņemt paroli no darbgrāmatas.
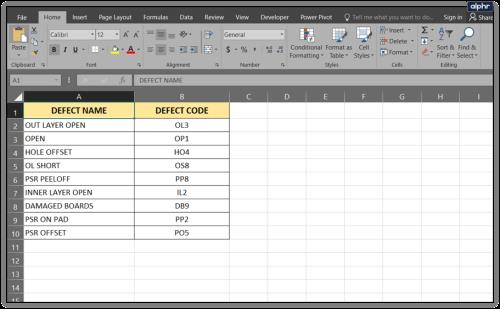

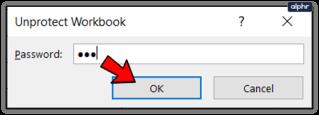

Ko darīt, ja esat aizmirsis savu Excel paroli?
Paroles tiek slepeni glabātas programmā Excel, un Microsoft saprotami nepateiks, kur. Tas nozīmē, ka nav vienkārša veida, kā noņemt nezināmo paroli, neizmantojot trešās puses rīku. Pat Microsoft saka, ka viņi nevar palīdzēt klientiem un klientiem, kuri zaudē darbgrāmatu, darblapu/izklājlapu vai failu paroles.
Ja tas notiek ar jums, jums ir viena iespēja. Varat izmantot bezmaksas Excel atbloķēšanas rīku, kas atradīs paroli un atbloķēs failu jūsu vietā. Ir daži no tiem, un lielākā daļa ir bezmaksas, taču jūs riskējat iegūt ļaunprātīgu programmatūru vai citas traucējošas darbības.
Tīmeklī ir pieejami arī VBA skripti, kas apgalvo, ka atbloķē darbgrāmatu vai darblapu. Ja labi izmantojat Visual Basic, šī iespēja ir jums.
Vēlaties ieslēgt vai izslēgt AutoRecover vai AutoSave opciju? Uzziniet, kā iespējot vai atspējot AutoRecover funkciju Word 2019 vai Microsoft 365.
Uzziniet, kā novērst, lai e-pasta saņēmēji varētu pārsūtīt e-pasta ziņojumu programmā Microsoft Outlook.
Uzziniet, kā izveidot makro programmā Word, lai atvieglotu visbiežāk izmantoto funkciju izpildi mazākā laikā.
Kā sadalīt Microsoft Word 2016 vai 2013 dokumentu kolonnās.
Uzziniet par izplatītām Excel formula kļūdām, piemēram, #VALUE! un #NAME!, kāpēc tās notiek un kā tās novērst.
Risiniet "Nevar izveidot failu" kļūdu, kas rodas Microsoft Outlook, kad mēģināt atvērt pievienoto failu.
Ceļvedis par to, kā pievienot E-pasta opciju Microsoft Excel un Word 365 rīkjoslā.
Vai Microsoft InfoPath ir pazudis no Microsoft Office pēc atjaunināšanas? Šajā rakstā mēs parādām, ko jūs varat darīt, lai to novērstu.
Ko darīt, kad saņemat brīdinājumu, ka jūsu Microsoft Outlook pastkaste pārsniedz tā izmēra ierobežojumu.
Risiniet četras visizplatītākās Microsoft OneDrive problēmas ar šo labojumu kolekciju, lai jūsu mākoņu krātuve darbotos pareizi.




