Word 365: Iespējot vai atspējot AutoRecover saglabāšanu

Vēlaties ieslēgt vai izslēgt AutoRecover vai AutoSave opciju? Uzziniet, kā iespējot vai atspējot AutoRecover funkciju Word 2019 vai Microsoft 365.
Jūs droši vien esat apmierināts ar to, kā tas izskatās, pievienojot tekstu savām Excel šūnām. Bet jūs varat padarīt savu tekstu citādāku, sasverot to vēlamajā virzienā. Ja kādreiz pārdomājat, vienmēr varat atgriezties un veikt nepieciešamās izmaiņas. Ir iespējams arī mainīt fontu un pievienot kādu krāsu. Noderīgs padoms , kas noderēs.
Kā mainīt tekstu Excel šūnās
Kad Excel fails ir atvērts, noklikšķiniet uz šūnas, kuras tekstu vēlaties mainīt. Ja plānojat lietot slīpumu vairāk nekā vienai šūnai, noklikšķiniet uz iezīmētās šūnas stūra, lai iezīmētu pārējās. Kad esat pabeidzis iezīmēšanu, noklikšķiniet uz cilnes Sākums , kam seko orientācijas poga , kas izskatās kā maza a un b kopā ar noliektu bultiņu.
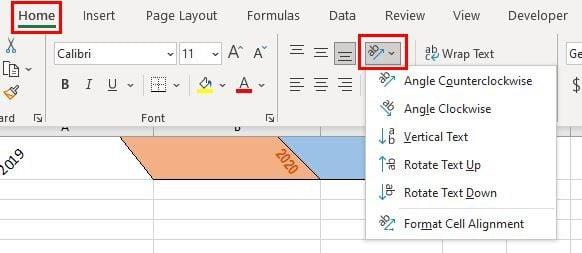
Opcija parādīs dažādas slīpuma opcijas, no kurām varat izvēlēties. Varat atlasīt leņķi pretēji pulksteņrādītāja virzienam, leņķi pulksteņrādītāja virzienā, vertikālu tekstu, pagriezt tekstu uz augšu, pagriezt tekstu uz leju un formatēt šūnu līdzinājumu. Ja redzamais iestatījums ir nepietiekams un jums ir nepieciešamas papildu opcijas, vienmēr varat doties uz sadaļu Izlīdzināšanas iestatījumi . Šiem iestatījumiem varat piekļūt, noklikšķinot uz mazās bultiņas apakšējā labajā stūrī.
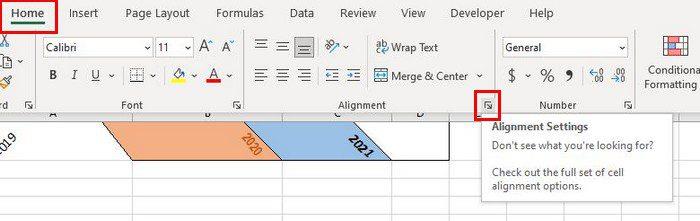
Noklikšķinot uz līdzināšanas iestatījumiem, tas jau būs cilnē Alignment. Varat manuāli ievadīt precīzu grādu vai izmantot vērpšanas bultiņu orientācijas apgabalā. Kamēr atrodaties, varat mainīt fontu un pat pievienot krāsu, pārejot uz citām cilnēm.
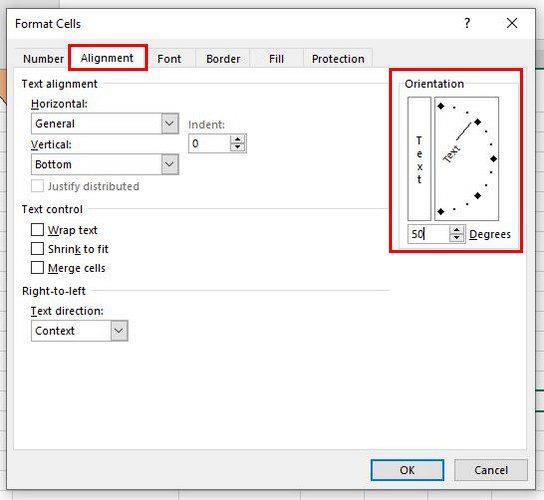
Ja pievienojat krāsu un redzat, ka tā aizņem pārāk daudz vietas, varat apturēt krāsaino šūnu iebrukumu citā, padarot šūnas plašākas. Novietojiet kursoru uz kolonnu līnijām, līdz kursors pārvēršas bultiņās, kas norāda pretējā virzienā.
Ja vēlaties atsaukt paveikto, ar peles labo pogu noklikšķiniet uz šūnas un izvēlieties šūnu formatēšanas opciju . Orientācijas sadaļā pārliecinieties, vai jau esošais skaitlis ir aizstāts ar nulli.
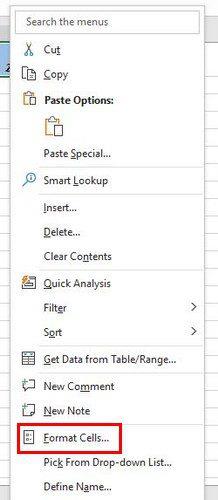
Secinājums
Varat pievienot tekstam dažus stilus programmā Excel dažādos veidos. Ikreiz, kad vēlaties atgriezties pie tā, kā viss bija, tagad jūs zināt, kādas darbības jāveic. Veicot šīs darbības, varat padarīt Excel faila izskatu atšķirīgu no pārējiem. Kā jūs mainīsit tekstu savā Excel failā? Dalieties savās domās zemāk esošajos komentāros un neaizmirstiet kopīgot rakstu ar citiem sociālajos medijos.
Vēlaties ieslēgt vai izslēgt AutoRecover vai AutoSave opciju? Uzziniet, kā iespējot vai atspējot AutoRecover funkciju Word 2019 vai Microsoft 365.
Uzziniet, kā novērst, lai e-pasta saņēmēji varētu pārsūtīt e-pasta ziņojumu programmā Microsoft Outlook.
Uzziniet, kā izveidot makro programmā Word, lai atvieglotu visbiežāk izmantoto funkciju izpildi mazākā laikā.
Kā sadalīt Microsoft Word 2016 vai 2013 dokumentu kolonnās.
Uzziniet par izplatītām Excel formula kļūdām, piemēram, #VALUE! un #NAME!, kāpēc tās notiek un kā tās novērst.
Risiniet "Nevar izveidot failu" kļūdu, kas rodas Microsoft Outlook, kad mēģināt atvērt pievienoto failu.
Ceļvedis par to, kā pievienot E-pasta opciju Microsoft Excel un Word 365 rīkjoslā.
Vai Microsoft InfoPath ir pazudis no Microsoft Office pēc atjaunināšanas? Šajā rakstā mēs parādām, ko jūs varat darīt, lai to novērstu.
Ko darīt, kad saņemat brīdinājumu, ka jūsu Microsoft Outlook pastkaste pārsniedz tā izmēra ierobežojumu.
Risiniet četras visizplatītākās Microsoft OneDrive problēmas ar šo labojumu kolekciju, lai jūsu mākoņu krātuve darbotos pareizi.




