Word 365: Iespējot vai atspējot AutoRecover saglabāšanu

Vēlaties ieslēgt vai izslēgt AutoRecover vai AutoSave opciju? Uzziniet, kā iespējot vai atspējot AutoRecover funkciju Word 2019 vai Microsoft 365.
Izmantojot programmu Excel, varat paveikt tik daudz: saraksts ir bezgalīgs, sākot no sarežģītu formulu rakstīšanas līdz Excel iedalījumiem . Tomēr tādi procesi kā rindu dzēšana ir gandrīz katra Excel projekta neatņemama sastāvdaļa. Šajā rokasgrāmatā tiks parādīts, kā izdzēst katru otro Excel rindu, padarot izklājlapu vieglāk uztveramu un izmetot nevajadzīgās vērtības.
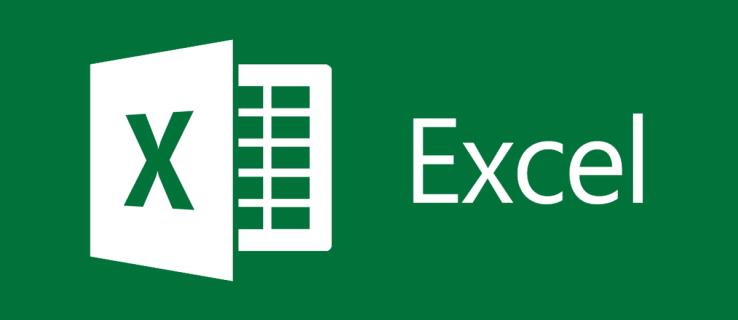
Manuāli izdzēsiet katru otro rindu programmā Excel
Programmā Excel nav iebūvētas funkcijas, kas ļauj izdzēst katru otro rindu. Par laimi, ir daudz alternatīvu, no kurām viena ir lauku manuāla atlase. Tomēr šis risinājums ir apgrūtinošs un darbojas tikai nelielām datu kopām.
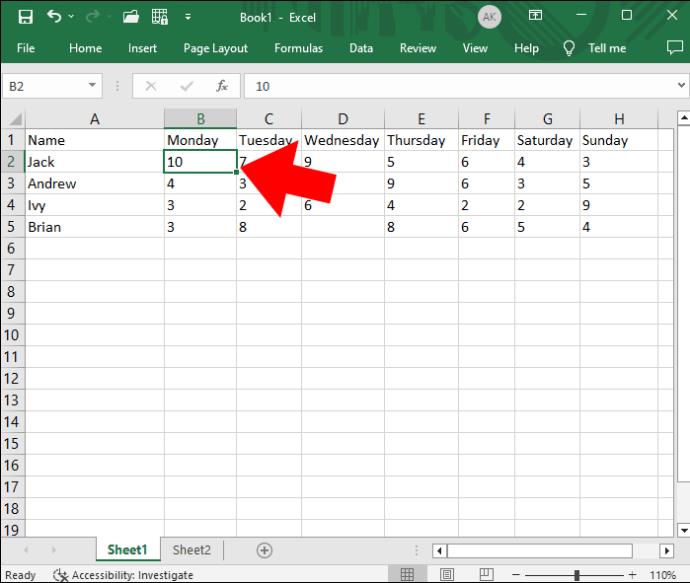
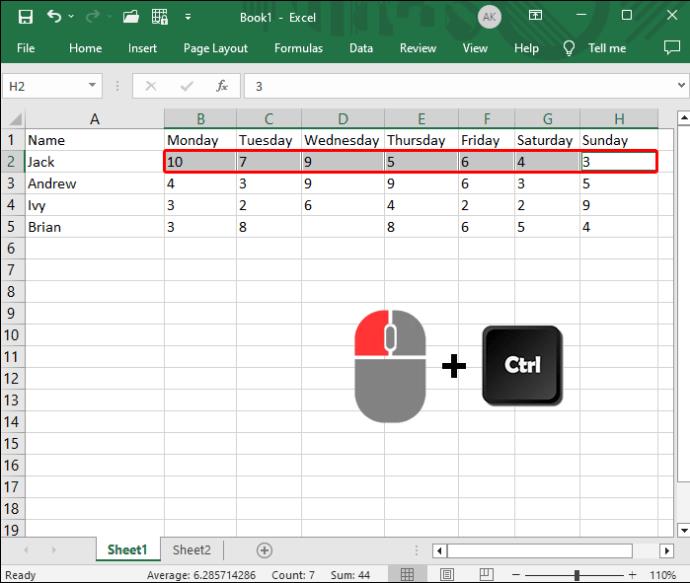
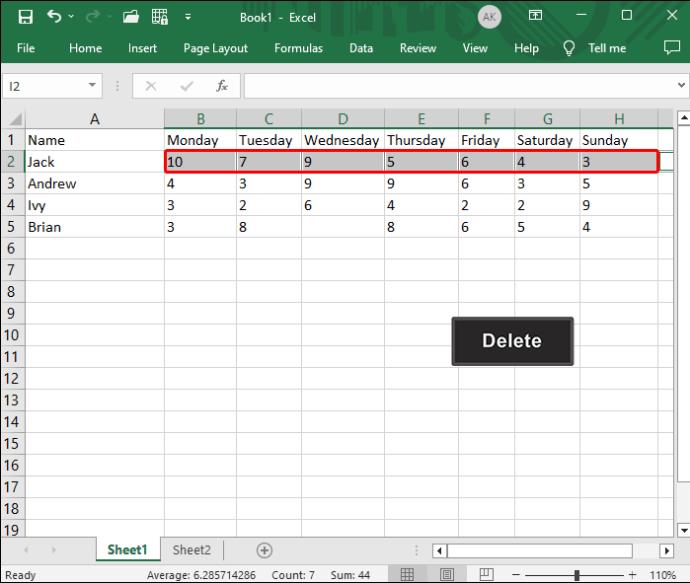
Programmā Excel varat viegli ievietot vairākas rindas , tāpēc pat tad, ja nejauši izdzēšat dažas rindas, varat tās ievietot atkārtoti.
Izdzēsiet katru otro rindu programmā Excel, izmantojot palīga kolonnu
Ja programmā Excel ir jāizdzēš daudz alternatīvu rindu vai kolonnu, varat izmantot funkciju Filtrs, lai noņemtu nevajadzīgos vienumus. Šeit lielākā daļa darba ir palīga kolonnas izveide.
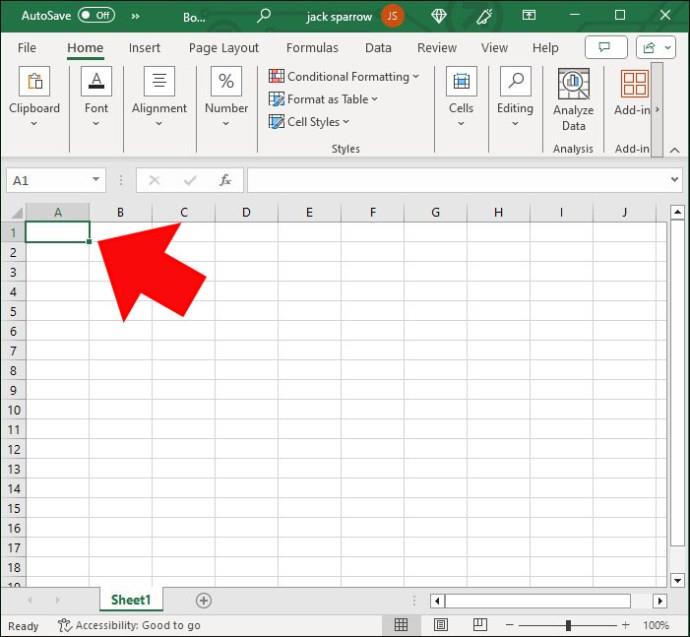
Pēc tam kopējiet/ielīmējiet informāciju pārējās rindās, līdz kolonnā ir tāds pats rindu skaits kā sākotnējiem datiem.
Tagad, kad palīga kolonna ir bloķēta un ielādēta, ir pienācis laiks pāriet uz otro posmu. Šeit tiek izmantota funkcija Filtrs. Veiciet šīs darbības, lai novērstu liekās rindas:
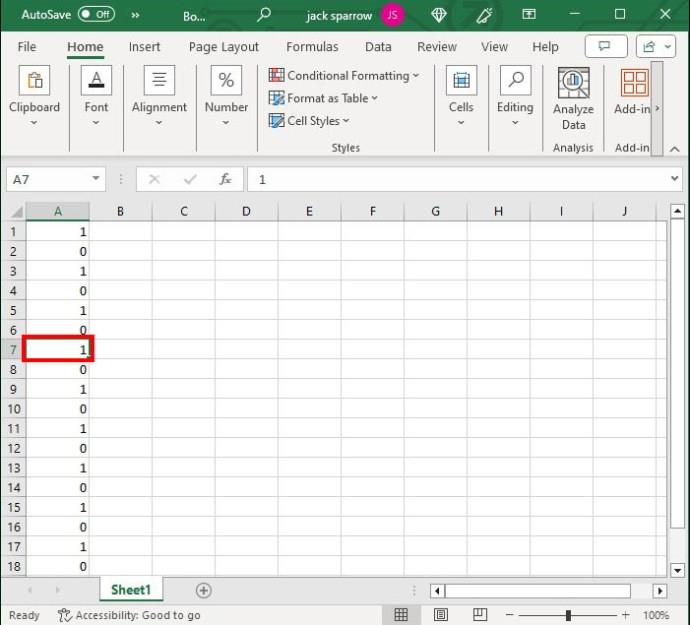
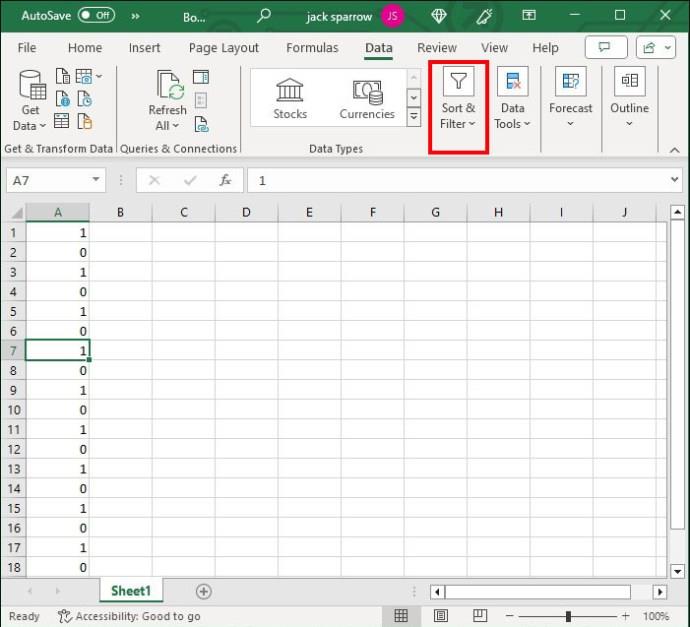
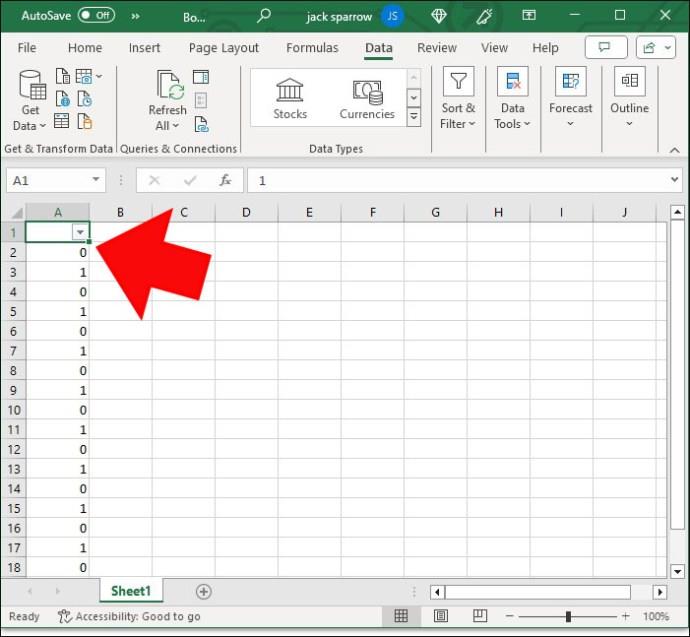
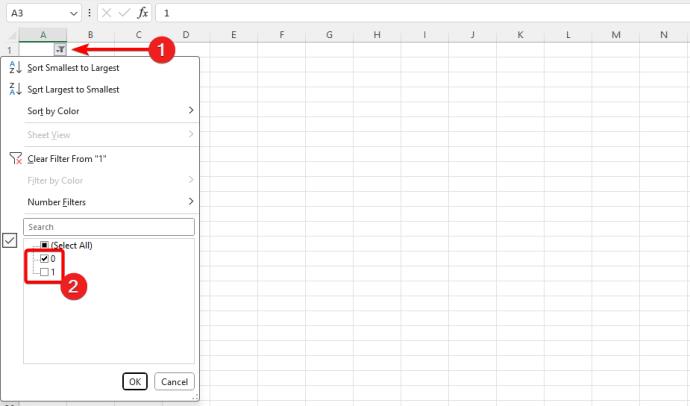
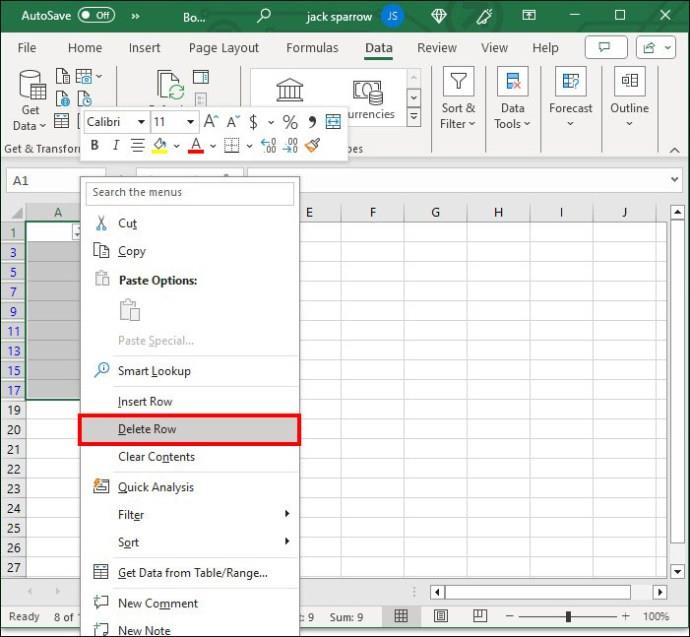

Izdzēsiet katru otro rindu programmā Excel, izmantojot funkciju
Neviena Excel apmācība nebūtu pilnīga bez vismaz vienas funkcijas. Funkcija ISEVEN ir īpaši izstrādāta, lai palīdzētu jums racionalizēt datus. Kad tas ir veiksmīgi izpildīts, tas apraksta pāra rindas kā patiesas un nepāra rindas kā nepatiesas.
Tā ir efektīva formula, taču jums tā ir jāapvieno ar palīg kolonnu un filtra funkciju , kas ir divi no jūsu uzticamākajiem pavadoņiem.
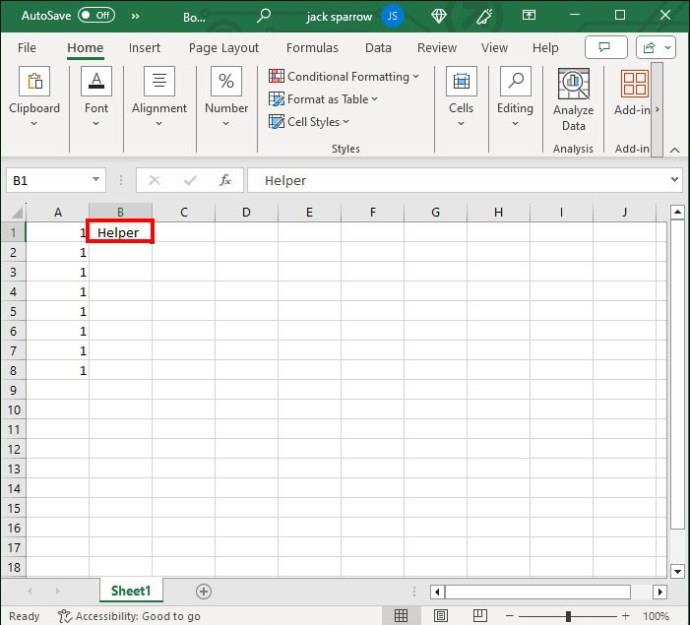
=ISEVEN(ROW()).
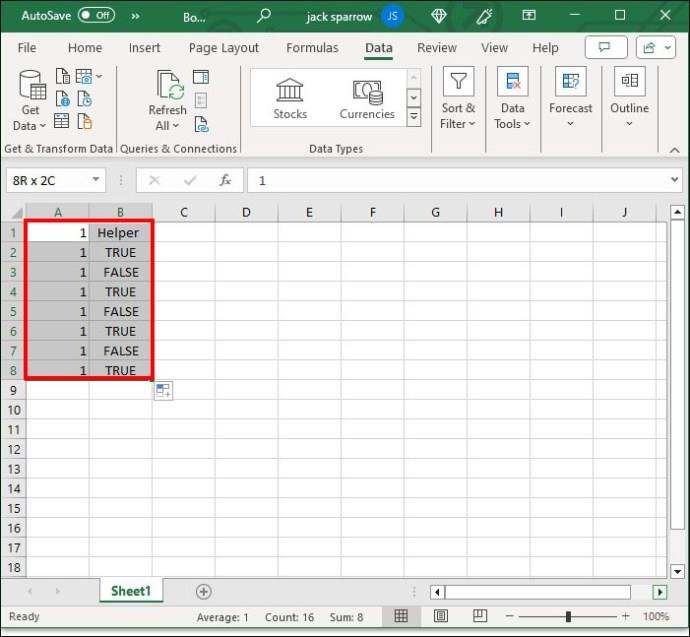
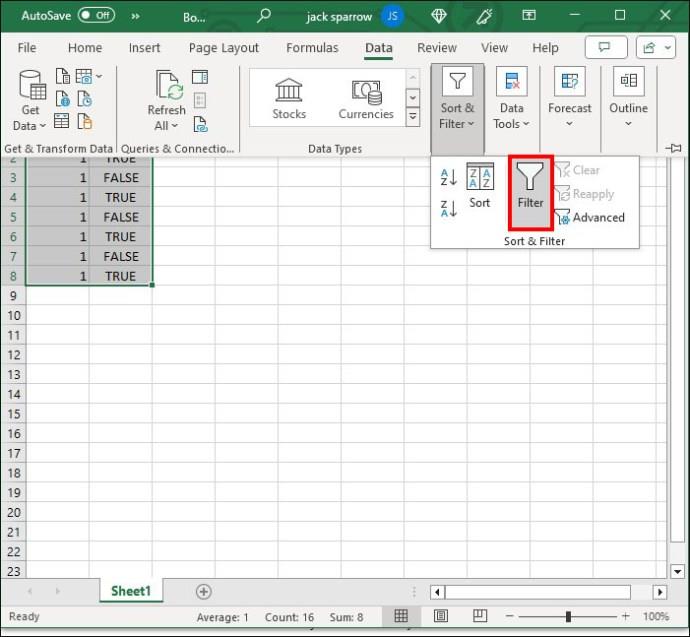
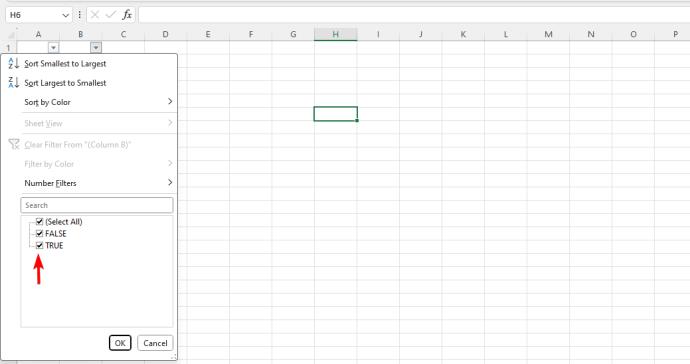
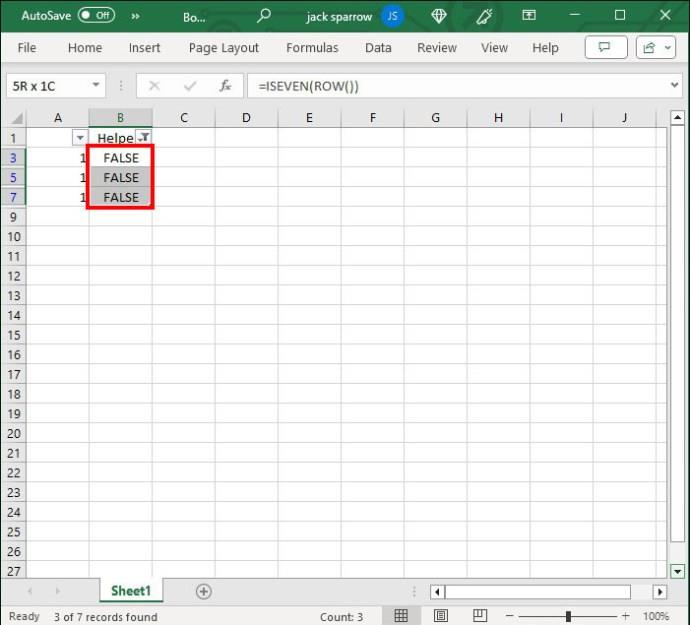
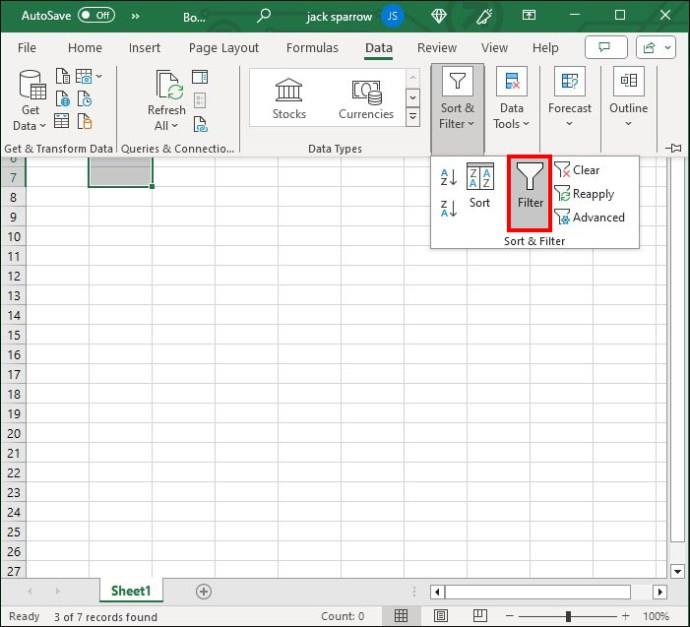
Lai noņemtu dublikātus programmā Excel , jums nav jāizmanto iepriekš minētā metode , jo ir labāks veids, kā to izdarīt.
Izdzēsiet katru otro rindu programmā Excel, izmantojot makro
Ja kādreiz būtu kāds visvarens Excel rīks, tas būtu makro. Šīs ērtās funkcijas var izpildīt tik reižu, cik nepieciešams. Turklāt tie ļauj uzsākt gandrīz visas darbības, kas ienāk prātā, padarot tās neticami daudzpusīgas.
Viena no visnoderīgākajām makro funkcijām ir to spēja izdzēst katru otro rindu. Šī ir arī visprogresīvākā metode, taču, tiklīdz tā būs pareiza pirmajā reizē, tā nākotnē ietaupīs daudz laika. Varat kopēt makro un noņemt rindas sekundes daļā.
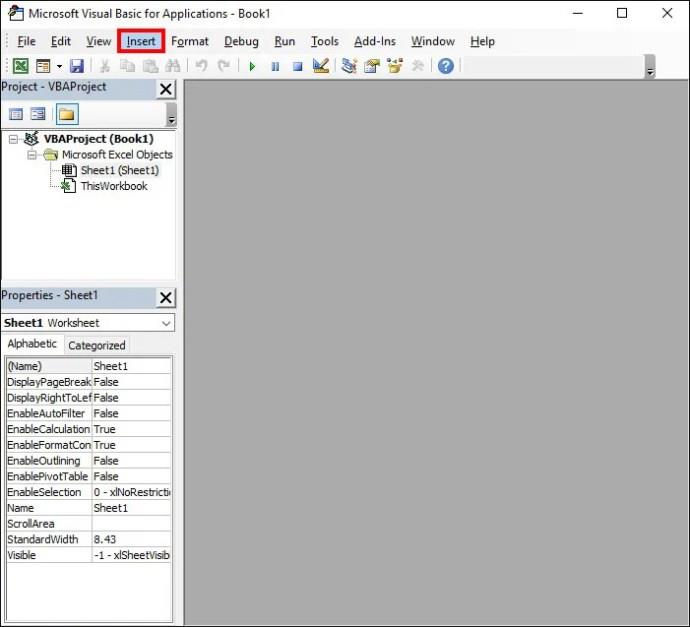
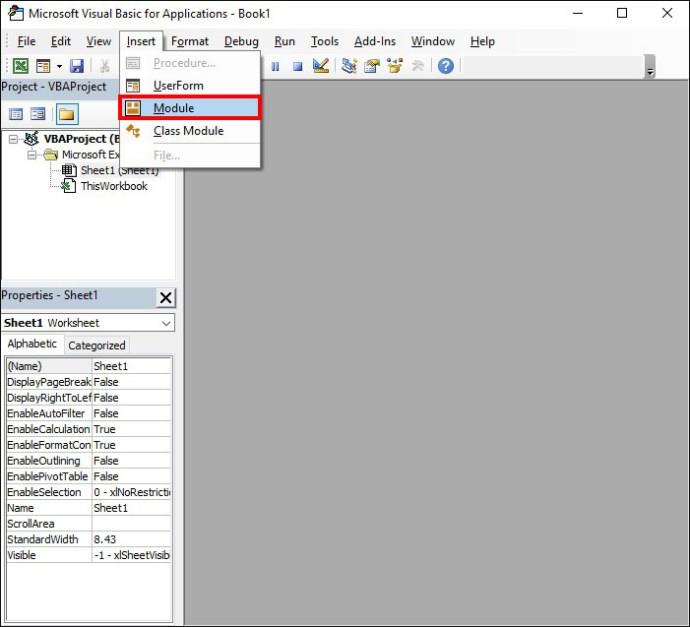
Sub Delete_Alternate_Rows_Excel()
Dim SourceRange As Range
Set SourceRange = Application.Selection
Set SourceRange = Application.InputBox("Range:",
"Select the range", SourceRange.Address, Type:=8)
If SourceRange.Rows.Count >= 2 Then
Dim FirstCell As Range
Dim RowIndex As Integer
Application.ScreenUpdating = False
For RowIndex = SourceRange.Rows.Count - (SourceRange.Rows.Count Mod 2) To 1 Step -2
Set FirstCell = SourceRange.Cells(RowIndex, 1) FirstCell.EntireRow.Delete
Next
Application.ScreenUpdating = True
End If
End Sub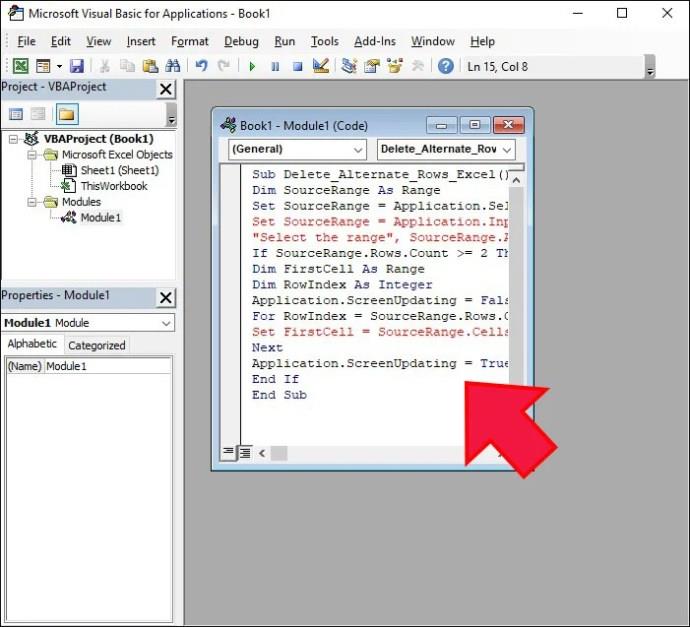
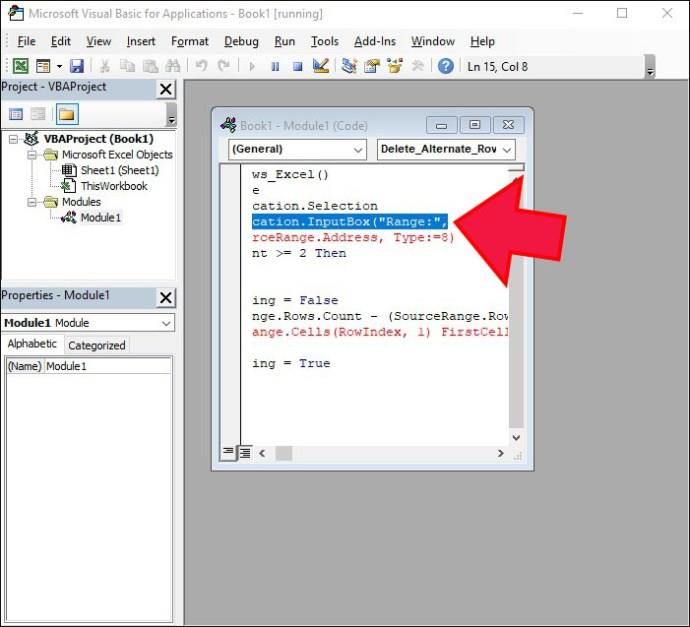

Kā programmā Excel noņemt katru N rindu?
Katras otrās rindas dzēšana ir daudzpusīga funkcija, taču tā nevar pilnībā izārstēt datu pārvaldības problēmas. Ko darīt, ja nevajadzīgā informācija nav katrā otrajā rindā, bet citur? Piemēram, jums var būt nepieciešams likvidēt katru trešo rindu. Papildus manuālajai metodei ir vēl viens veids, kā rīkoties:
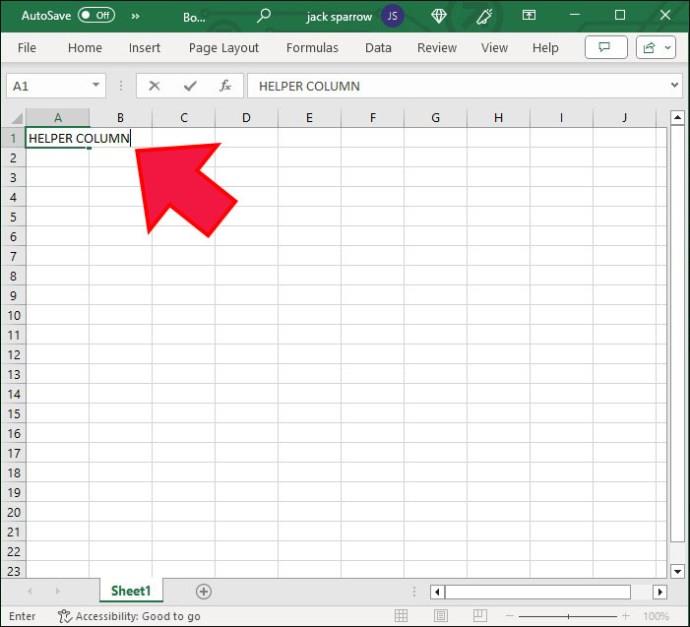
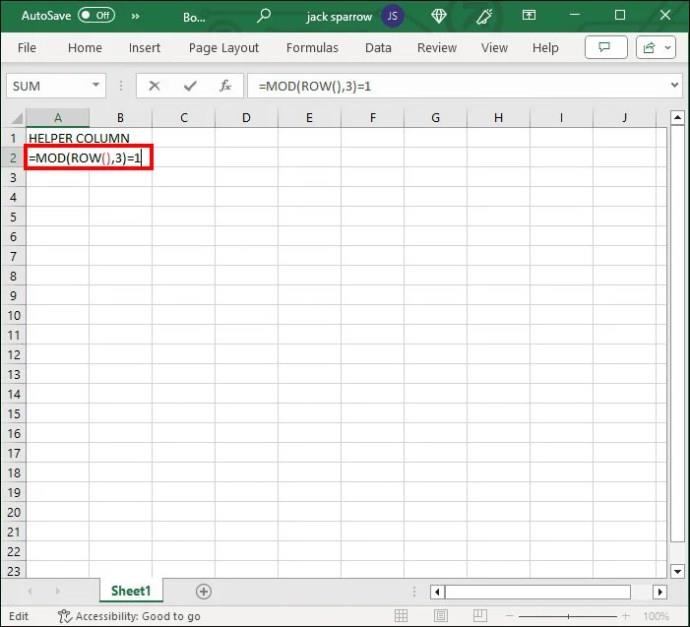
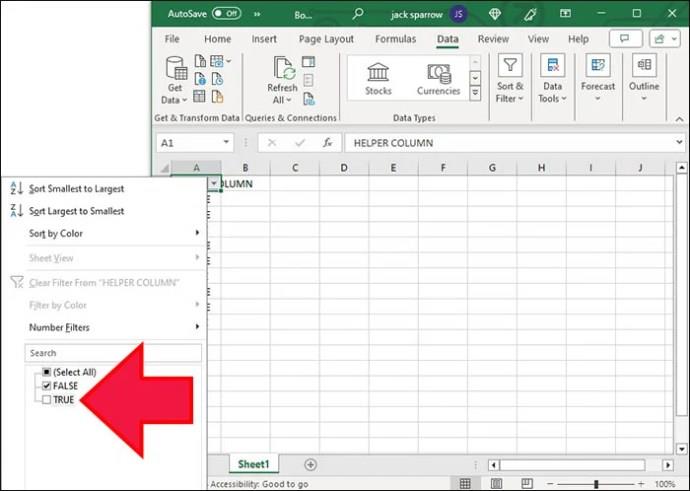

Dažas rindas ir jāizraida
Funkcijas, īsinājumtaustiņi, izcēlumi un makro ir programmas Excel pamats. Viena no visefektīvākajām lietām, ko ar tiem var darīt, ir noņemt katru otro rindu (vai jebkuru citu rindu). Izmantojiet savu iecienītāko metodi, lai apstrādātu nevajadzīgos laukus, kad ar tiem saskaraties.
Ņemiet vērā arī to, ka, ja esat veicis izmaiņas, kuras nevēlaties, vienmēr varat atgriezties pie iepriekšējās Excel faila versijas .
FAQ
Kā ātri atlasīt visas rindas?
Ja programmā Excel ir jāatlasa visas rindas, lai lietotu formulu vai dzēstu, varat izmantot tastatūras karsto taustiņu: Ctrl + Shift + atstarpe .
Vai programmā Excel ir iebūvēta funkcija, lai automātiski izdzēstu katru otro rindu?
Diemžēl nav iebūvētas funkcijas, kas automātiski dzēstu katru otro rindu. Tomēr varat izmēģināt jebkuru risinājumu, ko esam aplūkojuši šajā rokasgrāmatā.
Vēlaties ieslēgt vai izslēgt AutoRecover vai AutoSave opciju? Uzziniet, kā iespējot vai atspējot AutoRecover funkciju Word 2019 vai Microsoft 365.
Uzziniet, kā novērst, lai e-pasta saņēmēji varētu pārsūtīt e-pasta ziņojumu programmā Microsoft Outlook.
Uzziniet, kā izveidot makro programmā Word, lai atvieglotu visbiežāk izmantoto funkciju izpildi mazākā laikā.
Kā sadalīt Microsoft Word 2016 vai 2013 dokumentu kolonnās.
Uzziniet par izplatītām Excel formula kļūdām, piemēram, #VALUE! un #NAME!, kāpēc tās notiek un kā tās novērst.
Risiniet "Nevar izveidot failu" kļūdu, kas rodas Microsoft Outlook, kad mēģināt atvērt pievienoto failu.
Ceļvedis par to, kā pievienot E-pasta opciju Microsoft Excel un Word 365 rīkjoslā.
Vai Microsoft InfoPath ir pazudis no Microsoft Office pēc atjaunināšanas? Šajā rakstā mēs parādām, ko jūs varat darīt, lai to novērstu.
Ko darīt, kad saņemat brīdinājumu, ka jūsu Microsoft Outlook pastkaste pārsniedz tā izmēra ierobežojumu.
Risiniet četras visizplatītākās Microsoft OneDrive problēmas ar šo labojumu kolekciju, lai jūsu mākoņu krātuve darbotos pareizi.




