Word 365: Iespējot vai atspējot AutoRecover saglabāšanu

Vēlaties ieslēgt vai izslēgt AutoRecover vai AutoSave opciju? Uzziniet, kā iespējot vai atspējot AutoRecover funkciju Word 2019 vai Microsoft 365.
Iespējams, jums ir faili, kas nav tik svarīgi. Ja kāds viņus redzētu, tas jūs īpaši nesatrauktu. Tomēr daži faili ir paredzēti tikai jūsu apskatei. Ja vien neviens cits nelieto jūsu datoru, šie faili būs jāaizsargā ar paroli. Nekad nevar zināt, kāda iemesla dēļ varat ļaut kādam izmantot jūsu datoru, un viņš var paklupt šim svarīgajam failam.
Kā ātri pievienot paroli jebkuram Excel failam
Labā ziņa ir tā, ka paroles pievienošana Excel failam ir ātra un vienkārša. Pat ja jūs pārāk nepārzināt programmu Excel, jums nebūs grūtību atrast vajadzīgās opcijas. Kad Excel fails ir atvērts, augšējā kreisajā stūrī noklikšķiniet uz cilnes Fails.
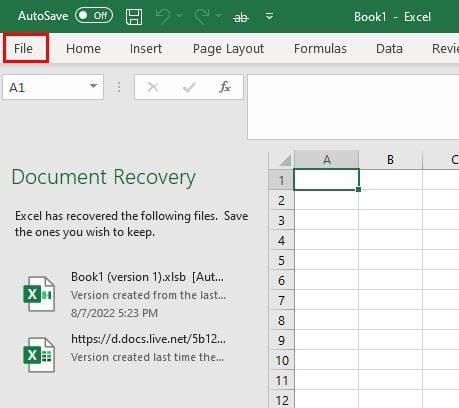
Noklikšķiniet uz Informācija un pēc tam uz opcijas Aizsargāt darbgrāmatu .
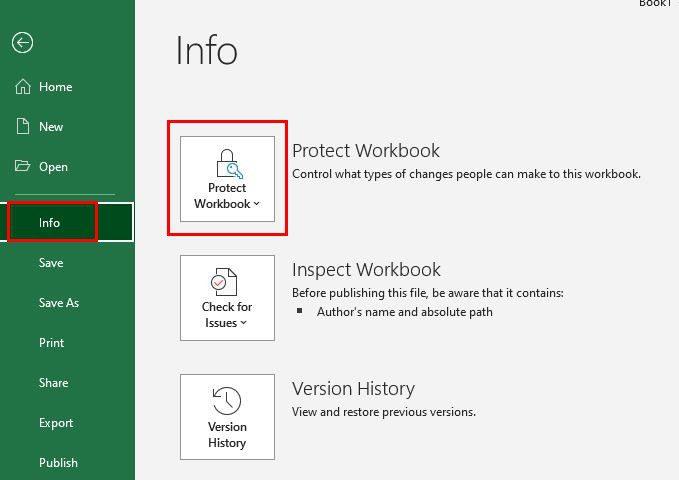
Noklikšķinot uz opcijas Aizsargāt darbgrāmatu , tiks parādīta nolaižamā izvēlne ar dažādām opcijām. Noteikti noklikšķiniet uz opcijas Šifrēt ar paroli .
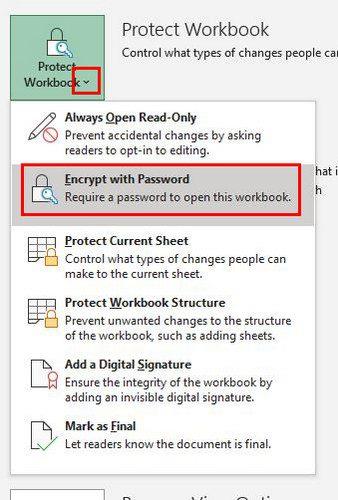
Noklikšķinot uz šīs opcijas, jums tiks lūgts ievadīt un atkārtoti ievadīt paroli. Kad tas būs izdarīts, fails tiks atzīmēts, lai to varētu atvērt tikai ar paroli.
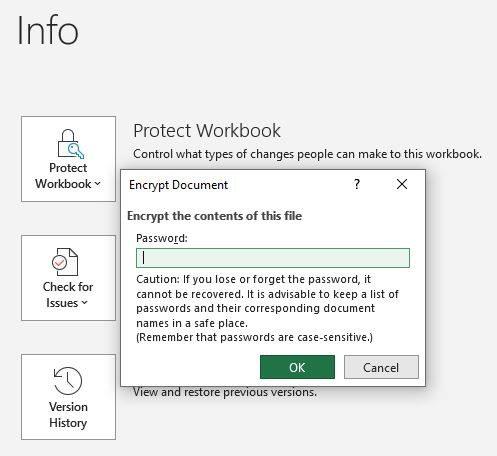
Fails tiks atzīmēts dzeltenā krāsā, lai ar paroli aizsargātos failus būtu vieglāk identificēt.
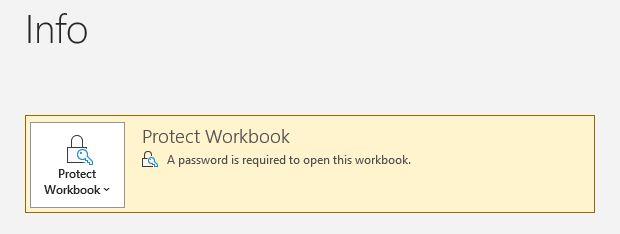
Pārliecinieties, vai jums ir veids, kā atcerēties paroli. Ja aizmirsīsit, jums vairs nebūs piekļuves failam. Nākamajā reizē, kad mēģināsit atvērt failu, parādīsies neliels logs, kurā būs jāievada parole. Tikai pēc tam fails tiks atvērts.
Ja pievienojat paroli, jo nevēlaties, lai kāds veiktu izmaiņas failā, varat izmēģināt citu iespēju. Failu vienmēr varat padarīt par tikai lasāmu failu. Ja tas ir tas, ko vēlaties darīt, izpildiet norādītās darbības.
Kā izveidot Excel failu tikai lasāmu
Saglabājot failu, dodieties uz Fails > Saglabāt kā > Citas opcijas .
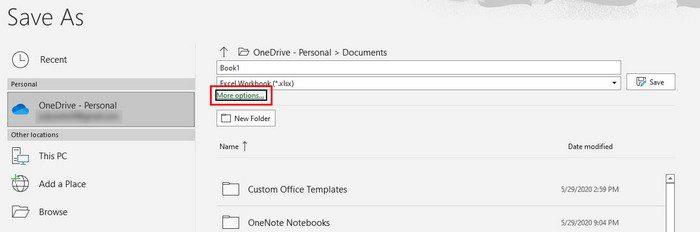
Noklikšķinot uz Citas opcijas , parādīsies logs Saglabāt kā. Apakšdaļā noklikšķiniet uz nolaižamās izvēlnes opcijai Rīki . Jūs redzēsit četras opcijas, no kurām viena būs Vispārīgās opcijas .
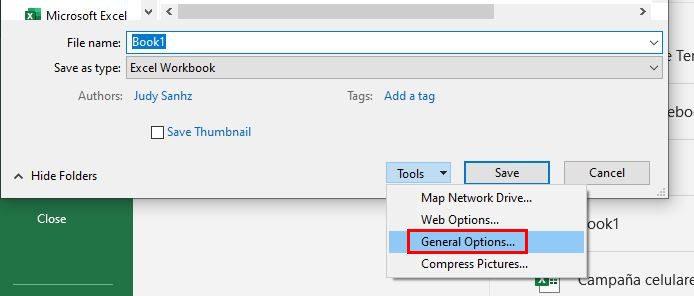
Nākamajā logā atzīmējiet izvēles rūtiņas, kas padarīs failu par tikai lasāmu failu. Kad to lietosit, augšējā kreisajā stūrī tiks parādīts ziņojums, kas informēs lietotāju par jūsu veiktajām izmaiņām.
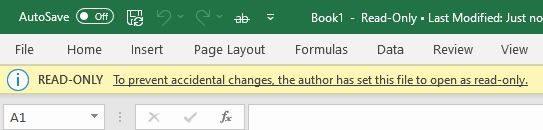
Kā piešķirt paroli noteiktām lapām programmā Excel
Kad Excel fails ir atvērts, noklikšķiniet uz lapas, kuru nevēlaties rediģēt. Augšpusē noklikšķiniet uz cilnes Pārskatīšana . Pēc tam kreisajā pusē ir opcija Protect Sheet .
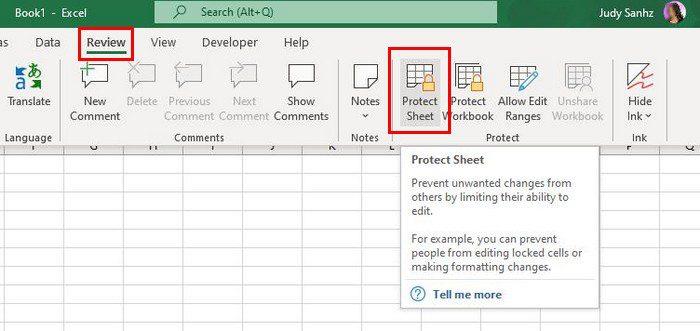
Noklikšķinot uz opcijas Protect Sheet, tiks parādīts tās logs, kurā jums būs jāievada parole. Jaunā parole ir jāpievieno divas reizes.
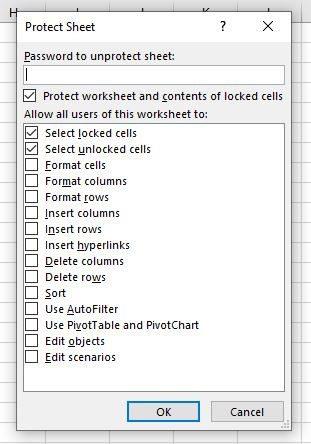
Ievadiet savu paroli un noklikšķiniet uz Labi. Tas ir viss. Varat nodrošināt savu datu drošību, pievienojot paroli visam failam vai noteiktai lapai.
Secinājums
Paroles pievienošanas Excel failam priekšrocība ir tāda, ka jums nav jāuztraucas par to, ka kāds veiks izmaiņas, kas jums neatbilst. Jums tikai jāuzmanās, lai neaizmirstu paroli, pretējā gadījumā nevarēsit piekļūt savam datoram. Cik failiem ir jāpievieno parole? Dalieties savās domās zemāk esošajos komentāros un neaizmirstiet kopīgot rakstu ar citiem sociālajos medijos.
Vēlaties ieslēgt vai izslēgt AutoRecover vai AutoSave opciju? Uzziniet, kā iespējot vai atspējot AutoRecover funkciju Word 2019 vai Microsoft 365.
Uzziniet, kā novērst, lai e-pasta saņēmēji varētu pārsūtīt e-pasta ziņojumu programmā Microsoft Outlook.
Uzziniet, kā izveidot makro programmā Word, lai atvieglotu visbiežāk izmantoto funkciju izpildi mazākā laikā.
Kā sadalīt Microsoft Word 2016 vai 2013 dokumentu kolonnās.
Uzziniet par izplatītām Excel formula kļūdām, piemēram, #VALUE! un #NAME!, kāpēc tās notiek un kā tās novērst.
Risiniet "Nevar izveidot failu" kļūdu, kas rodas Microsoft Outlook, kad mēģināt atvērt pievienoto failu.
Ceļvedis par to, kā pievienot E-pasta opciju Microsoft Excel un Word 365 rīkjoslā.
Vai Microsoft InfoPath ir pazudis no Microsoft Office pēc atjaunināšanas? Šajā rakstā mēs parādām, ko jūs varat darīt, lai to novērstu.
Ko darīt, kad saņemat brīdinājumu, ka jūsu Microsoft Outlook pastkaste pārsniedz tā izmēra ierobežojumu.
Risiniet četras visizplatītākās Microsoft OneDrive problēmas ar šo labojumu kolekciju, lai jūsu mākoņu krātuve darbotos pareizi.




