Word 365: Iespējot vai atspējot AutoRecover saglabāšanu

Vēlaties ieslēgt vai izslēgt AutoRecover vai AutoSave opciju? Uzziniet, kā iespējot vai atspējot AutoRecover funkciju Word 2019 vai Microsoft 365.
Outlook klientam ir dažādi paneļi, kurus varat izmantot, lai padarītu navigāciju ērtāku un pielāgotu atbilstoši savām vēlmēm. Dažus paneļus var skatīt pēc noklusējuma, piemēram, navigācijas rūti, kas ļauj atvērt iesūtni, nosūtītos vienumus, melnrakstus un izdzēstos vienumus. Tomēr ir arī citi paneļi, kurus var izmantot, lai atvieglotu jūsu darbu. Viens no tiem ir People Pane, To-Do Bar.
Šajā ziņā mēs esam uzskaitījuši metodi, lai pielāgotu uzdevumu joslu.
Kā aktivizēt uzdevumu joslu?
Pirmoreiz atverot programmu Outlook, jūs nevarat redzēt uzdevumu joslu . Lai to atrastu, jānoklikšķina uz Skatīt, un tiks izvērstas visas pieejamās iespējas. Sadaļā Izkārtojums varat redzēt mapju rūti, cilvēku rūti, lasīšanas rūti un uzdevumu joslu vai uzdevumu rūti
Pēc uzdevumu joslas atrašanas. Noklikšķiniet uz tā, un jūs iegūsit kalendāru, uzdevumus, cilvēkus un izslēgtu.
Varat noklikšķināt, lai atlasītu kādu no šiem diviem vai trim parādīšanai.
Jūs varēsiet tos redzēt tādā veidā, kā varat tos aktivizēt uzdevumu joslas rūtī.
Varat arī pazust jebkuram no tiem, atrodot tos sadaļā Skats un pēc tam uzdevumu josla . Pieņemsim, ka nevēlaties, lai logā tiktu rādītas personas, dodieties uz Skats, pēc tam uz uzdevumu joslu un noklikšķiniet uz Cilvēki . Tas pazudīs.
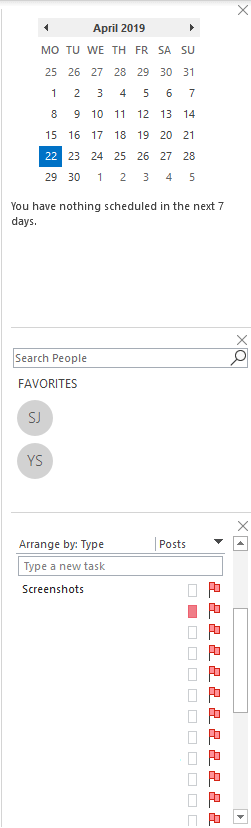
Varat arī tos pievienot vēlāk, kad vien nepieciešams.
Ja vēlaties, lai To-Do Bar komponenti pilnībā izzustu, varat to izslēgt. Dodieties uz Skats, pēc tam noklikšķiniet uz Uzdevumu josla, pēc tam sarakstā noklikšķiniet uz Izslēgts vai noņemiet atzīmi no visām iespējotajām opcijām.
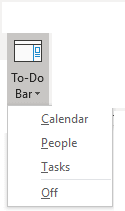
Vajag izlasīt:-
Kā pārvaldīt PST failu programmā Microsoft Outlook Microsoft Outlook ir ļoti labs līdzeklis visu jūsu e-pasta kontu sinhronizēšanai vienuviet. Tas saglabā visu informāciju...
Kā modificēt uzdevumu rūti?
Uzdevumu joslā nevar veikt izmaiņas Personu un Kalendāra elementos. Tā kā tie parāda attiecīgi izlases sarakstu un gaidāmās tikšanās. Turklāt sadaļā Personas varat meklēt savus kontaktus.
No otras puses, uzdevumu elementi nodrošina telpu, ko pielāgot. Tā vienkārši izskatās kā e-pasta mape, tāpēc varat to pielāgot līdzīgi kā jebkuru citu mapi. Uzdevumi pēc noklusējuma ir sakārtoti atbilstoši izpildes datumam augošā secībā.
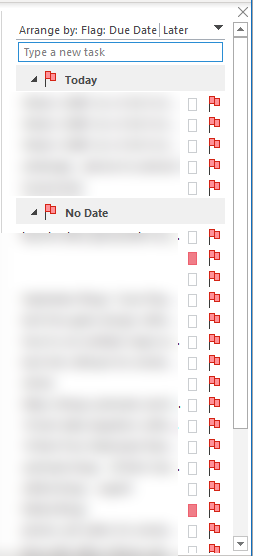
Varat kārtot to pēc šodienas, noklikšķinot uz melnās lejupvērstās bultiņas. Varat arī mainīt secību, vēlreiz noklikšķinot uz tā.
Ja vēlaties veikt papildu pielāgojumus, ar peles labo pogu noklikšķiniet uz galvenes. Jūs saņemsiet konteksta izvēlni, kas sastāv no visām opcijām.
Konteksta izvēlnē būs visas vēstules, nelasītās vēstules, pieminētās vēstules, sakārtot pēc, apgrieztā kārtošana, rādīt grupās un skata iestatījumi. Varat noklikšķināt uz Sakārtot pēc un kārtot sarakstu pēc kategorijām, sākuma datuma, izpildes datuma, mapes, veida un svarīguma.
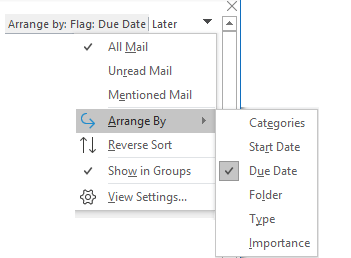
Konteksta izvēlnē tiek parādīta Reverse Sort . Melnajai bultiņai un apgrieztajai kārtošanai ir tāda pati funkcionalitāte. Varat noklikšķināt uz bultiņas vai atlasīt Apgrieztā kārtošana, lai mainītu parādīto uzdevumu preferences. Izmantojot Rādīt grupās, varat skatīt uzdevumus grupās. Tas ir iespējots pēc noklusējuma. Ja vēlaties uzdevumus sarakstā, noklikšķiniet uz Rādīt grupās, lai noņemtu atzīmi blakus tam.
Pēdējā konteksta izvēlnes opcija ir Skata iestatījumi. Noklikšķinot, jūs iegūsit papildu skata iestatījumus-To-Do-List. Šeit varat veikt izmaiņas kolonnās, grupēt pēc, kārtot, filtrēt, citos iestatījumos, nosacītā formatēšanā, formatēt kolonnas un atiestatīt pašreizējo skatu.
Vajag izlasīt:-
Kā novērst Outlook kļūdu 0x800ccc0f Lielākā daļa no mums izmanto Microsoft Outlook. Bet dažreiz mēs saskaramies ar kļūdu, kas tiek dēvēta par Outlook kļūdu 0x800cc0f, kas norāda uz...
Varat veikt izmaiņas uzdevumu sarakstā, izmantojot kolonnas, grupēt pēc, kārtot, filtrēt, citi iestatījumi, nosacītā formatēšana, kolonnas formatēšana. Ja jums nepatīk izmaiņas, varat noklikšķināt uz Atiestatīt pašreizējo skatu, lai atgūtu noklusējuma iestatījumus.
Tātad, tagad, kad zināt, kā lietot un pielāgot uzdevumu joslu programmā Outlook. Izveidojiet uzdevumus, pievienojiet tikšanās un sazinieties ar saviem e-pasta ziņojumiem un organizējiet savu darbu efektīvi.
patika raksts? Jūs varat dalīties savās domās komentāru sadaļā zemāk.
Vēlaties ieslēgt vai izslēgt AutoRecover vai AutoSave opciju? Uzziniet, kā iespējot vai atspējot AutoRecover funkciju Word 2019 vai Microsoft 365.
Uzziniet, kā novērst, lai e-pasta saņēmēji varētu pārsūtīt e-pasta ziņojumu programmā Microsoft Outlook.
Uzziniet, kā izveidot makro programmā Word, lai atvieglotu visbiežāk izmantoto funkciju izpildi mazākā laikā.
Kā sadalīt Microsoft Word 2016 vai 2013 dokumentu kolonnās.
Uzziniet par izplatītām Excel formula kļūdām, piemēram, #VALUE! un #NAME!, kāpēc tās notiek un kā tās novērst.
Risiniet "Nevar izveidot failu" kļūdu, kas rodas Microsoft Outlook, kad mēģināt atvērt pievienoto failu.
Ceļvedis par to, kā pievienot E-pasta opciju Microsoft Excel un Word 365 rīkjoslā.
Vai Microsoft InfoPath ir pazudis no Microsoft Office pēc atjaunināšanas? Šajā rakstā mēs parādām, ko jūs varat darīt, lai to novērstu.
Ko darīt, kad saņemat brīdinājumu, ka jūsu Microsoft Outlook pastkaste pārsniedz tā izmēra ierobežojumu.
Risiniet četras visizplatītākās Microsoft OneDrive problēmas ar šo labojumu kolekciju, lai jūsu mākoņu krātuve darbotos pareizi.




