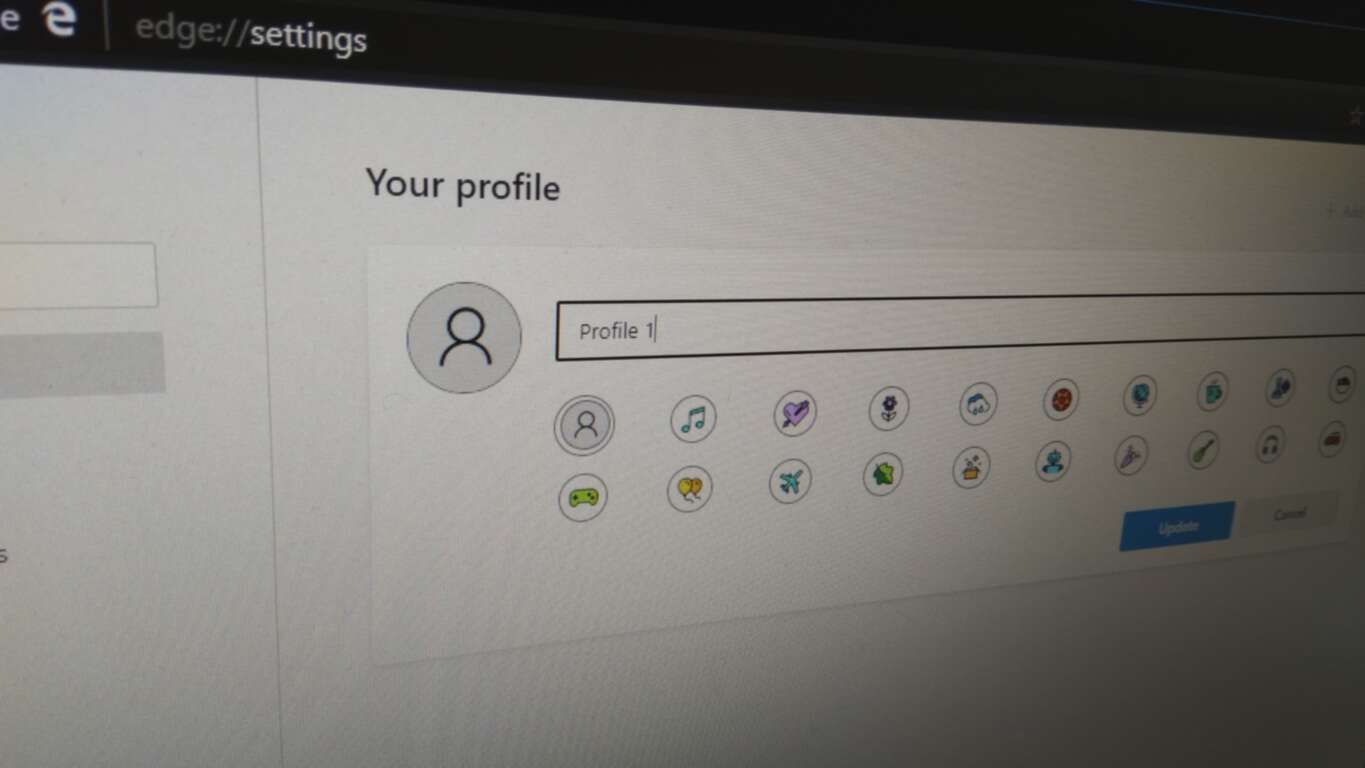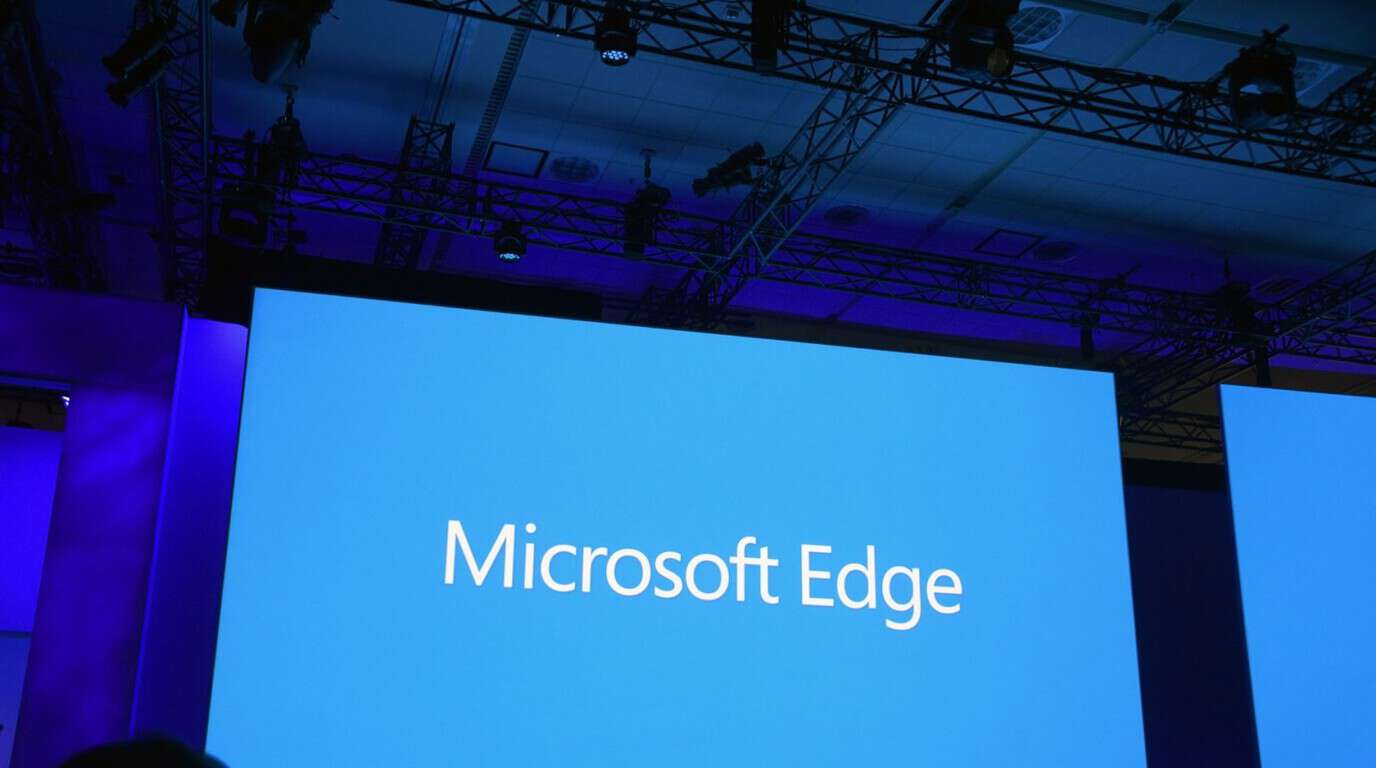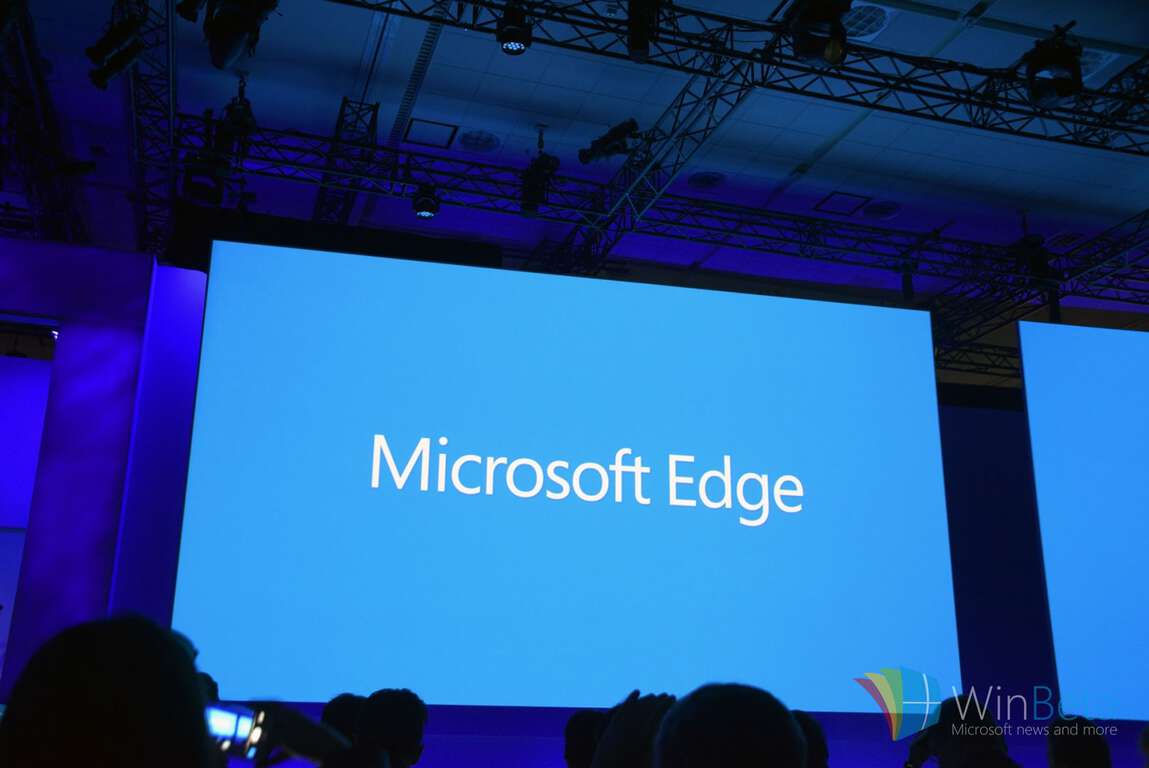Kaip pakeisti saugumo nustatymus Microsoft Edge naršyklėje

Edge palengvina saugą naršant internete. Štai kaip pakeisti saugumo nustatymus Microsoft Edge naršyklėje.
Kai paleidžiate kompiuterį, paprastai norite, kad jis būtų paleistas kuo greičiau. Jei visada arba beveik visada naudojate programą, galbūt norėsite, kad ji būtų paleista automatiškai, kai prisijungiate. Tačiau gali būti tikrai nemalonu, jei programa tai daro, kai nenorite jos naudoti. Kiekvieną kartą turite ne tik rankiniu būdu uždaryti programą, bet ir paleidus ją šiek tiek sulėtėja įkrovos laikas.
Nemalonu, kad „Edge“ naršyklė retkarčiais gali nustatyti, kad ji paleidžiama automatiškai. Tai gali būti gerai, jei jums patinka „Edge“ naršyklė ir norite ją naudoti. Tačiau turėdami tik 4% naršyklių rinkos dalies, greičiausiai taip nėra. Laimei, galite neleisti „Edge“ ir kitoms programoms automatiškai paleisti, kai prisijungiate.
Kaip neleisti Edge automatiškai paleisti
Kad programos nebūtų paleistos paleidžiant sistemą, turite atidaryti užduočių tvarkytuvę. Lengviausias būdas tai padaryti yra paspausti Ctrl + Shift + Esc. Arba galite paspausti „Windows“ klavišą, įvesti „Task Manager“, tada paspauskite „Enter“.
Užduočių tvarkytuvėje perjunkite į skirtuką „Paleistis“.
Patarimas: jei nematote jokių skirtukų, greičiausiai esate supaprastintame rodinyje. Spustelėkite rodyklę „Daugiau informacijos“ apatiniame dešiniajame kampe, kad atidarytumėte visą užduočių tvarkyklės rodinį.
Skirtuke Paleistis galite matyti visų programų, kurios sukonfigūruotos paleisti, kai prisijungiate, sąrašą. Programų sąraše raskite Edge, spustelėkite jį dešiniuoju pelės mygtuku ir spustelėkite „Išjungti“. Tai neleis „Edge“ automatiškai paleisti sistemą paleidžiant.
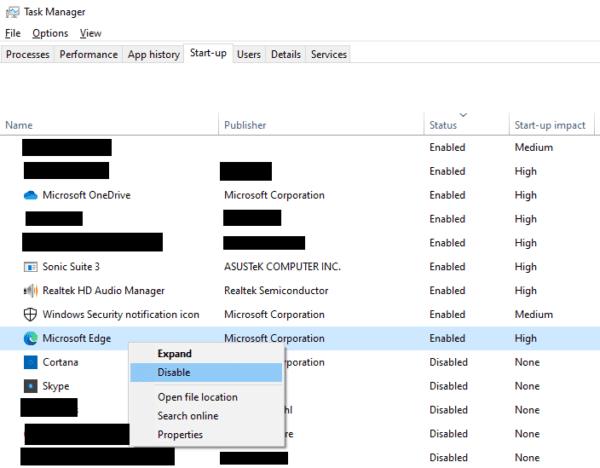
Dešiniuoju pelės mygtuku spustelėkite „Edge“, tada spustelėkite „Išjungti“.
Patarimas: rekomenduojama peržiūrėti programinės įrangos, kuri automatiškai paleidžiama naudojant „Windows“, sąrašą. Svarbu leisti tam tikrą programinę įrangą, pvz., garso tvarkykles. Tačiau galbūt nenorėsite, kad kita programinė įranga, pvz., „Skype“, būtų paleista automatiškai. Tiesiog nepamirškite, kad visada galite rankiniu būdu paleisti programas, net jei neleidžiate joms paleisti automatiškai.
Edge palengvina saugą naršant internete. Štai kaip pakeisti saugumo nustatymus Microsoft Edge naršyklėje.
Galbūt jums nesvarbu pamatyti keletą skelbimų, nes niekada nežinote, kada galite rasti kažką, ko norite nusipirkti. Tačiau kartais reklamuotojai nesupranta žodžio „pakankamai“ reikšmės, o reklamos tampa invazinėmis. Šis straipsnis parodys, kaip įjungti reklamos blokatorių Microsoft Edge naršyklėje Android sistemai.
Jei norite atsikratyti pranešimo Atkurti puslapius Microsoft Edge, tiesiog uždarykite naršyklę arba paspauskite klavišą Escape.
Yra daug ko tikėtis naudojant naująją „Microsoft Edge“ naršyklę, o šiame vadove gerai parodysite, kaip galite ją atsisiųsti.
Tiems iš jūsų, kurie naudojasi „Windows 10“ ir norėtumėte išjungti „Adobe Flash“ „Microsoft Edge“, pateikiame trumpą patarimą, kaip įjungti arba išjungti „Flash“. Adobe Flash
Stebėjimo scenarijai yra beveik universali interneto dalis. Reklamuotojai juos naudoja norėdami stebėti jūsų veiklą internete kuo daugiau svetainių Microsoft Edge for Android turi sekimo blokavimo funkciją, kurią galite naudoti norėdami apsaugoti savo privatumą. Sužinokite, kaip ja naudotis, naudodami šią mokymo programą.
Visos naršyklės išsaugo jūsų naršymo veiklą vietoje naršyklėje, naudodamos funkciją, vadinamą naršymo istorija. Naršymo istorija gali būti naudinga funkcija. Apsaugokite savo privatumą „Microsoft Edge“, skirtoje Android, reguliariai išvalydami naršyklės istoriją ir duomenis. Tiesiog atlikite šiuos veiksmus.
Daugelis žmonių pastebėjo, kad kai bandote atidaryti tam tikras svetaines savo telefono naršyklėje, programa atidaroma, o ne svetainė. Kai kuriose Sužinokite, kaip neleisti „Microsoft Edge“, skirta „Android“, atidaryti kitų programų, kai pasirenkate nuorodą.
„Microsoft“ pristatė „Microsoft Edge Dev“ ir „Canary Channels“, kurie yra „Microsoft Edge“ naršyklės versijos, pagrįstos „Chromium“. Galų gale, šių derinys
Jei „Microsoft Edge“ neaptinka galiojančio tinklalapio, kuriame lankotės, saugos sertifikato, jis jį užblokuos.
Jei negalite paleisti „Amazon Prime“ vaizdo įrašų naudodami „Microsoft Edge“, naršyklės nustatymuose išjunkite aparatinės įrangos spartinimą.
Tamsusis režimas yra alternatyvi programų ir operacinių sistemų tema, kuri pakeičia tradicines šviesių spalvų temas tamsesnėmis spalvomis. Vienas iš pagrindinių Sumažinkite akių nuovargį ir taupykite energiją, įgalindami tamsųjį režimą „Edge“ naršyklėje, skirtoje „Android“. Tiesiog atlikite šiuos veiksmus.
Jei „Chrome“ gali turėti savo paslėptą žaidimą, kodėl gi ne „Microsoft Edge“, tiesa? Su Edges slaptu žaidimu jūs nebūsite dinozauras, o tikras žmogus. Šis žaidimas „Microsoft Edge“ naršyklėje yra paslėptas naršymo žaidimas. Sužinokite, kaip pasiekti šį velykinį kiaušinį atlikdami šiuos veiksmus.
Buvo daug atvejų, kai vartotojai negalėjo naudoti pelės ratuko „Edge“. Šiame vadove parodyta, kaip išspręsti problemą.
„Microsoft“ „Chromium“ varoma „Edge“ naršyklė dabar pasiekiama „Linux“. Nors dar nepasiekėte bendro prieinamumo, galite įdiegti „Edge“ iš „Kūrėjo kanalo“
„Microsoft Edge“, bent jau „Dev“ ir „Canary“ kanaluose, šalia jūsų „Microsoft“ paskyros (MSA) rodomas veidukas. Šypsenos veidas yra tam
Naršant žiniatinklyje jūsų įrenginys gali sukaupti daugybę trečiųjų šalių stebėjimo slapukų, kurie padeda reklamuotojams nukreipti jus įvairiose svetainėse. nors
„Microsoft“ naujoji „Chromium“ varoma „Edge Insider“ naršyklė palaiko profilius – funkcija, kuri bus nauja šiuo metu įtrauktos „Edge“ naudotojams.
„Microsoft“ naujoji „Chromium“ pagrindu sukurta „Edge“ naršyklė pristato sąsają, kuri bus visiškai nauja dabartiniams „Edge“ vartotojams. Dauguma nustatymų iš dabartinių
Jei pirmą kartą naudojate „Windows 10“ ir „Microsoft Edge“ naršyklę, čia yra naudingas patarimas, padėsiantis automatiškai išvalyti naršymo istoriją kiekvieną kartą, kai išeinate.
Yra daug priežasčių, kodėl jūsų nešiojamas kompiuteris negali prisijungti prie „Wi-Fi“, todėl yra daug būdų, kaip ištaisyti klaidą. Jei jūsų nešiojamas kompiuteris negali prisijungti prie „Wi-Fi“, galite išbandyti šiuos būdus, kad išspręstumėte šią problemą.
Sukūrę USB įkrovą „Windows“ diegimui, vartotojai turėtų patikrinti USB įkrovos našumą, kad pamatytų, ar ji buvo sėkmingai sukurta.
Keletas nemokamų įrankių gali numatyti disko gedimus prieš jiems įvykstant, suteikdami jums laiko atsarginėms duomenų kopijoms sukurti ir laiku pakeisti diską.
Naudodami tinkamus įrankius galite nuskaityti savo sistemą ir pašalinti šnipinėjimo programas, reklamines programas ir kitas kenkėjiškas programas, kurios gali joje slypėti.
Kai kompiuteris, mobilusis įrenginys arba spausdintuvas bando prisijungti prie „Microsoft Windows“ kompiuterio per tinklą, pavyzdžiui, gali pasirodyti klaidos pranešimas „Tinklo kelias nerastas – klaida 0x80070035“.
Mėlynas mirties ekranas (BSOD) yra dažna ir ne nauja „Windows“ klaida, kai kompiuteryje įvyksta rimta sistemos klaida.
Užuot atlikę rankines ir tiesioginės prieigos operacijas sistemoje „Windows“, galime jas pakeisti turimomis CMD komandomis, kad būtų galima greičiau pasiekti.
Po nesuskaičiuojamų valandų, praleistų naudojantis savo koledžo nešiojamuoju kompiuteriu ir stacionariu garsiakalbių rinkiniu, daugelis žmonių supranta, kad keli sumanūs atnaujinimai gali paversti jų ankštą bendrabučio erdvę į geriausią transliacijų centrą neišleidžiant daug pinigų.
Iš „Windows 11“ bus pašalinta „Internet Explorer“. Šiame straipsnyje „WebTech360“ paaiškins, kaip naudoti „Internet Explorer“ sistemoje „Windows 11“.
Nešiojamojo kompiuterio jutiklinė planšetė skirta ne tik žymėjimui, spustelėjimui ir priartinimui. Stačiakampis paviršius taip pat palaiko gestus, leidžiančius perjungti programas, valdyti medijos atkūrimą, tvarkyti failus ir net peržiūrėti pranešimus.