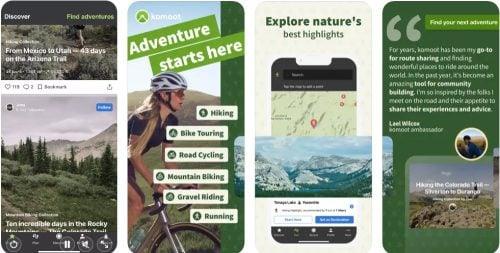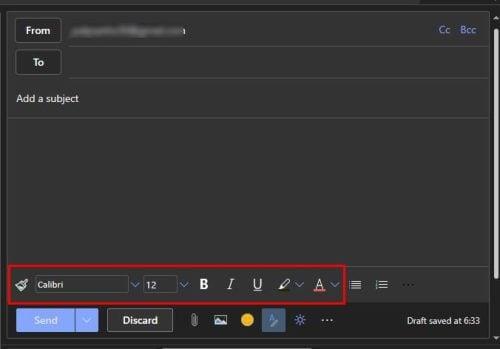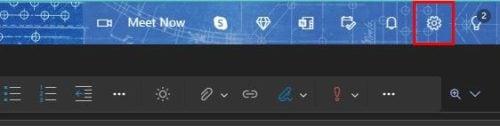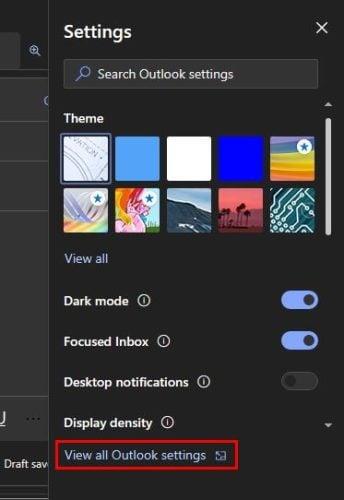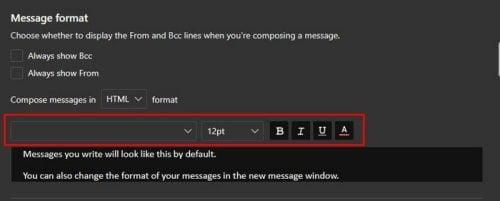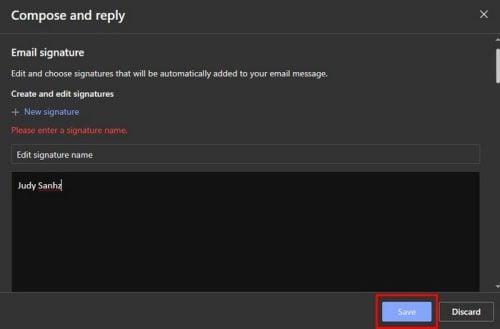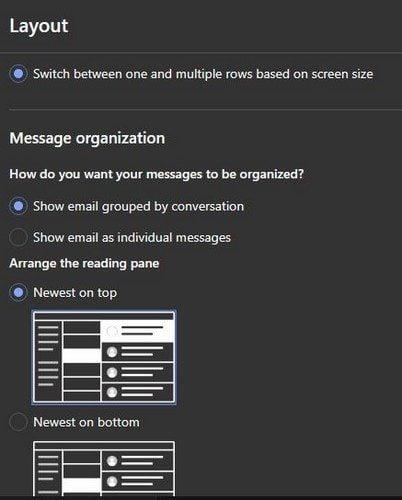s Jei norite el. laiškams suteikti asmeniškumo, galite atlikti tokius veiksmus, kaip pridėti parašą. Bet kitas dalykas, kurį galite padaryti, yra pakeisti šrifto dydį ir spalvą. Galite pakeisti spalvą į violetinę asmeniniuose el. laiškuose ir į juodą, kai siunčiate su darbu susijusius duomenis. Galite pasirinkti iš daugybės šriftų parinkčių, tačiau atlikti šiuos pakeitimus kiekvieną kartą įvedus el. laišką gali būti nemalonu. Geros naujienos yra tai, kad „Outlook“ turi galimybę visam laikui pakeisti šrifto stilių ir dydį.
Kaip pakeisti šrifto dydį ir stilių programoje „Outlook“.
Viskas tampa daug geriau, kai šriftas yra tokio dydžio, koks jums patogu. Jei jums sunku skaityti el. laiškus dėl mažo teksto, padidinkite jį tiek, kiek norite, ir pakeiskite spalvą bei dydį. Jei kada nors apsigalvosite ir norėsite atlikti papildomų pakeitimų arba grįžti prie to, kas buvo numatytoji, galite tai padaryti. Norėdami atlikti šiuos pakeitimus, turėsite prisijungti prie „Outlook“ paskyros. Kai būsite prisijungę, spustelėkite mygtuką Naujas paštas viršutiniame kairiajame kampe .
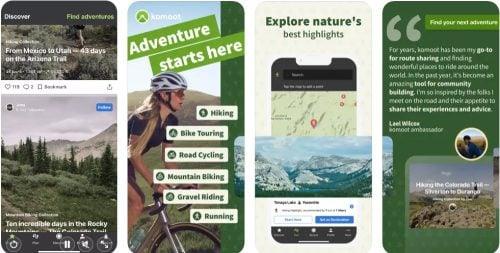
Kai atsidarys naujas el. laiškas, matysite šrifto stiliaus, dydžio ir spalvos keitimo parinktis. Taip pat matysite kitus naudingus įrankius, pvz., paryškinsite bet kokį svarbų tekstą, kurį norite išskirti. Jei jūsų el. pašto adresas turi sąrašą, taip pat galite palengvinti jo skaitymą, bet pridėti skaičių ar ženklelių sąrašą. Spustelėdami taškus dešinėje galite pasirinkti iš papildomų parinkčių, kad tinkintumėte el.
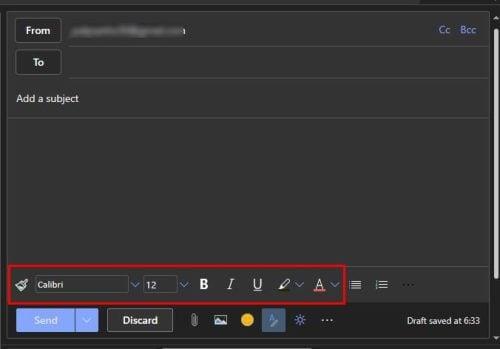
Net jei pasirinksite kitą šrifto stilių ar dydį, kai sukursite naują el. laišką, jie grįš į numatytuosius nustatymus. Tačiau jei norite, kad būsimiems el. laiškams visada būtų taikomi konkretūs nustatymai, turėsite pereiti į „Outlook“ nustatymus, kad šie pakeitimai būtų nuolatiniai. Nustatymus galite pasiekti spustelėję viršutiniame dešiniajame kampe esantį krumpliaratį .
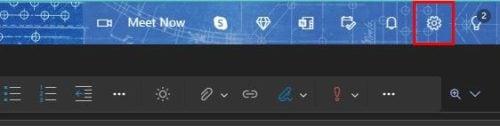
Kai būsite nustatymuose, suraskite ir spustelėkite parinktį Peržiūrėti visus „Outlook“ nustatymus .
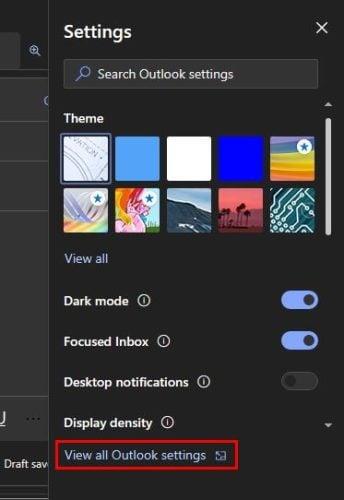
Čia matysite įvairias parinktis, kaip tinkinti savo „Outlook“ el. laiškus ( parinktyje „Išdėstymas“ ). Pavyzdžiui, „Outlook“ gali padėti sutelkti dėmesį. Viršuje matysite parinktį, kad pranešimai būtų surūšiuoti į Fokusuoti ir Kiti; jei ne, galite pasirinkti Nerūšiuoti mano pranešimų. Yra parinkčių keisti teksto dydį. Galite rinktis iš tokių parinkčių kaip:
Taip pat galite pakeisti pranešimo aukštį ir pasirinkti iš:
- Visada naudokite kelias eilutes
- Perjunkite iš vienos ir kelių eilučių pagal ekrano dydžio parinktis
Šias ankstesnes parinktis rasite skiltyje Išdėstymas, bet spustelėję Sukurti ir atsakyti , galėsite atlikti pakeitimus, kurie išliks būsimuose el. laiškuose. Slinkite žemyn iki skyriaus Pranešimo formatas , kur pamatysite reikiamas parinktis.
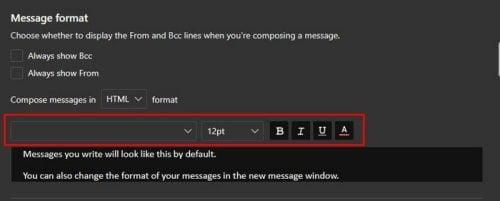
Spustelėkite rodyklę žemyn, kad pamatytumėte daugiau šrifto stilių ir dydžių parinkčių. Dešinėje galite pasirinkti paryškinti tekstą, paryškinti kursyvą, pabraukti arba pakeisti spalvą. Peržiūros parinktys yra puikios, nes jums nereikia išsaugoti parinkčių, kad pamatytumėte, kaip jos atrodys. Jei nesate patenkinti tuo, ką matote, jums nereikia iš naujo pasiekti nustatymų.
Kol esate čia, galite pasiekti kitas parinktis, kurias galbūt bandėte rasti. Pavyzdžiui, galite sukurti naują parašą arba redaguoti jau turimą. Baigę nepamirškite spustelėti mygtuko Išsaugoti . „Outlook“ taip pat leidžia pasirinkti parašą konkrečiam el. Galite pasirinkti vieną parašą naujiems pranešimams, kitą – atsakymams ir persiuntimui.
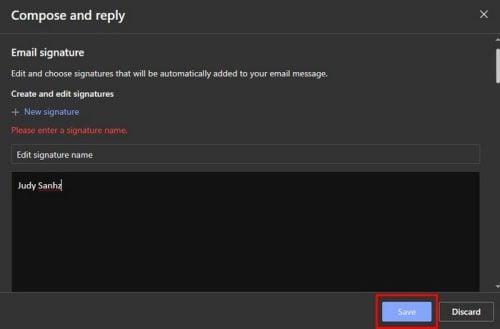
Kitos naudingos parinktys, kurias rasite:
- Visada rodyti Bcc
- Visada rodyti Nuo
- Pasirinkite numatytąjį atsakymą, kai atsakote iš skaitymo srities – Atsakyti arba Atsakyti visiems.
- Įgalinkite arba išjunkite parinktį peržiūrėti nuorodas el. laiške
- Anuliuoti siuntimo laiką – jį galima nustatyti daugiausia iki dešimties sekundžių
- Rodyti džiaugsmingas animacijas ar ne
- Greiti pasiūlymai – siūlykite pasiūlymus pagal raktinius žodžius m pranešimuose arba naudokite mano naršyklės vietą, kad rastumėte vietas šalia manęs.
- Padarykite skrydžio informaciją iš „Outlook“ pasiekiamą „Microsoft Edge“.
- Rodyti siūlomus atsakymus
- Kai rašau, siūlykite žodžius ar frazes
Galite pasiekti šį skyrių, norėdami pakeisti šrifto dydį, spalvą ir stilių, bet taip pat galite atlikti daug kitų pakeitimų, jei pamiršote išsaugoti pakeitimus, nesijaudinkite, nes „Outlook“ parodys jums priminimo pranešimą prieš išeinant, jei norite palikti jūsų pakeitimai.
Papildomos išdėstymo parinktys
Negaliu pamiršti pranešimų organizavimo. Galite rinktis iš tokių parinkčių kaip:
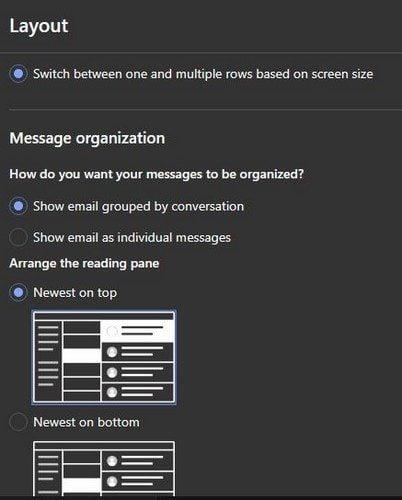
- Naujausias viršuje
- Naujausias apačioje
- Rodyti kiekvieną pranešimą atskirai
- Rodyti ištrintus elementus
- Slėpti ištrintus elementus
Be to, jei atsakydami negalite matyti kito asmens pranešimo, galite pasirinkti tą dalį paslėpti, kad vaizdas atrodytų tvarkingesnis. Turėsite šias parinktis:
- Rodyti siuntėjo vaizdus
- Nerodyti siuntėjo vaizdų
Taip pat galite keisti skaitymo sritį. Yra tokių parinkčių kaip:
- Laikykite skaitymo sritį dešinėje
- Apačioje
- Slėpti skaitymo sritį
Kitas naudingas pasirinkimas, kurį galite pasirinkti, yra nuspręsti, ką norite daryti su šiuo metu žiūrimu elementu. Galite atidaryti kitą elementą, atidaryti ankstesnį elementą ir grįžti į pranešimų sąrašą. Be to, kai prisijungiate prie „Outlook“, pirmiausia žinote, ką norite padaryti. Tačiau „Outlook“ siūlo galimybę tai padaryti už jus. Pavyzdžiui, galite leisti, kad jis atidarytų pirmą pranešimą sąraše arba galite pasirinkti tai padaryti rankiniu būdu.
Kitos naudingos parinktys:
- Kaip norite, kad jūsų pranešimai būtų rodomi? – Pirmiausia siuntėjo vardas arba tema
- Ar norite rodyti peržiūros tekstą – Rodyti peržiūros tekstą arba jį paslėpti
- Eilutinės priedų peržiūros – Rodyti priedą pranešimų sąraše arba jo nerodyti
- Datos antraštės – rodyti datos antraštes pranešimų sąraše ar ne
Atminkite, kad šie pokyčiai nėra nuolatiniai. Galite bet kada pasiekti nustatymus ir atlikti tiek pakeitimų, kiek norite.
Išvada
Visada puiku, kai galite tikėtis pokyčių, kurie suteiks el. laiškams asmeniškumo. Kadangi ne visi jūsų el. laiškai bus susiję su darbu, galite atlikti pakeitimus, pvz., padaryti tekstą mėlyną ir pasirinkti kvailą šriftą. Kalbant apie el. pašto parinktis, „Outlook“ siūlo platų pasirinkimą. Kokius šrifto pakeitimus atliksite programoje „Outlook“? Praneškite man toliau pateiktuose komentaruose ir nepamirškite pasidalinti straipsniu su kitais socialinėje žiniasklaidoje.