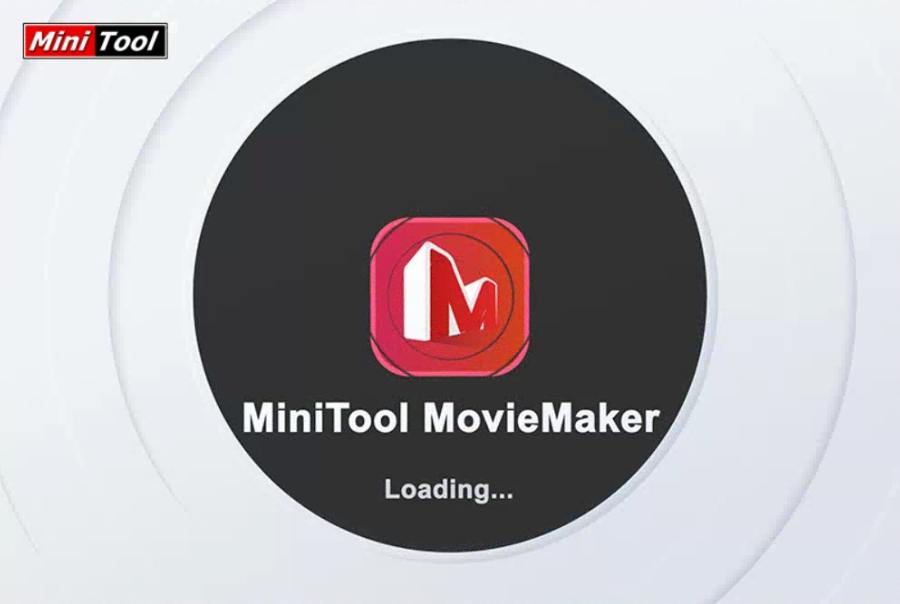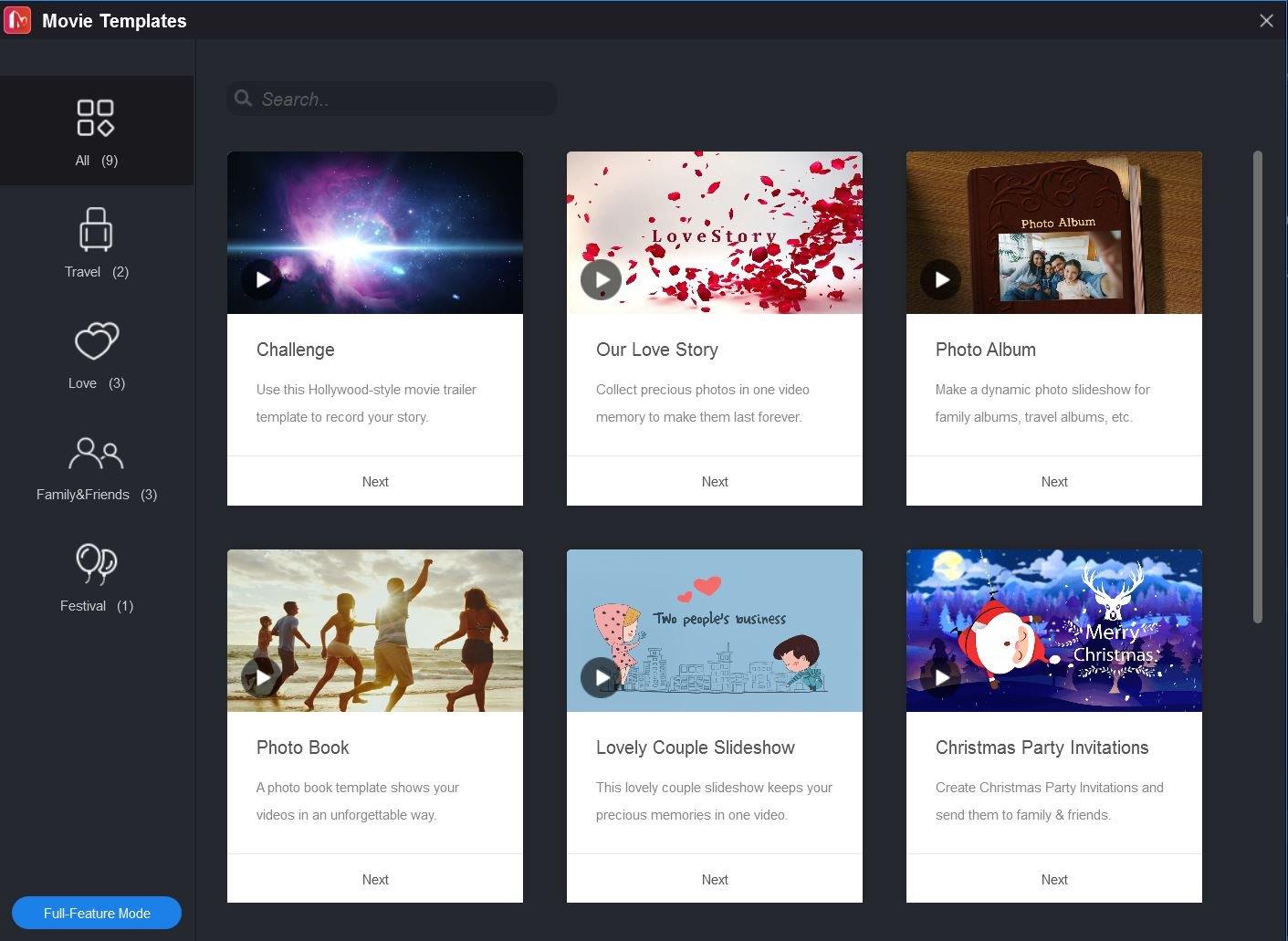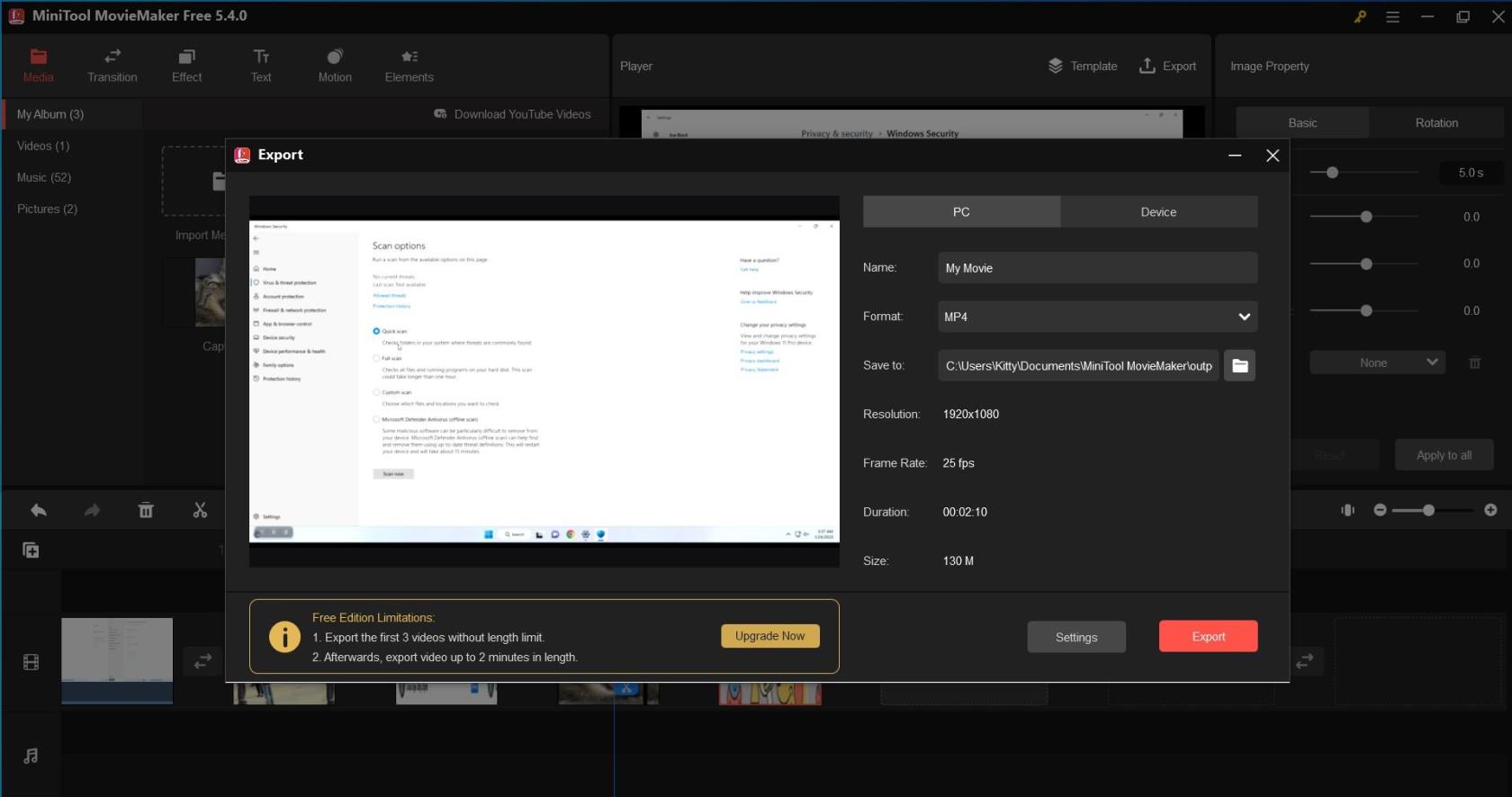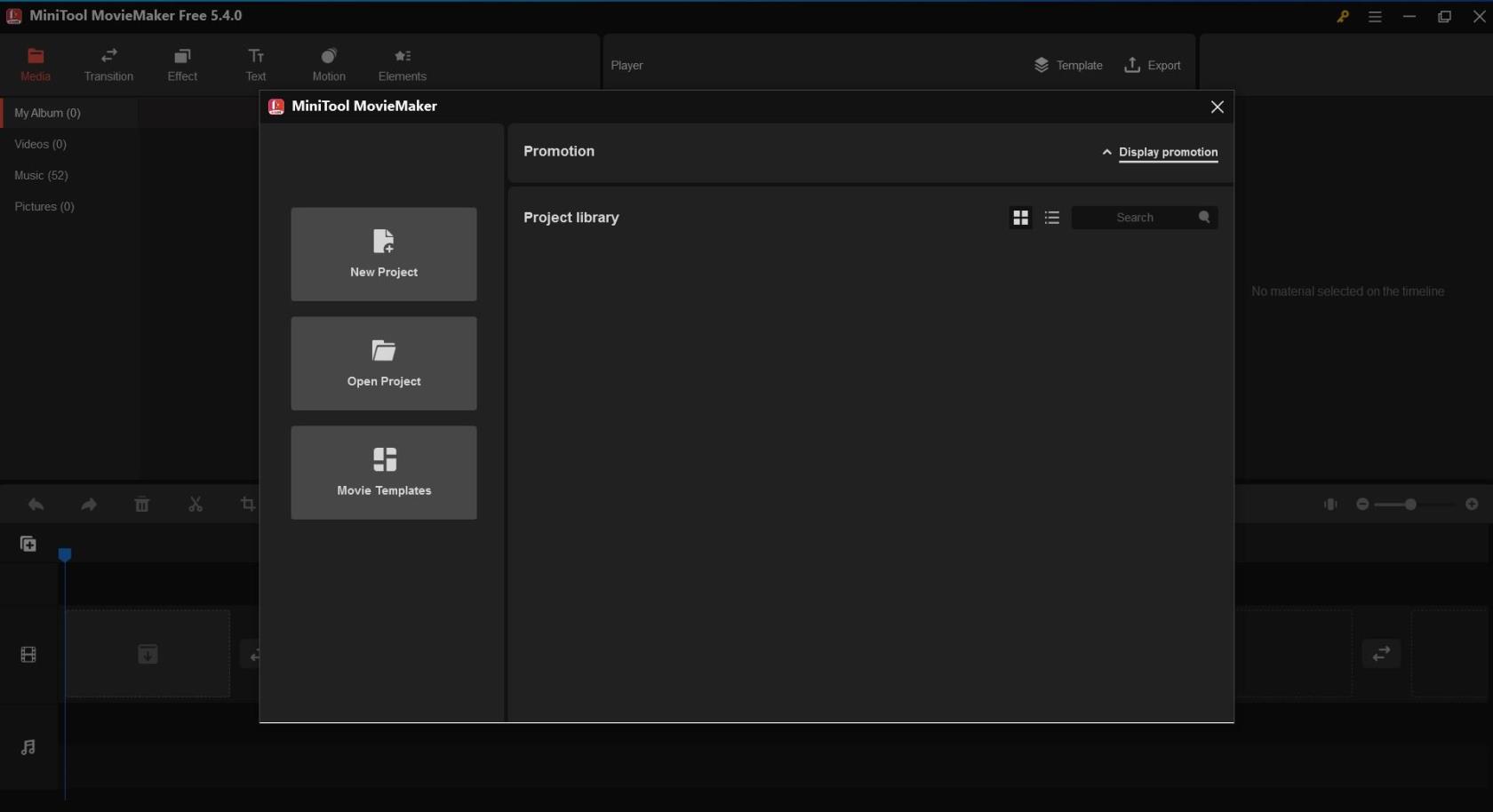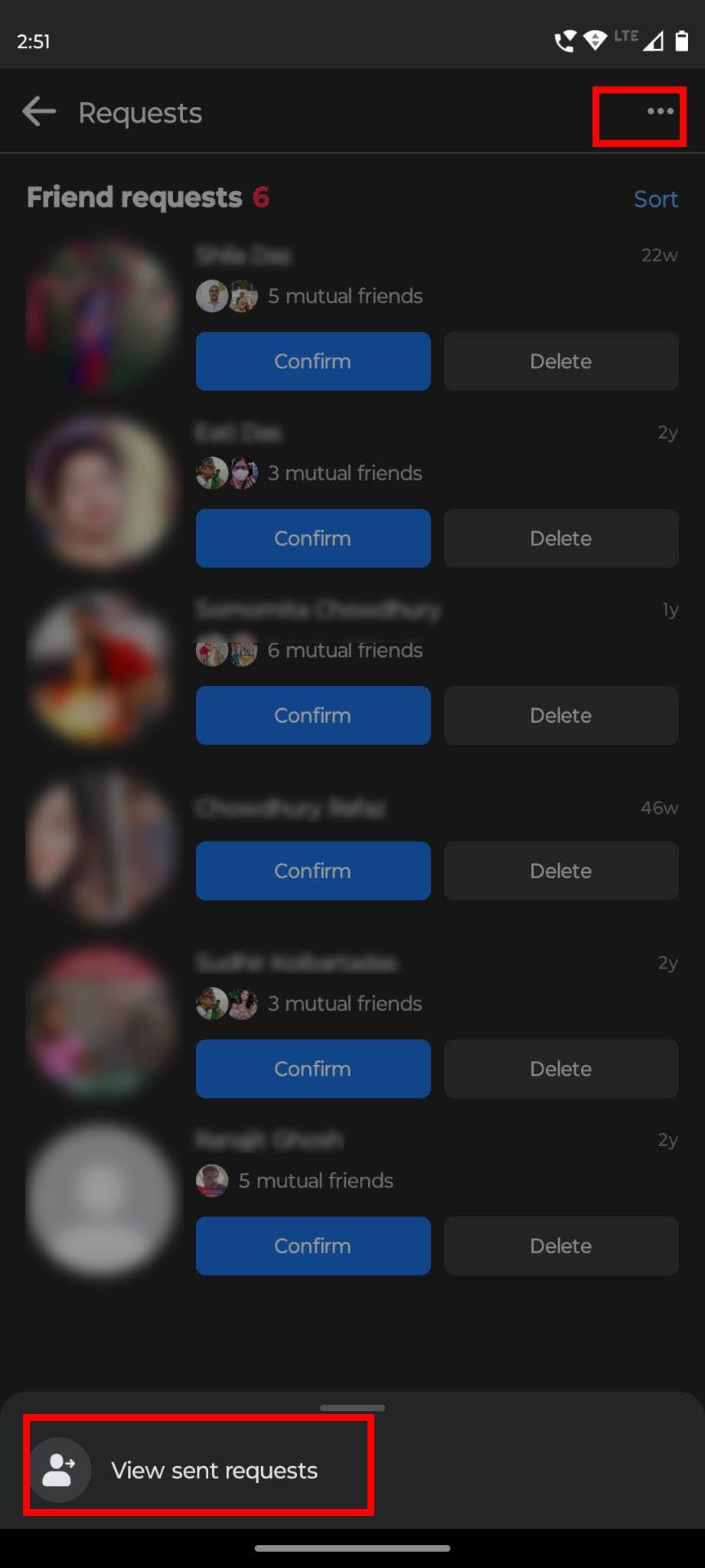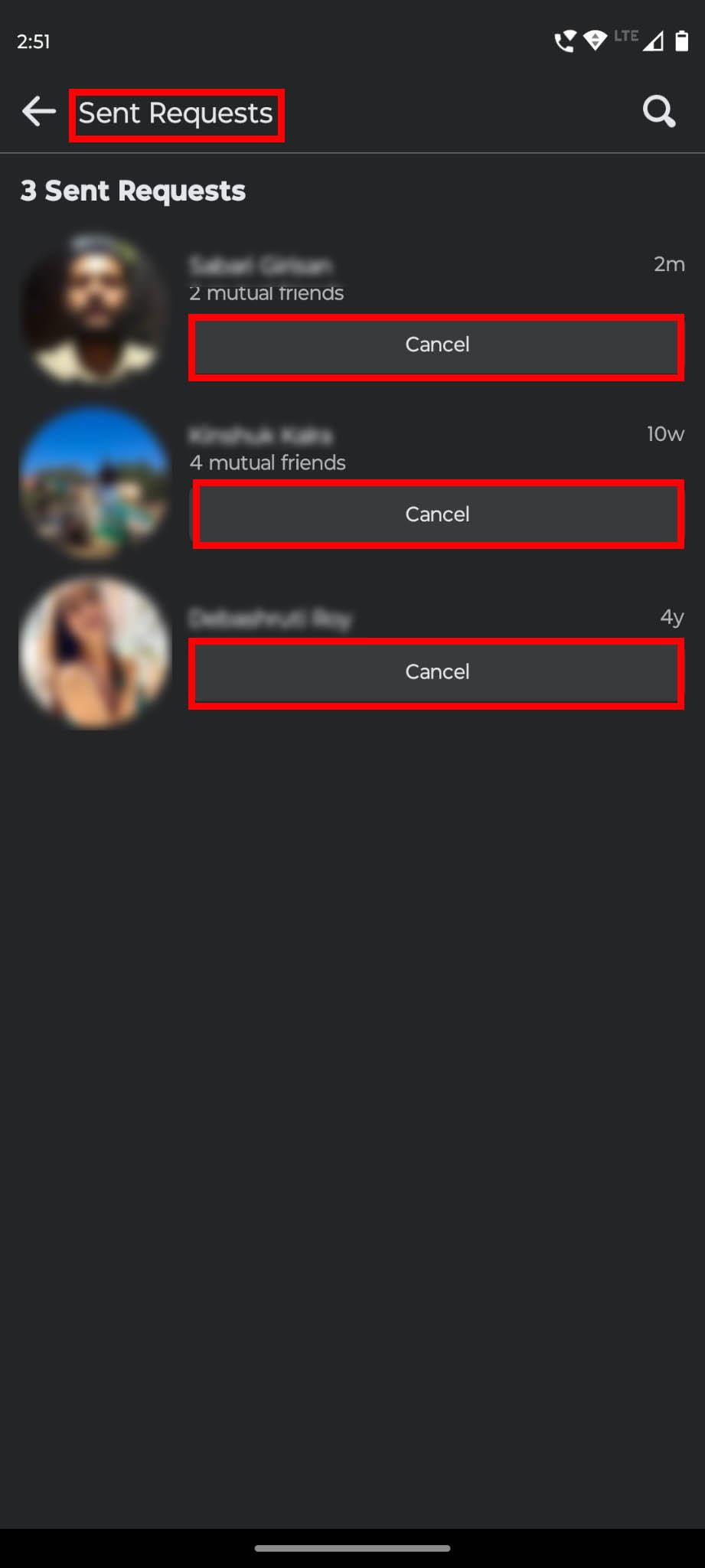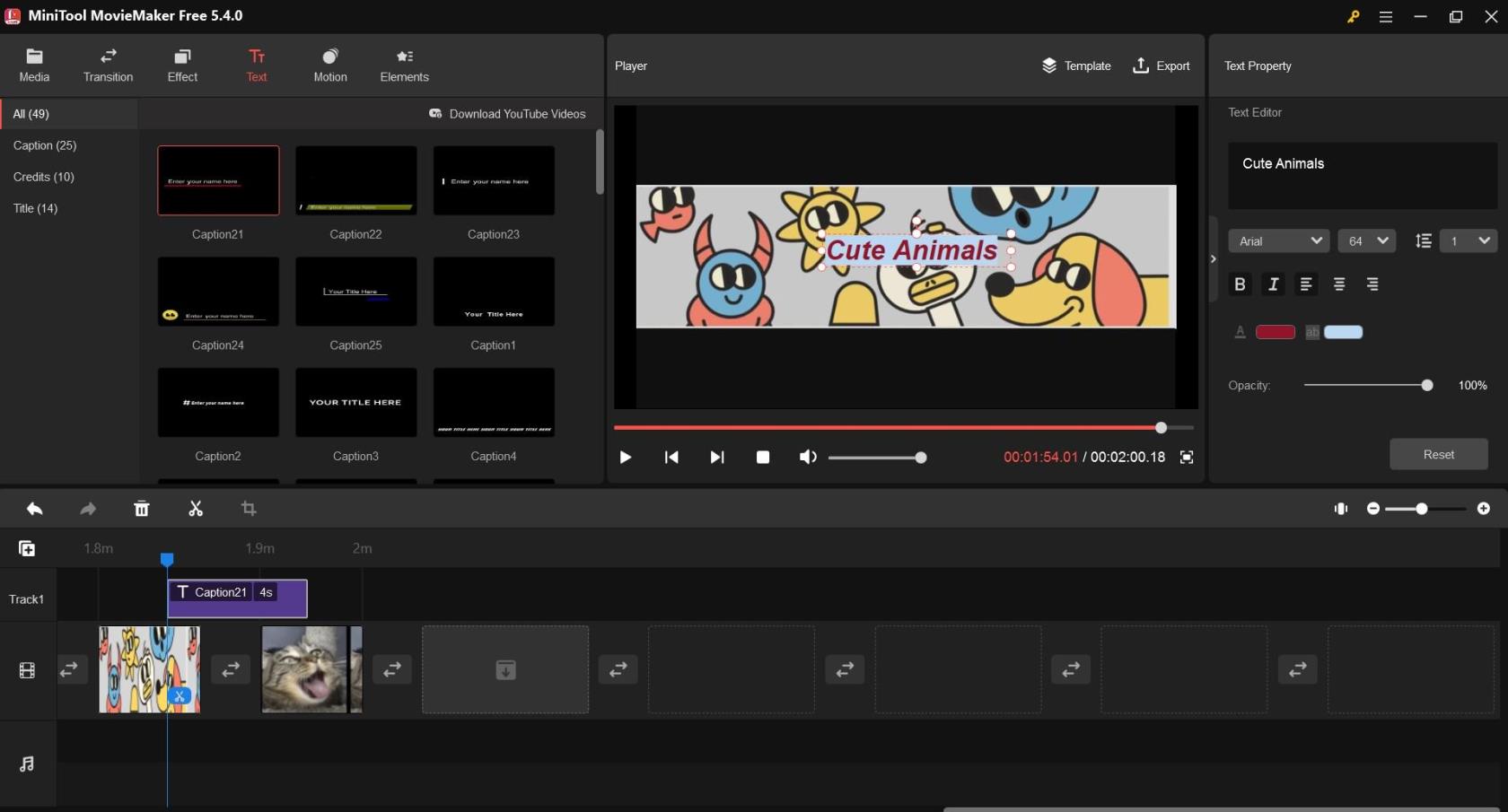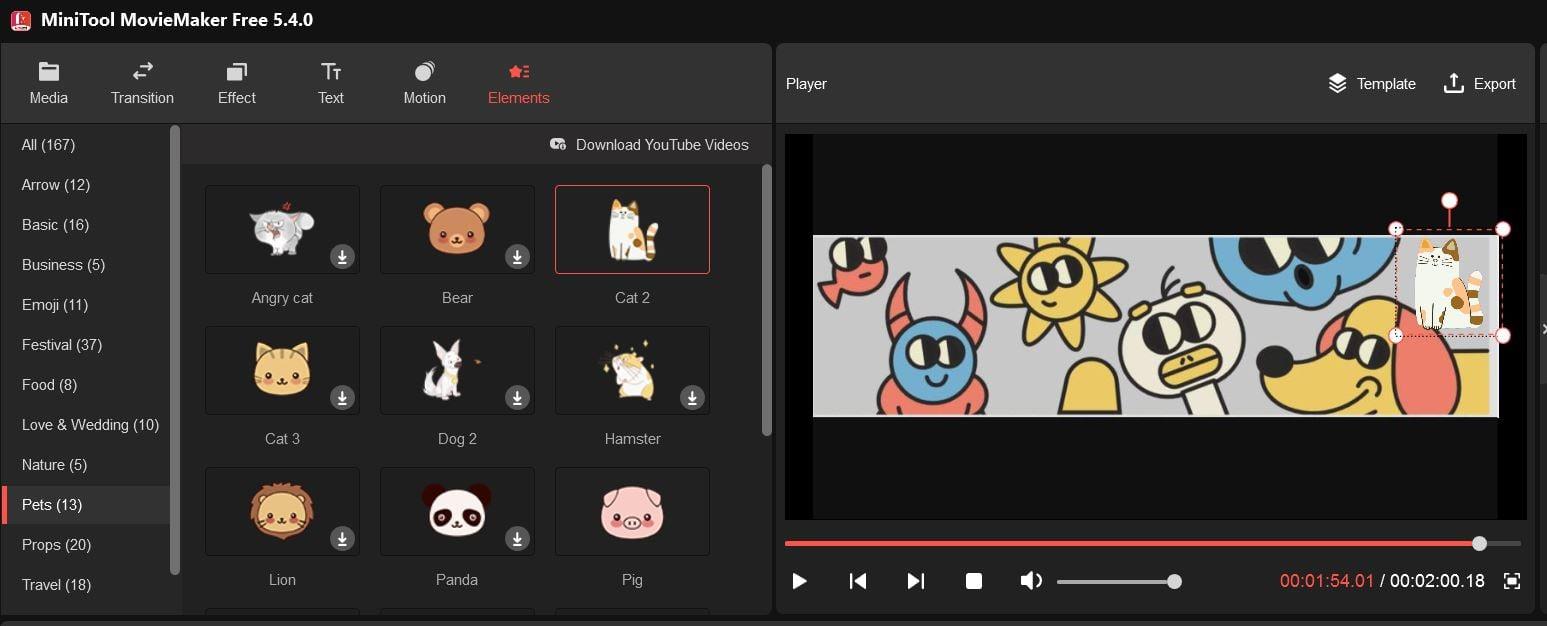Ar ieškote visapusiškos vaizdo įrašų redagavimo programos? Išmokite naudotis MiniTool MovieMaker ir redaguoti vaizdo įrašus kaip profesionalas.
Dėl didėjančios vaizdo įrašų turinio paklausos socialinėje žiniasklaidoje ir kitose platformose vaizdo įrašų redagavimo paklausa yra didžiausia. Dabar žmonės nori naudoti vaizdo įrašų turinį labiau nei bet kokius kitus formatus, pvz., tekstą ir garsą. Tačiau ne bet koks vaizdo įrašas gali patraukti jūsų vartotojų dėmesį.
Norint pasiekti norimą populiarumą, vaizdo įrašai turi būti redaguojami naudojant tam tikrą sudėtingą programinę įrangą. Taigi, nesvarbu, ar esate influenceris, vaizdo turinio kūrėjas, ar kas nors, kas domisi vaizdo įrašų kūrimu, vaizdo įrašų redagavimo įrankio naudojimas yra būtinas jūsų sėkmei.
MiniTool MovieMaker yra populiari vaizdo įrašų redagavimo programinė įranga, kurią kiekvienas gali naudoti be vargo. Jei jus domina šis įrankis ir norite jį naudoti vaizdo įrašams redaguoti, galite peržiūrėti šį įrašą, kad sužinotumėte, kaip tinkamai naudoti šią programą redaguojant.
Kas yra MiniTool MovieMaker?
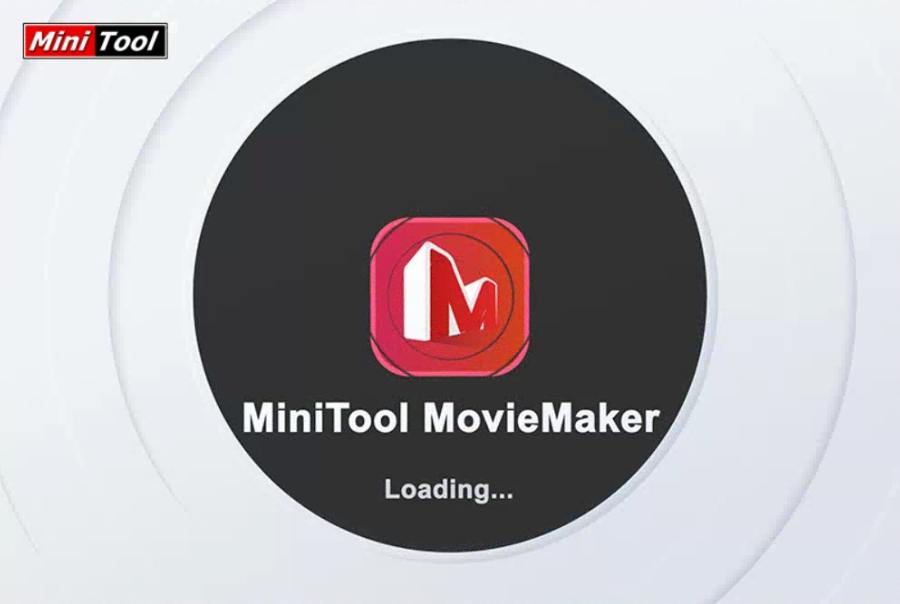
Sužinokite, kas yra „MiniTool MovieMaker“.
MiniTool MovieMaker yra vaizdo įrašų redagavimo programinė įranga, padedanti kurti patrauklius vaizdo įrašus naudojant savo nuotraukas ar vaizdo įrašus. Šį įrankį paprasta naudoti, nepaisant vartotojų įgūdžių lygio. Šioje programoje gausite daugybę filmų šablonų, kuriuos naudodami galėsite greitai sukurti filmą.
Galite atsisiųsti tinkamą ir importuoti failus į įrankį, kad pradėtumėte kurti vaizdo įrašą. Be to, jame yra daugybė vaizdo įrašų redagavimo funkcijų, kurias galite naudoti norėdami padaryti vaizdo įrašus patrauklius. Taip pat šioje programinėje įrangoje yra galimybė redaguoti vaizdo įrašo garso takelį.
Kai vaizdo įrašas bus paruoštas, galėsite bendrinti jį įvairiose socialinėse platformose, pvz., „YouTube“ ir „Facebook“. Tai atsisiunčiama programinė įranga, kurią turite įdiegti savo kompiuteryje. Taigi jūs gaunate užtikrintą duomenų privatumą, nes jums nereikia įkelti klipų ar failų į debesį.
Pagrindinės MiniTool MovieMaker funkcijos
Filmų šablonų biblioteka
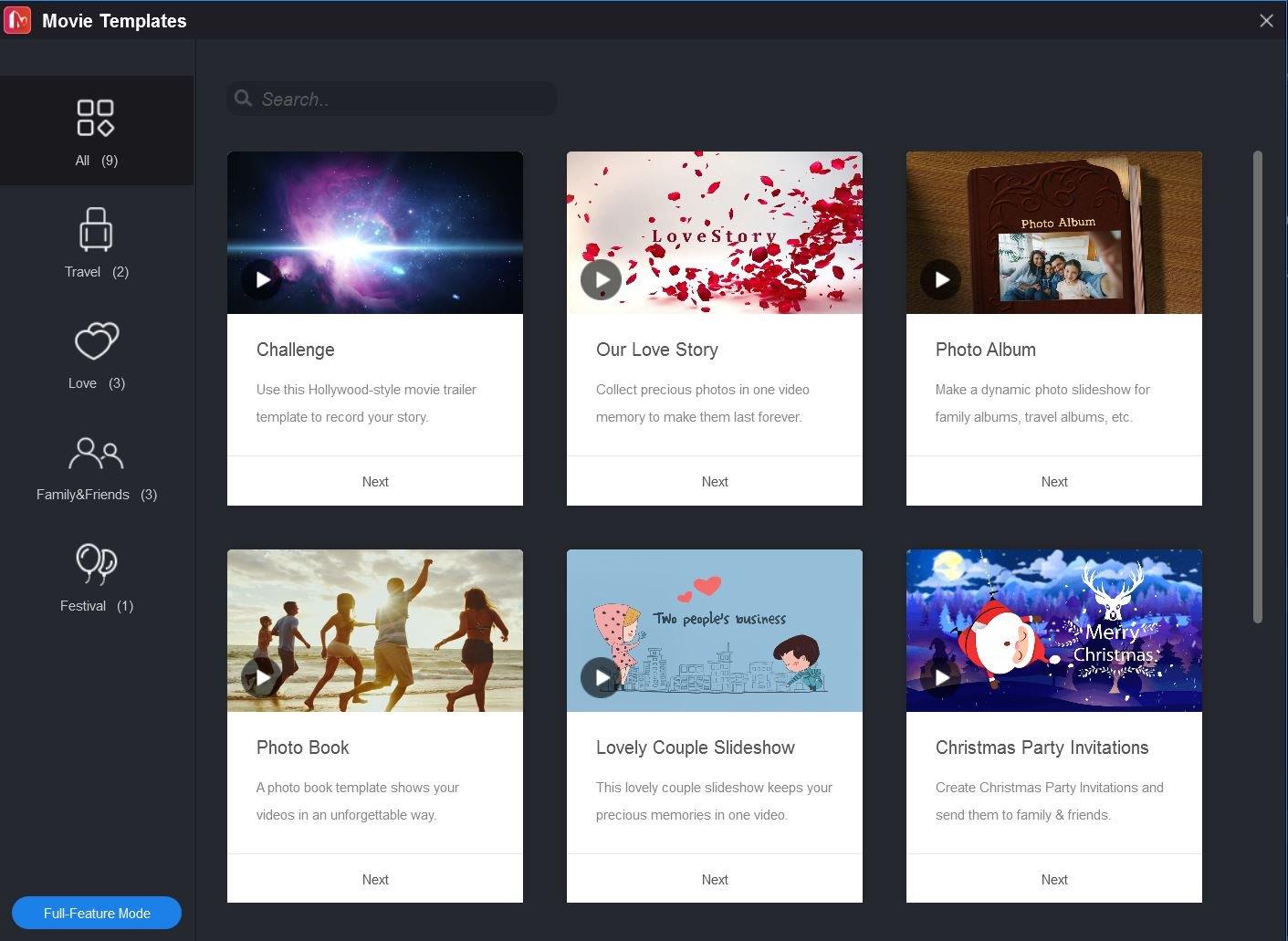
MiniTool MovieMaker šablonų biblioteka
Patraukliausia šios vaizdo įrašų redagavimo programinės įrangos savybė yra šablonų rinkinys. Jame siūlomi festivalių, kelionių, šeimos ir kt. šablonai, kad galėtumėte be jokių sunkumų kurti vaizdo įrašus. Šiuos šablonus galima tinkinti, juose galite atlikti tokius veiksmus, kaip pertvarkyti klipus, redaguoti tekstą ir keisti muzikos takelį.
Norėdami pasiekti šią biblioteką, atidarykite programinę įrangą ir mažesniame lange pasirinkite mygtuką Movie Templates . Arba dirbdami su projektu spustelėkite šablono mygtuką skiltyje Player .
Importuoti medijos failus
Programinė įranga suteikia jums laisvę importuoti vaizdo įrašus, paveikslėlius ir foninę muziką, kad vaizdo įrašai būtų unikalūs. Galite perkelti įvairius medijos failus iš savo kompiuterio, išmaniojo telefono ar bet kurio kito įrenginio.
Pagrindinėje programinės įrangos sąsajoje spustelėkite mygtuką Importuoti medijos failą ir iš kompiuterio vietos pasirinkite visus failus, kuriuos norite naudoti.
Išsaugokite vaizdo įrašus keliais formatais
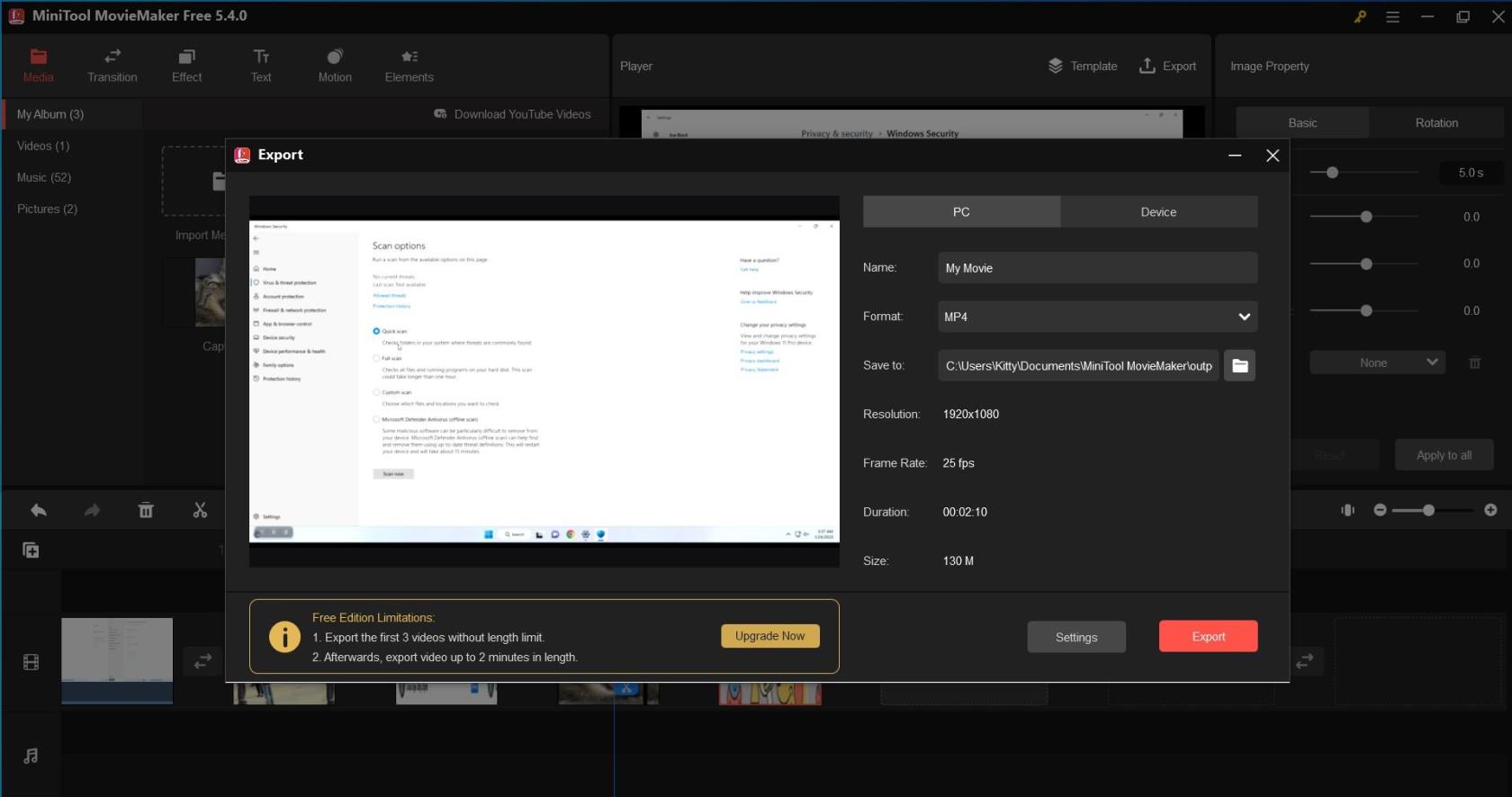
Sužinokite, kaip MiniTool Movie Maker eksportuoja failą
Naudodami MiniTool MovieMaker galite eksportuoti redaguotus vaizdo įrašus į formatą, kuris tinka įrenginiui, su kuriuo dirbate. Šiame etape taip pat galite tinkinti įvairius vaizdo įrašo nustatymus, pvz., kokybę, koduotuvą, bitų spartą ir kadrų dažnį. Kompiuterių eksporto parinktys apima WMV, MP4, MKV, MOV, AVI, F4V, TS, 3GP, GIF, MPEG-2, WEBM ir MP3.
Jei planuojate leisti vaizdo įrašą kituose įrenginiuose, pvz., „Apple TV“, „Sony TV“, „iPad“, „iPhone“, PS4, „Xbox One“, „Nexus“ ar išmaniuosiuose telefonuose, galite pasirinkti parinktį, kad vaizdo įrašai būtų su tuo suderinamu formatu. prietaisas.
Baigę redaguoti, grotuvo skiltyje spustelėkite mygtuką Eksportuoti ir pasirinkite kompiuterį arba įrenginį . Taip pat galite pakeisti failo pavadinimą , įrašyti vietą ir formatuoti .
Projektų valdymas
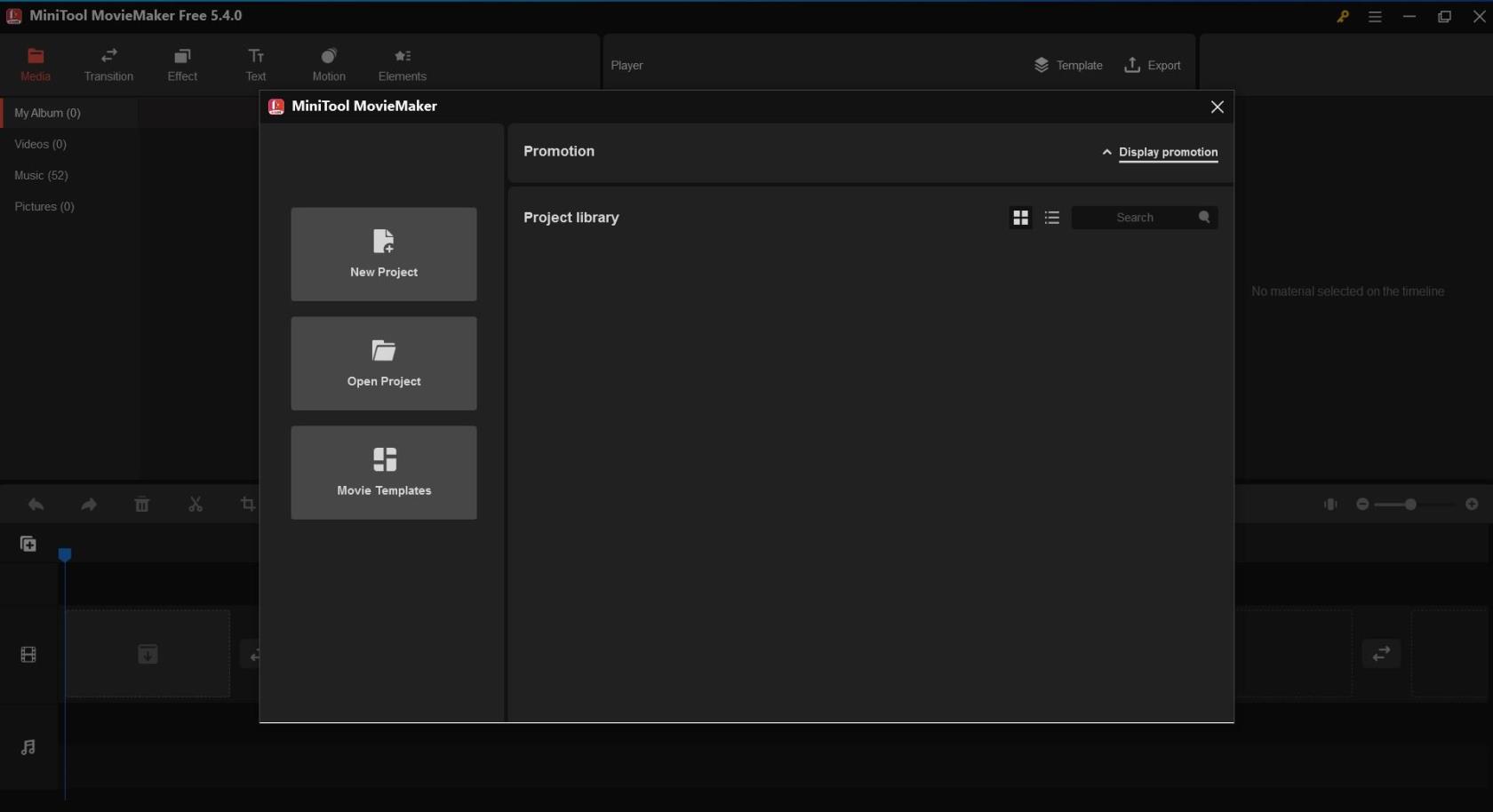
MiniTool MovieMaker ekrano kopija: valdykite projektus
MiniTool MovieMaker leidžia kurti atskirus projektus kiekvienam vaizdo įrašui, kurį norite redaguoti. Ši funkcija ypač naudinga vienu metu valdant kelis vaizdo įrašus. Kiekviename projekte saugoma visa informacija apie tą vaizdo failą, įskaitant laiko juostos klipų tvarką, efektus, muziką ir redagavimo istoriją.
Kai atidarysite programinę įrangą, pagrindinėje sąsajoje pasirodys mažesnis langas. Tame lange matysite visus esamus projektus, esančius projektų bibliotekoje . Čia taip pat galite sukurti naują projektą .
Išplėstinės MiniTool MovieMaker funkcijos
Redaguoti vaizdo įrašą / nuotrauką

MiniTool MovieMaker Redaguoti vaizdo įrašą
MiniTool Moviemaker padeda atlikti pagrindinius vaizdų ir vaizdo įrašų spalvų korekcijos darbus. Tai leidžia tinkinti ryškumą, kontrastą ir sodrumą; ir pritaikykite 20+ 3D LUT efektų medijos failui. Jūs netgi galite apversti vaizdus ir pasukti juos bet kokiu konkrečiu laipsniu. Redagavimo priemonėje pasirinkite vaizdo klipą arba vaizdą ir bus matomos redagavimo parinktys.
Redaguoti garso įrašą
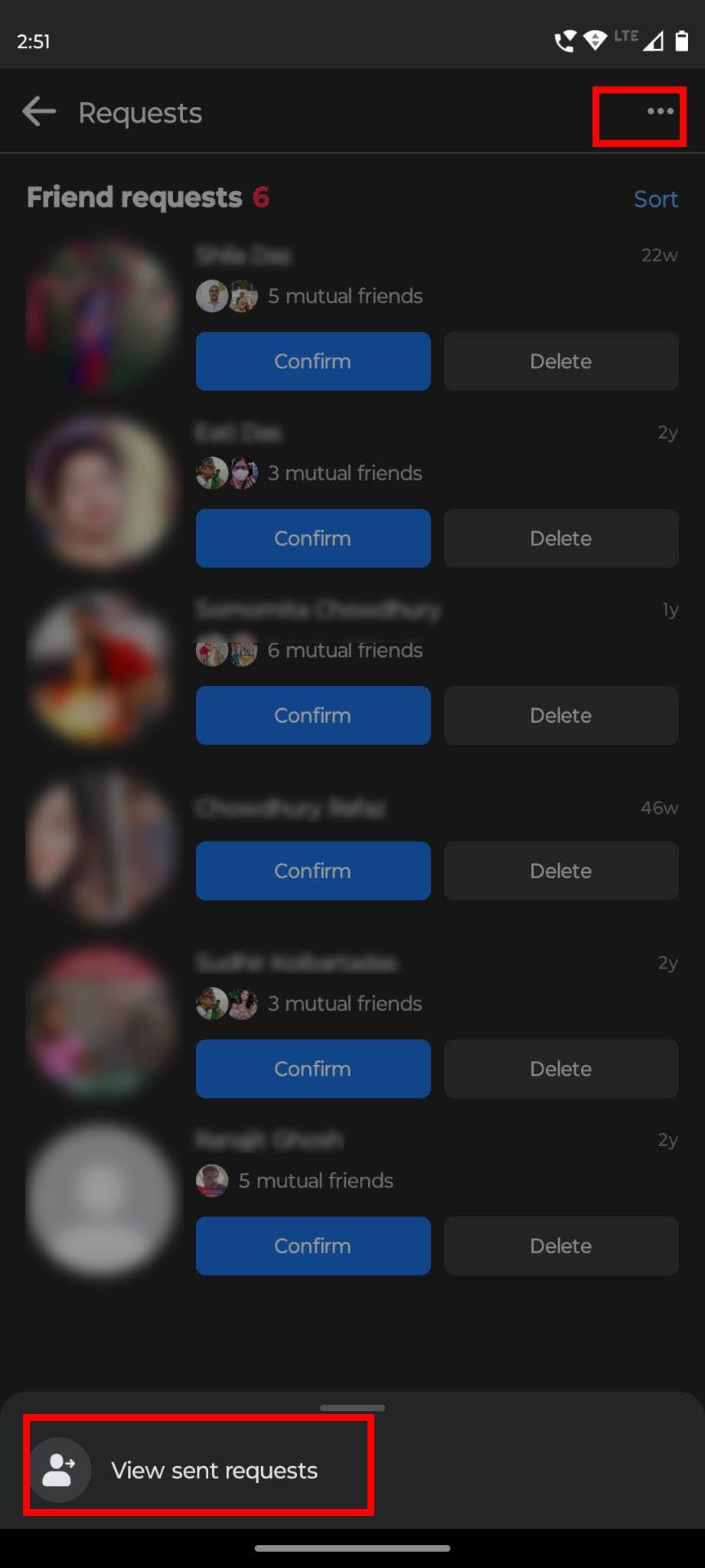
MiniTool MovieMaker Redaguoti garsą
Paprastai tikimasi, kad vaizdo įrašų turinys turės garso ar muzikos takelius, todėl naudotojai galės mėgautis visapusiška patirtimi. MiniTool MovieMaker taip pat palaiko įvairias funkcijas, susijusias su garso takelio redagavimu. Tai leidžia pridėti garso failus iš savo medijos bibliotekos arba importuoti garsą iš vietinio įrenginio, kuris bus naudojamas vaizdo įrašams.
Naudodami šį įrankį galite lengvai padalinti arba apkarpyti garso failą. Be to, galite valdyti muzikos garsumą ir taikyti garso efektus, tokius kaip išnykimas ir išnykimas. Taip pat galite pasirinkti failo skyrių ir ištrinti tą dalį. Pridėję garso įrašą prie vaizdo įrašo, skiltyje Vaizdo įrašo nuosavybė pasirinkite Garsas , kad atliktumėte norimus pakeitimus.
Apkarpyti vaizdo įrašą
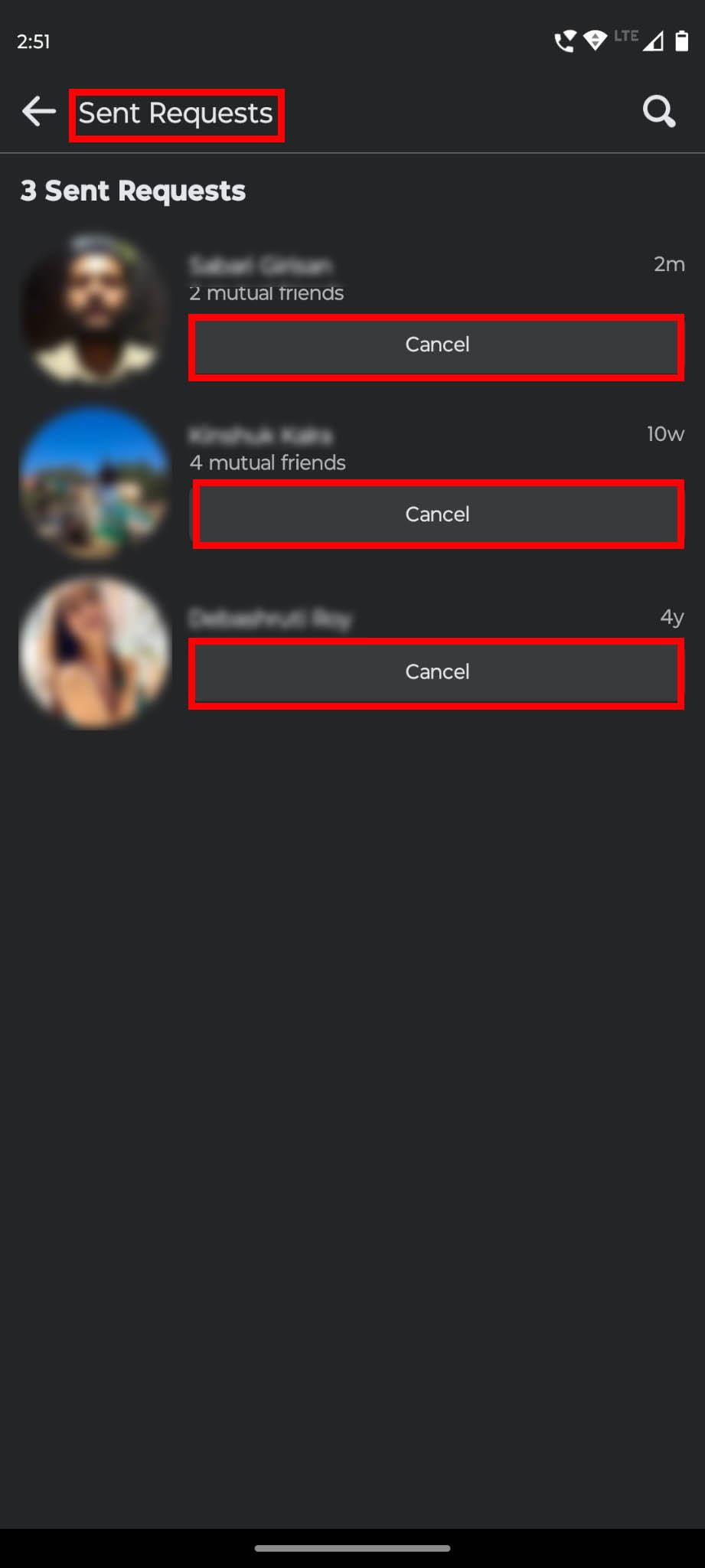
MiniTool MovieMaker Crop Video
Šioje programoje taip pat yra apkarpymo funkcija, leidžianti pasirinkti svarbiausią vaizdo įrašo ar nuotraukos dalį, į kurią norite, kad auditorija kreiptų daugiau dėmesio. Redaguodami galite apkarpyti vaizdo įrašą ar nuotrauką ir vėliau leisti juos kompiuteryje ir telefone.
Naudodami šią programinę įrangą galite rankiniu būdu apkarpyti klipą arba naudoti iš anksto nustatytą formato santykį. Jame siūlomos šešios formato santykio parinktys: numatytasis santykis, kraštovaizdis (16:9), portretas (9:16), 4:3, 1:1 ir 3:4. Pasirinkite vaizdo įrašą ir viršutiniame redagavimo skydelio meniu pasirinkite piktogramą Apkarpyti .
Padalinti / apkarpyti vaizdo įrašą
Naudodami šios programos padalijimo / apkarpymo įrankį galite padalyti vaizdo, garso ir vaizdo klipą į kelias mažesnes dalis. Galite greitai padalinti vaizdo įrašą, jei nenorite naudoti viso vaizdo įrašo. Norėdami tiksliau išskaidyti, galite naudoti Full Split funkciją.
Taip pat yra „Full Trim“ funkcija, kurią galima naudoti norint pašalinti nepageidaujamas klipo dalis. Norėdami gauti šią parinktį, spustelėkite žirklių piktogramą įrankių juostoje, pasirinkę vaizdo įrašą.
Taip pat skaitykite: „Windows 11“: kaip apkarpyti vaizdo įrašą
Atvirkštinis vaizdo įrašas
Jei kuriate estetinius ar judesio vaizdo įrašus iš skirtingų elementų, atvirkštinis vaizdo įrašas yra funkcija, kurią turite naudoti per dažnai. Šis profesionalus vaizdo įrašų redagavimo įrankis leidžia apversti klipą ir leisti vaizdo įrašą nuo pabaigos iki pradžios. Norėdami pakeisti atkūrimo greitį, atlikite šį veiksmą apsukę vaizdo įrašą. Įrankių juostoje pasirinkite greičio matuoklio piktogramą ir spustelėkite Reverse , kad gautumėte šią funkciją.
Keisti vaizdo greitį
Vaizdo įrašo atkūrimo greitis vaidina svarbų vaidmenį gerinant vaizdo kokybę. Naudodami šios programos vaizdo greičio valdiklio funkciją, galite sklandžiai keisti vaizdo įrašo greitį pagal savo poreikius.
Tai leidžia sulėtinti greitį iki 0,5x, 0,25x, 0,1x, 0,05x ir net 0,01x. Jūs netgi galite pagreitinti vaizdo įrašą iki 2x, 4x, 8x, 20x ir 50x kartų. Pasirinkę vaizdo įrašą, viršutiniame kairiajame kampe esančiame skydelyje Vaizdo įrašo nuosavybė pasirinkite skirtuką Greitis . Tada perkelkite slankiklį, kad sureguliuotumėte greitį.
Pridėti tekstus ir pavadinimus
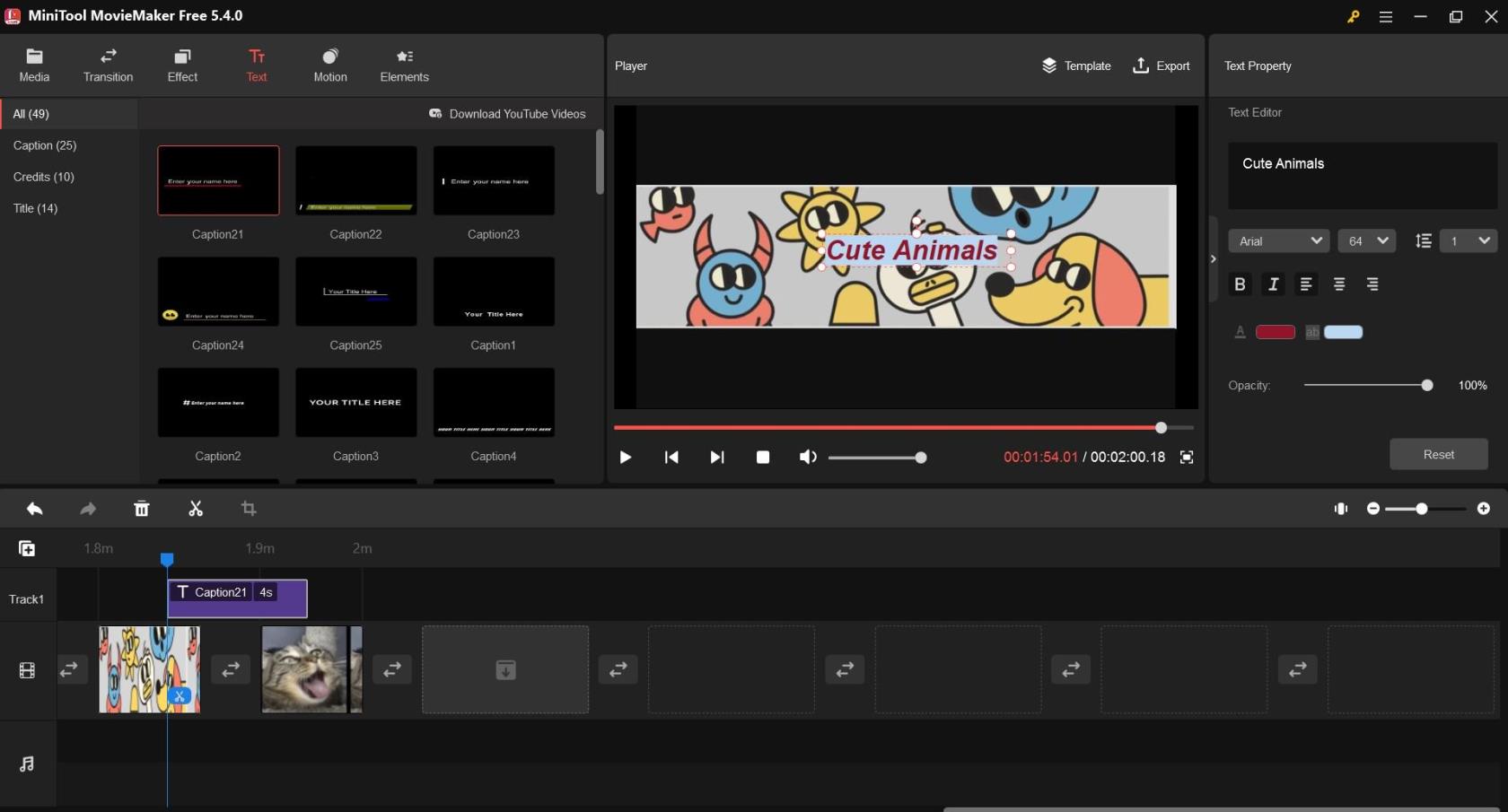
Pridėkite tekstą ir pavadinimus „MiniTool Movie Maker“.
Jei kuriate filmą ar vaizdo įrašą, šis įrankis leis jums įtraukti pavadinimus, titrus ir antraštes, kad būtų geriau optimizuotas. Pridėkite pasirinktą tekstą ir redaguokite teksto ypatybes, pvz., šriftą, dydį, lygiavimą, paryškintą, kursyvą, neskaidrumą, spalvą ir paryškinimo spalvą. Taip pat yra įvairių stilių ir pozicijų, iš kurių galima pasirinkti antraštes ir titrus.
Atneškite atitinkamą sceną į grotuvą ir meniu juostoje spustelėkite Tekstas . Tada kairėje pasirinkite teksto stilių ir dešinėje pusėje atlikite reikiamus teksto ypatybių pakeitimus.
Tvarkykite animuotus elementus
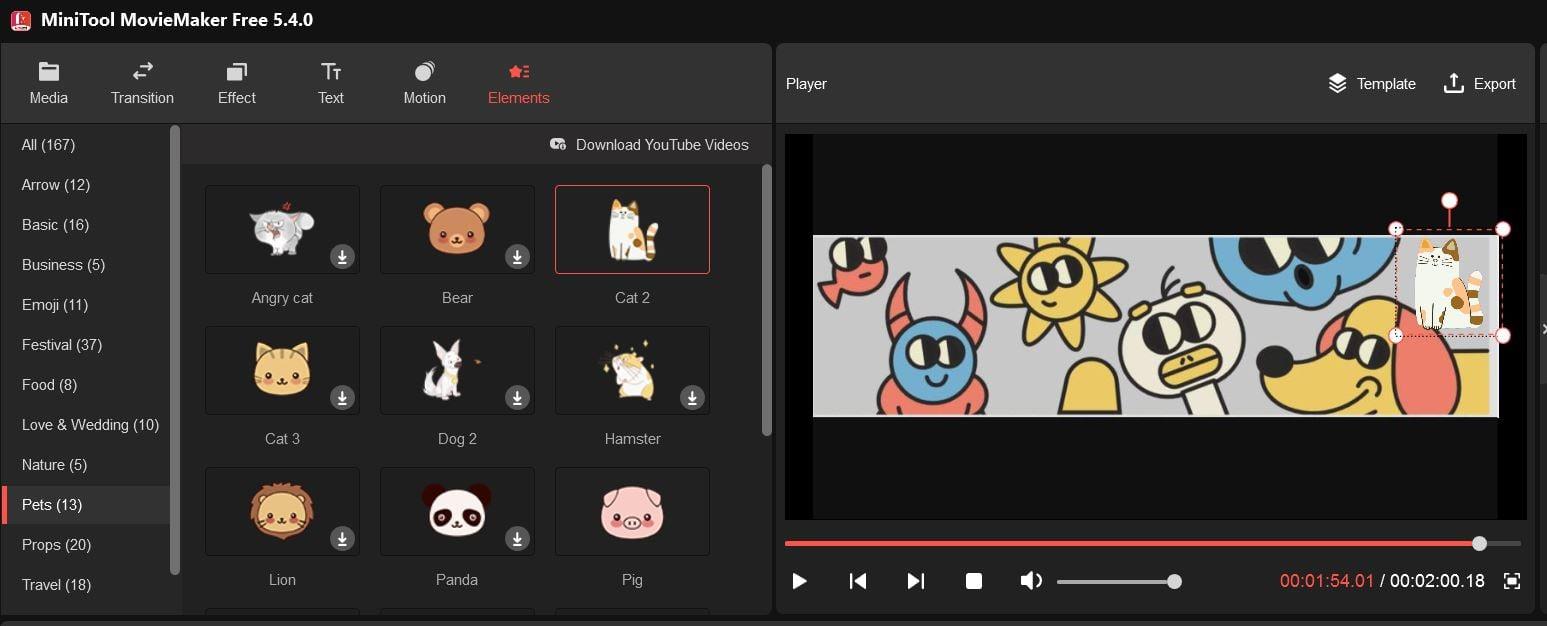
Kaip naudoti animuotus elementus „MiniTool Movie Maker“.
Animuoti elementai ir grafika yra patikimas būdas patobulinti vaizdo įrašus. Šioje programinėje įrangoje galite naudoti daugiau nei 30 skirtingų animacinių animacinių elementų, pvz., jaustukų, žiniatinklio, pagrindinio, verslo, kelionių, augintinių, rekvizito ir gamtos elementų bibliotekoje, kad papuoštumėte savo vaizdo įrašus.
Be elementų pridėjimo ir ištrynimo, „MiniTool MovieMaker“ leidžia redaguoti šiuos elementus. Galite reguliuoti elemento padėtį, keisti dydį, tinkinti jo trukmę, apversti ir pasukti. Tiesiog meniu juostoje spustelėkite Elementai ir pridėkite mėgstamą animacinio filmo elementą.
Tvarkyti vaizdo įrašo perėjimą
Vaizdo įrašų perėjimai naudojami norint sujungti kelis kadrus ar klipus vaizdo redagavimo etape. Jis siūlo daugiau nei 85 skirtingus perėjimus, priklausančius tokioms kategorijoms kaip įstrižai, rainelė, atskleidžiama, nuvalykite, puslapių žievelė ir išplėstiniai.
Atsižvelgdami į tai, kaip norite, kad vaizdo įrašai atrodytų, galite pridėti tuos pačius perėjimus tarp visų klipų arba pasirinkti pridėti skirtingus pereinamuosius efektus tarp skirtingų klipų. Norėdami pasiekti visas kategorijas ir kolekcijas, viršutiniame meniu pasirinkite Perėjimas .
Pridėti filtro efektą
Ši vaizdo įrašų redagavimo priemonė taip pat suteikia galimybę pasirinkti iš daugiau nei 50 filtrų efektų, kuriuos galite pridėti prie vieno, kelių arba visų vaizdo įrašų klipų. Galite redaguoti efektus, kad sureguliuotumėte kontrastą, ryškumą ir sodrumą. Jis netgi leidžia pasirinkti iš įvairių 3D LUT parinkčių. Meniu spustelėkite mygtuką Efektas , kad pasiektumėte filtrų efektus ir filtro redagavimo parinktis.
Įtraukite judesio efektus
Vaizdo įrašų gamyboje naudojami įvairūs judesio efektai, tokie kaip Pan & Zoom ir Ken Burns efektai. Šioje vaizdo įrašų redagavimo programinėje įrangoje rasite daugiau nei 30 judesių parinkčių, įskaitant slinkimą (aukštyn, žemyn, dešinėje išilgai apačios, dešinės išilgai viršaus ir tt), priartinimą / tolinimą (viršuje / apačioje / centre / viršuje - dešinėje / apačioje - kairėje) ir daugelis kitų.
Be judesio efektų pridėjimo, galite juos ištrinti arba pakeisti anksčiau pridėtą efektą. Norėdami atlikti visus veiksmus, įrankio meniu juostoje pasirinkite Judėjimas .
Išvada
Šiais laikais sunku atkreipti žmonių dėmesį socialiniuose tinkluose be vaizdo turinio. Tačiau ne bet koks atsitiktinis vaizdo įrašas gali pritraukti jūsų auditoriją. Turite redaguoti vaizdo įrašus, kad jie atrodytų stulbinančiai.
Jei ieškote darbalaukyje sukurtos programinės įrangos vaizdo įrašams redaguoti be vandens ženklo, MiniTool MovieMaker gali būti idealus pasirinkimas. Kiekvienas gali naudoti jo funkcijas, kad sukurtų gražius vaizdo įrašus be jokio vargo.
Pasidalykite šiuo straipsniu su savo draugais ir sekėjais, kad jie taip pat galėtų gauti naudos. Taip pat papasakokite apie savo patirtį naudojant šią programinę įrangą vaizdo redagavimui. Taip pat galbūt norėsite perskaityti apie Clipchamp ir kitą nemokamą vaizdo redagavimo programinę įrangą .