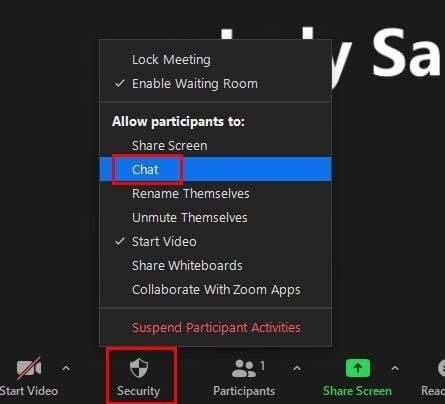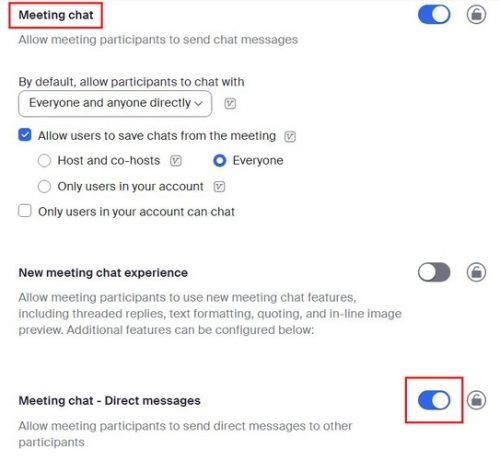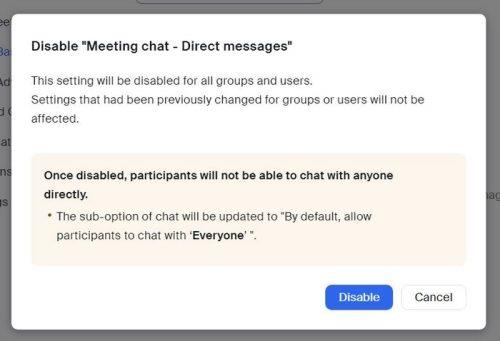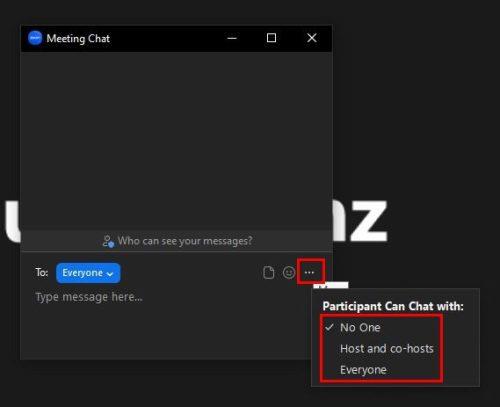Pokalbio išjungimas gali būti gera idėja, jei turite turėti kursą naudodami „Zoom“. Taip žinosite, kad jūsų Zoom dalyviai nesiblaškys nuo pokalbio ir nepradės rašyti žinučių kitiems dalyviams. Yra daugiau nei vienas būdas išjungti pokalbį „Zoom“ susitikimuose. Štai jūsų pasirinkimai ir nepamirškite komentaruose mums pranešti, kurį metodą nuspręsite pasirinkti.
Kaip neleisti mastelio keitimo dalyviams naudotis pokalbiu
Norėdami išjungti pokalbį per Zoom susitikimą, spustelėkite mygtuką Sauga ir spustelėkite parinktį Pokalbiai. Kai spustelėsite parinktį Sauga, pamatysite, kad įvairios parinktys yra pažymėtos varnele, o tai reiškia, kad jos leidžiamos susitikimo metu. Paspaudus juos varnelė išnyksta, o tai reiškia, kad parinktis išjungta. Pakartokite procesą, jei kada nors persigalvosite ir norite vėl jį įjungti.
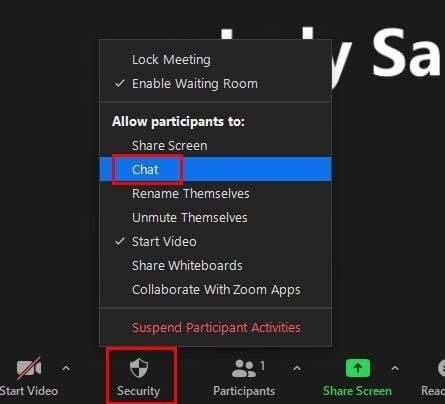
Išjunkite pokalbį prisijungę prie „Zoom“ žiniatinklio portalo
Kai prisijungiate prie „Zoom“ žiniatinklio portalo, įsitikinkite, kad turite teisę redaguoti paskyros nustatymus. Kai būsite prisijungę, kairiajame naršymo skydelyje eikite į Paskyros valdymas > Susitikimo pokalbis – tiesioginiai pranešimai.
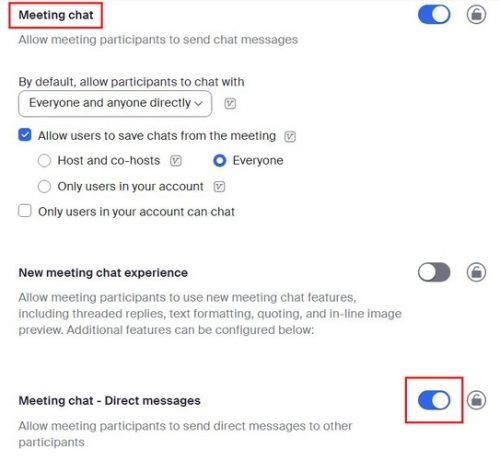
Išjunkite parinktį ir būsite įspėjami, kas atsitiks, jei ją išjungsite.
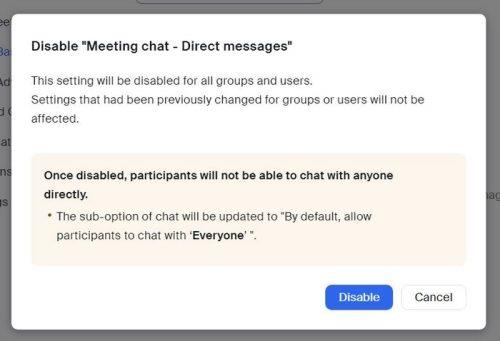
Kaip apriboti mastelio keitimo pokalbį
Jei norite apriboti, su kuo jūsų Zoom dalyviai gali kalbėtis, atlikite toliau nurodytus veiksmus. Sukūrę susitikimą ir jis pradės veikti, spustelėkite pokalbio piktogramą. Kai pasirodys pokalbio langas, spustelėkite jaustuko piktogramos dešinėje esančius tris taškus. Pamatysite tik parinktį, kad jūsų Zoom dalyviai kalbėtų su šeimininkais, visais arba su niekuo.
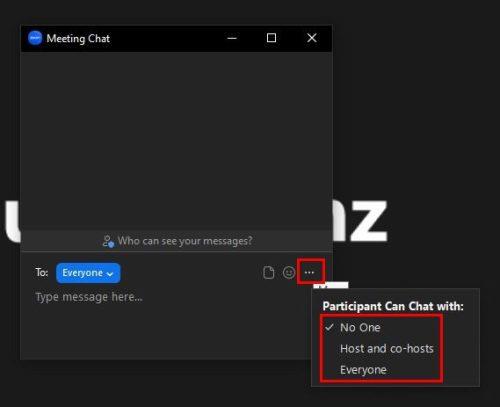
Išvada
Išjungę arba apriboję mastelio keitimo pokalbį, galite išlaikyti savo dalyvių dėmesį į susitikimą. Jei bet kada apsigalvosite, visada galėsite jį pakeisti, nes pakeitimas nėra nuolatinis. Pakeitimus galite atlikti „Zoom“ žiniatinklio portale arba net tada, kai susitikimas jau prasidėjęs. Kokį variantą kreipsitės? Pasidalykite savo mintimis toliau pateiktuose komentaruose ir nepamirškite pasidalinti straipsniu su kitais socialinėje žiniasklaidoje.