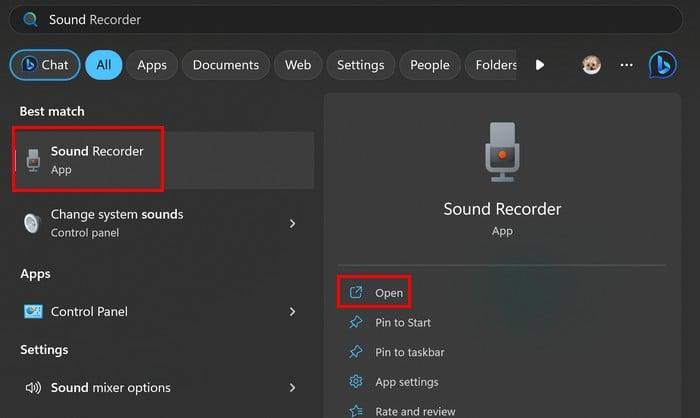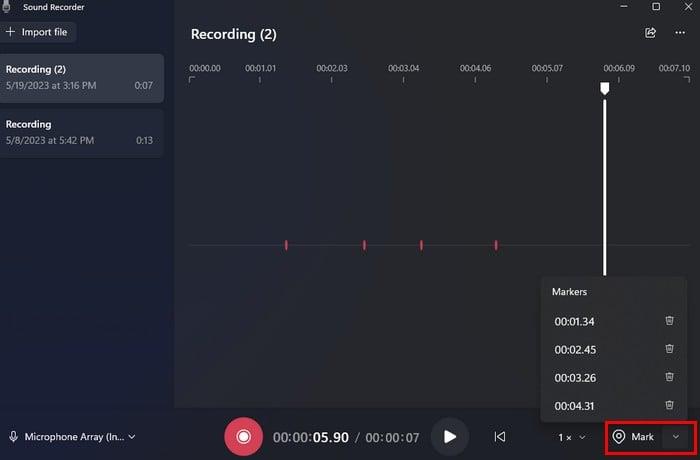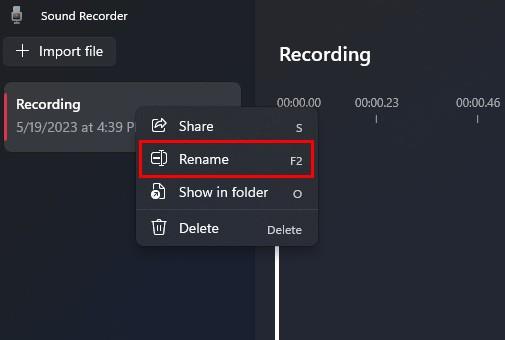Nemokamo garso įrašymo įrenginio naudojimo Windows 11 kompiuteryje pranašumas yra tai, kad nereikia įdiegti daugiau programinės įrangos. Neįdiegti daugiau programinės įrangos yra puiki žinia, jei susiduriate su lėtu kompiuteriu. Taip pat galite naudoti nemokamą garso įrašymo įrenginį, jei jums reikia treniruotis kalbant ir norite išgirsti, kaip skambate. Štai kaip galite rasti įrankį ir kaip jį naudoti.
Kaip rasti nemokamą „Windows 11“ garso įrašymo įrenginį
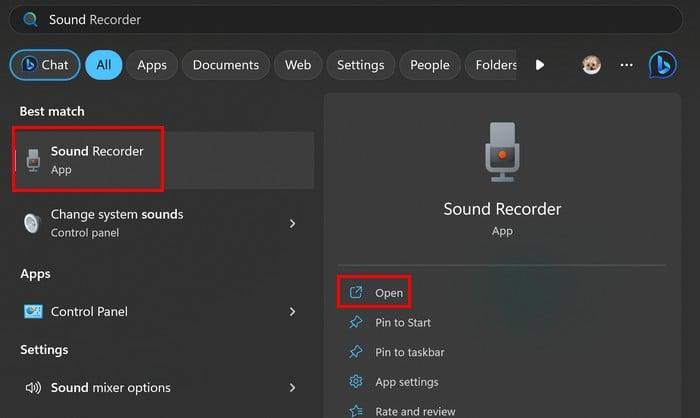
Paspauskite Windows + S klavišus, įveskite Garso įrašymo priemonė ir pasirinkite geriausią rezultatą. Jei tai programa, kurią naudosite reguliariai, galbūt norėsite prisegti ją prie užduočių juostos dešiniuoju pelės mygtuku spustelėdami piktogramą ir pasirinkę Prisegti prie užduočių juostos. Kai jis bus atidarytas, programa paprašys jūsų leidimo pasiekti mikrofoną, jei jį naudojate pirmą kartą. Įrašydami galėsite matyti garso bangas, kad pamatytumėte įrašymo intensyvumą.
Įrašydami matysite mygtukus, leidžiančius sustabdyti arba pristabdyti įrašymą. Taip pat matysite laikmatį, jei reikia įrašyti trumpiau nei tam tikrą laiką. Jei reikia pristabdyti įrašymą, galite tai padaryti nesijaudindami, kad įrašymas bus baigtas. Jis tęsis ten, kur buvo baigtas.
Skelbimų įrašymo įrankiai nemokamoje garso įrašymo programoje
Kai sustabdysite įrašymą, nebus jokių redagavimo įrankių, bet galėsite jo klausytis ir pridėti žymeklius prie įrašų. Šie žymekliai gali padėti pažymėti klaidas, kurias pastebėjote įraše. Pavyzdžiui, jei įrašėte, kaip sakote kalbą, ir naudojote šiuos žymenis savo kalbos dalims pažymėti, turite pakeisti.
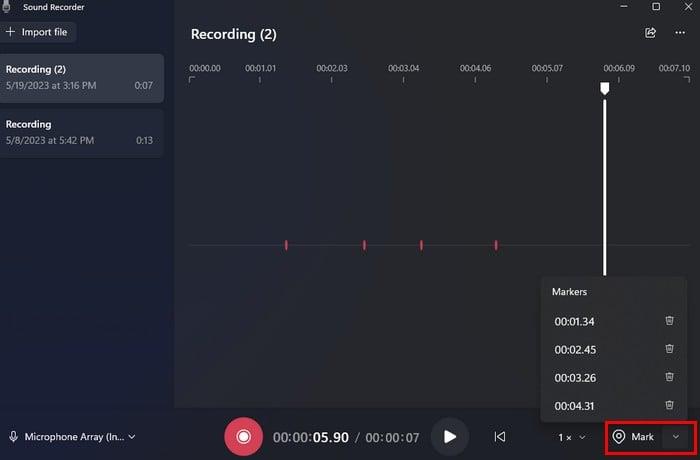
Parinkties Žymėti dešinėje pamatysite rodyklę žemyn, kurią spustelėję pamatysite visas pažymėtas įrašo dalis. Jei spustelėsite vieną iš žymeklių, ta įrašo dalis bus pažymėta programėlėje. Norėdami ištrinti žymeklį, spustelėkite šiukšliadėžės piktogramą. Taip pat galite klausytis žymeklio tam tikru greičiu. Pasirinkite žymeklį, tada sureguliuokite greitį ir spustelėkite žaisti.
Taip pat matysite parinktį pakeisti įrašymo greitį žymeklio parinkties kairėje. Spustelėkite rodyklę žemyn, kur parašyta 1X, ir pasirinkite vieną iš išvardytų greičių.
Kaip pervardyti savo įrašą
Yra dvi sritys, kurias galite spustelėti ir pervadinti įrašą. Galite dešiniuoju pelės mygtuku spustelėti įrašą, kuris bus pateiktas programos kairėje, ir pasirinkti pervadinimo parinktį.
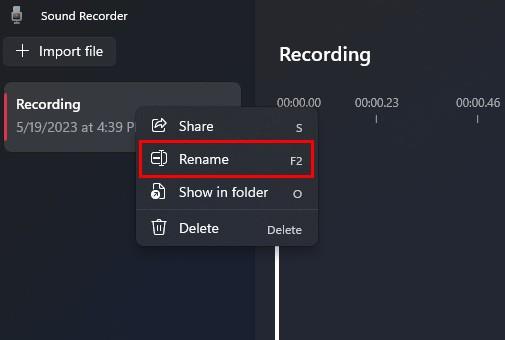
Taip pat galite spustelėti tris taškus viršutiniame dešiniajame kampe ir pasirinkti pervadinimo parinktį. Kol esate ten, yra ir kitų parinkčių, kurias galite pasiekti. Pavyzdžiui, galite pasirinkti Rodyti aplanke. Ši parinktis rodo, kur „Windows“ išsaugojo tuos įrašus. Jei juos ištrinsite, negalėsite jų leisti, net jei jie yra įtraukti į Garso įrašymo programą. Gausite pranešimą, kad programa turi problemų su failu.
Programėlės nustatymuose galite pakeisti įrašymo formatą ir pasirinkti iš tokių parinkčių kaip:
- AAC (numatytasis)
- MP3
- WMA
- FLAC (be nuostolių)
- WAV (be nuostolių)
Kaip pakeisti garso kokybę
Taip pat galite pasirinkti iš įvairių parinkčių, kad pakeistumėte programos garso kokybę. Išvardytos parinktys yra:
- Automatinis
- Geriausias (aukščiausia kokybė, didesnis failo dydis)
- Aukšta (rekomenduojama)
- Vidutinis (mažiausias failo dydis)
Kaip pakeisti programos išvaizdą
Paskutinis nustatymų skyrius yra išvaizda. Čia galite įjungti arba išjungti tamsųjį programos režimą. Pamatysite tris parinktis:
- Šviesa
- Tamsus
- Naudokite sistemos nustatymus
Programos pagrindiniame puslapyje taip pat matysite parinktį importuoti visus garso failus, kuriuos norite įtraukti į programą, o apačioje kairėje taip pat galėsite pakeisti garso įvestį. Jei norite pakeisti šią parinktį, būsite nukreipti į kompiuterio nustatymus.
Išvada
Jei ieškote programos, galinčios įrašyti, bet ne tokios, kurioje būtų ir redagavimo parinktys , turite tokią programą „Windows“ kompiuteryje. Tai nemokama ir atlieka darbą. Ar manote, kad dažnai naudosite programą? Pasidalykite savo mintimis toliau pateiktuose komentaruose ir nepamirškite pasidalinti straipsniu su kitais socialinėje žiniasklaidoje.