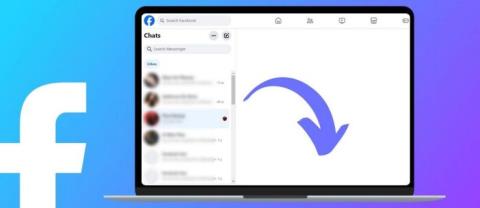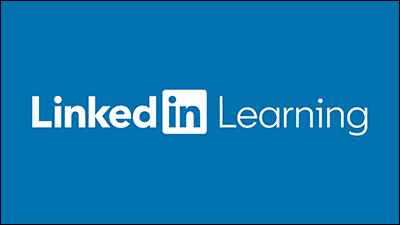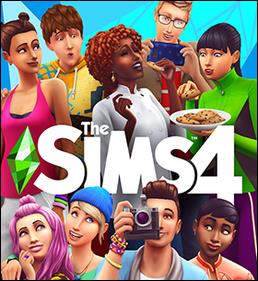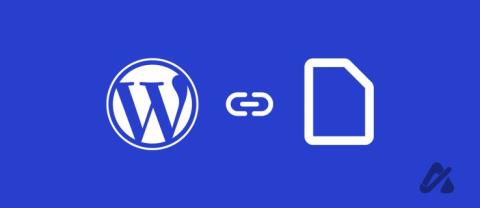PASTATYMAS: „Google“ diskas ir toliau veikia neprisijungęs

Jei „Google“ disko ryšys nėra stabilus ir vis atsijungiate, naudokite šiame trikčių šalinimo vadove nurodytus sprendimus, kad išspręstumėte.

„Google“ diskas yra vienas iš svarbiausių debesies saugyklos teikėjų, kuriame galite išsaugoti failus. Kai kurie teigė, kad „Google“ diskas vis atsijungia naršyklėje „Chrome“.
Tada galite gauti tokį klaidos pranešimą: Bandoma prisijungti. Jei norite redaguoti neprisijungę, iš naujo prisijungę įjunkite sinchronizavimą neprisijungus. Štai keli galimi „Google“ disko atjungimo pataisymai.
Tačiau pirmiausia pateikiame dar kelis šios problemos pavyzdžius:
Ką daryti, jei „Google“ diskas vis atsijungia
Sprendimų sąrašas:
1 sprendimas – patikrinkite ryšį
Jei „Google“ diskas vis atsijungia, pirmiausia patikrinkite bendrą ryšį. Tai galite padaryti tiesiog naršyklėje atidarę kai kuriuos kitus svetainės puslapius. Jei ryšys nutrūksta, iš naujo nustatykite maršruto parinktuvą ir iš naujo paleiskite „Windows“. Kitu atveju tikriausiai galite susisiekti su maršrutizatoriaus techninės pagalbos linija.
2 sprendimas – išjunkite Kaspersky Encrypted Connection Scan
Ar jūsų kompiuteryje įdiegta Kaspersky antivirusinė programinė įranga? Jei taip, „Kaspersky“ programinė įranga gali atjungti „Google“ diską, nes blokuoja GD darbalaukio programą. Jums nereikia uždaryti sistemos paslaugų programos, bet turėtumėte išjungti „Kaspersky“ šifruotų ryšių nuskaitymą.
Jei „Kaspersky“ yra kaltininkas, galbūt turėtumėte apsvarstyti galimybę pereiti prie kitos antivirusinės programos .
3 sprendimas – nutraukite Googledrivesunc.exe
Jei naudojate papildomą „Google“ disko programinę įrangą, pabandykite nutraukti „Googledrivesunc.exe“. Galite tai nutraukti taip.
Išvalius naršyklės talpyklą ir slapukus, kad būtų ištrinti svetainės nustatymai, taip pat gali būti pašalintas „Google“ disko atsijungimas. Tiesą sakant, tai yra vienas iš geriausių būdų, kaip naudoti, jei „Google“ diskas nuolat prašo jūsų prisijungti. Galite išvalyti visų naršyklių talpyklą.
Taip galite išvalyti talpyklą „Google Chrome“.
Taip pat turėtumėte išjungti naršyklės plėtinius. Naršyklės nustatymas iš naujo yra geriausias būdas išjungti visus plėtinius. Tai ištrins visus papildomus priedus ir gali išspręsti „Google“ disko ryšio problemas.
Jei norite pasilikti kai kuriuos plėtinius, bent jau turėtumėte juos visus išjungti naršyklės plėtinių (arba priedų) puslapyje. Galite iš naujo nustatyti „Google Chrome“ taip.

Taip pat yra tikimybė, kad „Windows“ užkarda iš tikrųjų neleidžia „Google“ diskui normaliai veikti. Norėdami sužinoti, ar taip yra, tiesiog kelioms minutėms išjunkite „Windows Defender“ užkardą ir pabandykite dar kartą paleisti „Google“ disko sinchronizavimą.
Štai kaip išjungti „Windows Defender“ užkardą sistemoje „Windows 10“:

Ir galiausiai, jei nė vienas iš ankstesnių sprendimų neišsprendė problemos, pabandykime iš naujo įdiegti „Google“ diską. Štai kaip tai padaryti:
Išbandykite bet kurį arba visus aukščiau pateiktus pasiūlymus, kad pataisytumėte „ Google“ disko ryšius. Tikriausiai jie išspręs problemą, bet daugiau informacijos taip pat galite rasti „ Google“ disko forume .
Dažnai užduodami klausimai
Kai „Google“ diskas praneša, kad nėra ryšio, tai reiškia, kad gali kilti tinklo ryšio problemų, yra problemų su naršykle arba paslauga nepasiekiama.
Kartais „Google“ diskas gali būti nepasiekiamas dėl gedimų. Jei negalite prisijungti prie „Google“ disko, eikite į oficialią „Google“ svetainę ir patikrinkite „Google“ disko paslaugos būseną, kad sužinotumėte, ar nėra žinomų problemų.
Jei „Google“ diskas neveikia, atnaujinkite puslapį, atsijunkite ir vėl prisijunkite prie paskyros, naudokite kitą naršyklę, patikrinkite interneto ryšį ir užkardos nustatymus.
Štai ką galite padaryti, jei „Google“ diskas ir toliau jus atjungia:
Jei „Google“ disko ryšys nėra stabilus ir vis atsijungiate, naudokite šiame trikčių šalinimo vadove nurodytus sprendimus, kad išspręstumėte.
Ar „Google“ disko supakavimas trunka amžinai? Nesitikėk, kad viskas baigsis, peržiūrėkite šiuos patogius patarimus, kaip greitai ištaisyti nepavykusį „Google“ disko ZIP klaidą.
Projektai būna įvairių formų ir dydžių. Todėl labai svarbu rasti tinkamus įrankius efektyviam komandų valdymui. Projektų valdymo programinė įranga, pvz
Mėgstamo pokalbio paieška daugybėje „Facebook“ žinučių gali būti košmaras. Beje, jei norite apsaugoti svarbų „Facebook“.
Figma leidžia vartotojams kurti ir pritaikyti daugybę funkcijų. Viena iš funkcijų, kurias galite naudoti norėdami pagerinti vartotojo patirtį, yra užvedimo efektas. Užvedimo efektas
Dauguma „LinkedIn“ įdarbintojų, norinčių specialių žinių turinčių kandidatų, naudoja sertifikavimo raktinius žodžius, kad juos pastebėtų. Jei jie randa įgaliojimus, jie yra
„Sims 4“ atnaujinimo dalys naudojamos virtuvės prietaisams, elektronikai, santechnikai, gyvūnų tvartams, tvartams ir kitiems dalykams tobulinti. Jūsų rankiškumo įgūdžiai
Reikia rasti MAC adresą savo Amazon Fire Tablet? Mūsų vadovas parodys paprastus veiksmus, kaip tai padaryti.
Sužinokite, kaip susieti vieną „WordPress“ puslapį su kitu „Guttenberg“ redaktoriuje ir kaip užtikrinti, kad nuorodos nukreiptų į kontekstinius žodžius, turinčius prasmę.
„Instagram“ yra populiarus socialinis tinklas ir vienas skaidriausių žaidimo žaidėjų. Be to, jis turi paprastus meniu tiek mobiliajame, tiek žiniatinklyje
„Sims 4“ galimybės neapsiriboja jūsų personažo išvaizdos keitimu – taip pat galite nuspręsti dėl jo asmenybės, pomėgių ir karjeros. Vienas iš
Nors jį sukūrė „TikTok“ patronuojanti įmonė, „CapCut“ siūlo daug daugiau vaizdo įrašo valdymo nei „TikTok“. Galite naudoti puikius „CapCut“ redagavimo įrankius
![„Google“ disko suglaudinimas nepavyko / užstrigo suglaudinant [Visas pataisymas] „Google“ disko suglaudinimas nepavyko / užstrigo suglaudinant [Visas pataisymas]](https://blog.webtech360.com/resources3/images10/image-764-1008223223532.jpg)