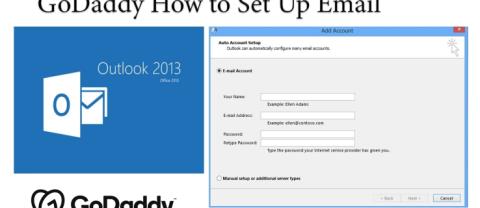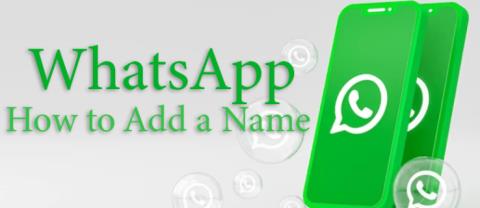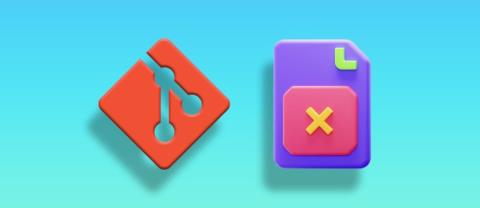„Google“ diskas negali prisijungti [VISAS VADOVAS]
![„Google“ diskas negali prisijungti [VISAS VADOVAS] „Google“ diskas negali prisijungti [VISAS VADOVAS]](https://blog.webtech360.com/resources3/images10/image-930-1008143841951.jpg)
„Google“ disko nepavyksta prisijungti, problemą galima išspręsti išjungus užkardą ir išjungus antivirusinę programą. Užsukite į mūsų visą vadovą.
![„Google“ diskas negali prisijungti [VISAS VADOVAS]](https://blog.webtech360.com/resources3/images10/image-930-1008143841951.jpg)
„Google“ diskas negali prisijungti? Jei taip, gali būti, kad jūsų bendras ryšys negerai.
Taigi pirmiausia patikrinkite tai naudodami „Windows“ interneto ryšių trikčių šalinimo įrankį.
Tačiau jei esate tikri, kad bendras ryšys yra geras, tai yra keletas galimų pataisymų, kurie gali padėti prisijungti prie „ Google“ disko programos.
Kaip ištaisyti pranešimą Nepavyksta prisijungti „Google“ diske?
„Google“ diskas turi milijonus vartotojų visame pasaulyje, tačiau nepaisant populiarumo, ši debesies saugyklos paslauga turi trūkumų.
Kalbant apie „Google“ diską ir jo problemas, čia yra keletas problemų, apie kurias pranešė vartotojai:
1 sprendimas – išjunkite „Windows“ užkardą
Pirmas dalykas, į kurį reikia atkreipti dėmesį, yra tai, kad „ Windows“ ugniasienė gali blokuoti programinės įrangos ryšius. Todėl jį išjungus gali būti išspręsta „Google“ disko ryšio problema. Užkardą galite išjungti taip:
![„Google“ diskas negali prisijungti [VISAS VADOVAS]](https://img2.webtech360.com/resources3/images10/image-127-1008143842042.png)
![„Google“ diskas negali prisijungti [VISAS VADOVAS]](https://img2.webtech360.com/resources3/images10/image-625-1008143842099.png)
![„Google“ diskas negali prisijungti [VISAS VADOVAS]](https://img2.webtech360.com/resources3/images10/image-977-1008143842151.png)
Daugelis vartotojų nežino, ką daryti, kai dingsta „Windows“ paieškos laukelis. Perskaitykite šį straipsnį, kad sužinotumėte, kaip susigrąžinti jį vos keliais žingsniais.
2 sprendimas – patikrinkite, ar antivirusinė programinė įranga neblokuoja „Google“ disko
Gali būti, kad antivirusinė programinė įranga blokuoja „Google“ disko ryšį.
Todėl verta patikrinti antivirusinės programos nustatymus. Kadangi kiekvienos programos parametrai labai skiriasi, konkrečių nurodymų dėl to pateikti negalima.
Tačiau antivirusinėje programinėje įrangoje turėtumėte ieškoti kai kurių ugniasienės parinkčių, kurios leistų atblokuoti programas.
Arba galite pašalinti antivirusines programas naudodami programas ir funkcijas.
Jei tada galėsite prisijungti prie „Google“ disko, bus pakankamai aišku, kad antivirusinė programinė įranga tam tikru būdu blokavo ryšį.
Pasak vartotojų, antivirusinės priemonės, tokios kaip „McAfee“ ir „Avast“, gali sukelti šią problemą, todėl būtinai juos pašalinkite.
Norton naudotojams turime specialų vadovą , kaip visiškai jį pašalinti iš kompiuterio. Taip pat yra panašus vadovas „McAffe“ vartotojams.
Jei naudojate kokį nors antivirusinį sprendimą ir norite visiškai jį pašalinti iš savo kompiuterio, būtinai peržiūrėkite šį nuostabų sąrašą su geriausia pašalinimo programine įranga, kurią galite naudoti dabar.
Jei pašalinus antivirusinę programinę įrangą problema išspręsta, turite pereiti prie kitos antivirusinės programinės įrangos.
Yra daug puikių antivirusinių įrankių, tačiau jei norite geriausios apsaugos, turėtumėte apsvarstyti „ Bitdefender“ .
Verta paminėti, kad yra greitas sprendimas, kuris gali išspręsti šią problemą ESET naudotojams.
Norėdami išspręsti problemą, tiesiog atidarykite ESET nustatymus ir suaktyvinkite HIPS (Host įsibrovimo prevencijos sistemą) .
Tai atlikus, „Google“ diskas turėtų vėl pradėti veikti.
Norite pakeisti savo antivirusinę į geresnę? Štai sąrašas su geriausiais mūsų pasirinkimais.
3 sprendimas – pašalinkite e-Rewards Notify programinę įrangą
Ar įdiegėte e-Rewards Notify programinę įrangą? Jei taip, turėtumėte pašalinti šią programinę įrangą iš Windows.
Yra žinoma, kad ši programa atjungia „Google“ diską, nes ji automatiškai sukonfigūruoja jūsų tinklą, kad būtų naudojamas tarpinis serveris. „Google“ diskas neveikia su patvirtintu tarpiniu serveriu.
Atminkite, kad „e-Rewards“ taip pat sukuria tris naujas „Windows“ paslaugas, kurias galite išjungti Cortana paieškos laukelyje įvedę „services“ ir spustelėję Paslaugos.
Tiesiogiai žemiau esančiame lange ieškokite e-Rewards paslaugų, dešiniuoju pelės mygtuku spustelėkite paslaugas ir pasirinkite Ypatybės , tada paspauskite sustabdymo mygtukus.
Jei tam tikra programinė įranga trikdo „Google“ diską, geriausias būdas išspręsti problemą yra ją pašalinti. Yra daug būdų tai padaryti, tačiau geriausias yra naudoti pašalinimo programinę įrangą.
Jei nesate susipažinę, pašalinimo programinė įranga yra speciali programa, skirta pašalinti kitas programas iš kompiuterio.
Šis įrankis pašalins ne tik norimas programas, bet ir visus su juo susijusius failus ir registro įrašus.
Paleiskite sistemos nuskaitymą, kad sužinotumėte galimas klaidas
Atsisiųskite „Restoro
PC Repair Tool“.
Spustelėkite Pradėti nuskaitymą, kad surastumėte „Windows“ problemas.
Spustelėkite Taisyti viską, kad išspręstumėte patentuotų technologijų problemas.
Paleiskite kompiuterio nuskaitymą naudodami „Restoro Repair Tool“, kad surastumėte klaidas, sukeliančias saugos problemų ir sulėtėjimą. Baigus nuskaitymą, taisymo procesas pakeis pažeistus failus naujais „Windows“ failais ir komponentais.
Tai užtikrins, kad probleminė programa bus visiškai pašalinta ir neleis likusiems failams trukdyti jūsų kompiuteriui.
Jei ieškote geros pašalinimo programos , geriausia yra Revo Uninstaller , todėl būtinai išbandykite.
4 sprendimas – iš naujo paleiskite „Google“ disko sinchronizavimą
Kartais lengviausias sprendimas yra geriausias, o daugelis vartotojų pranešė, kad ištaisė pranešimą Nepavyko prisijungti tiesiog iš naujo paleisdami „ Google“ diską .
Norėdami tai padaryti, jums tereikia atlikti šiuos paprastus veiksmus:
Atminkite, kad tai tik sprendimas, todėl turėsite tai kartoti, kol rasite nuolatinį sprendimą.
5 sprendimas – sukurkite naują administratoriaus paskyrą
Pasak vartotojų, kartais šią problemą gali sukelti jūsų vartotojo paskyra.
Jei jūsų vartotojo paskyra sugadinta arba netinkamai sukonfigūruota, „Google“ diske pamatysite pranešimą Nepavyko prisijungti .
Tačiau galite lengvai tai išspręsti sukūrę naują vartotojo paskyrą. Norėdami tai padaryti, tiesiog atlikite šiuos veiksmus:
![„Google“ diskas negali prisijungti [VISAS VADOVAS]](https://img2.webtech360.com/resources3/images10/image-415-1008143842650.png)
![„Google“ diskas negali prisijungti [VISAS VADOVAS]](https://img2.webtech360.com/resources3/images10/image-767-1008143842698.png)
![„Google“ diskas negali prisijungti [VISAS VADOVAS]](https://img2.webtech360.com/resources3/images10/image-365-1008143842756.png)
![„Google“ diskas negali prisijungti [VISAS VADOVAS]](https://img2.webtech360.com/resources3/images10/image-864-1008143842804.png)
![„Google“ diskas negali prisijungti [VISAS VADOVAS]](https://img2.webtech360.com/resources3/images10/image-961-1008143842886.png)
Jei kyla problemų atidarant nustatymų programą, peržiūrėkite šį straipsnį, kad išspręstumėte problemą.
Sukūrę naują paskyrą, turite ją pakeisti į administratoriaus paskyrą. Norėdami tai padaryti, tiesiog atlikite šiuos veiksmus:
![„Google“ diskas negali prisijungti [VISAS VADOVAS]](https://img2.webtech360.com/resources3/images10/image-413-1008143842952.png)
![„Google“ diskas negali prisijungti [VISAS VADOVAS]](https://img2.webtech360.com/resources3/images10/image-911-1008143842997.png)
Tai atlikę, perjunkite į naują paskyrą ir patikrinkite, ar „Google“ disko problema vis dar išlieka. Atminkite, kad gali tekti dar kartą įdiegti „Google“ diską naujoje paskyroje.
6 sprendimas – paleiskite „Windows“ programų suderinamumo trikčių šalinimo įrankį
Programų suderinamumo trikčių šalinimo įrankis yra vienas iš trikčių šalinimo įrankių, įtrauktų į „Windows“.
Tai gali būti naudinga taisant neveikiančią programinę įrangą, kaip yra „Google“ disko ryšio klaidos atveju.
Taigi tai gali padėti sutvarkyti „Google“ diską ir taip galite paleisti trikčių šalinimo įrankį.
![„Google“ diskas negali prisijungti [VISAS VADOVAS]](https://img2.webtech360.com/resources3/images10/image-105-1008143844614.png)
![„Google“ diskas negali prisijungti [VISAS VADOVAS]](https://img2.webtech360.com/resources3/images10/image-952-1008143845035.png)
Negalite atidaryti valdymo skydelio? Norėdami rasti sprendimą, peržiūrėkite šį nuoseklų vadovą .
7 sprendimas – pakeiskite tarpinio serverio nustatymus
Pasak vartotojų, kartais tarpinio serverio nustatymai gali trukdyti „Google“ diskui ir dėl to gali pasirodyti pranešimas Nepavyko prisijungti .
Matyt, „Google“ diskas turi tam tikrų problemų, susijusių su tarpinio serverio nustatymais, o jei kyla problemų dėl „Google“ disko, būtinai išjunkite parinktį Automatiškai aptikti tarpinio serverio nustatymus .
Išjungę šią parinktį, įgalinkite tiesioginį ryšį ir jūsų problema turėtų būti visiškai išspręsta.
8 sprendimas – iš naujo įdiekite „Google“ disko programą
Jei kyla problemų dėl „Google“ disko, galbūt norėsite įdiegti iš naujo.
Kartais jūsų diegimas gali būti sugadintas ir dėl to gali kilti šios ir kitų „Google“ disko problemų.
Jei jūsų diegimas sugadintas, galite išspręsti problemą tiesiog pašalindami „Google“ diską iš kompiuterio.
Norėdami užtikrinti, kad „Google“ diskas būtų visiškai pašalintas, patariame naudoti vieną iš pašalinimo programų, kurias minėjome viename iš ankstesnių sprendimų.
Dabar tereikia dar kartą įdiegti „Google“ diską ir jūsų problema turėtų būti išspręsta.
Atminkite, kad jei norite išvengti šios ir panašių problemų ateityje, turite įdiegti naujausią „Google“ disko versiją.
Tai yra keletas galimų „Google“ disko ryšio klaidų pataisymų, todėl nedvejodami išbandykite juos visus ir praneškite mums, ar jie jums tinka.
Jei turite kitų pasiūlymų ar klausimų, nedvejodami palikite juos toliau pateiktame komentarų skyriuje.
Turite išjungti ir iš naujo įjungti sinchronizavimo programą arba paslaugą. Turime išsamų vadovą, kuris padės išspręsti šią problemą .
Kai kurie iš geriausių failų sinchronizavimo įrankių yra SyncBack, Easy2Sync ir FreeFileSync. Peržiūrėkite visą sąrašą su geriausiais failų sinchronizavimo įrankiais, skirtais „Windows 10“ .
Vis dar kyla problemų? Pataisykite jas naudodami šį įrankį:
„Restoro“ šį mėnesį atsisiuntė 540 432 skaitytojai.
Dažnai užduodami klausimai
Pirmiausia patikrinkite interneto ryšį. Įprasta šios problemos priežastis yra interneto ryšio trūkumas. Jei taip nėra, pabandykite laikinai išjungti ugniasienę ir išjungti antivirusinę programinę įrangą. Jie gali blokuoti ryšį.
Atidarykite nustatymus ir skiltyje Sinchronizavimas bakstelėkite Google. Dabar galite išjungti ir iš naujo įjungti sinchronizavimo programą ar paslaugą. Tiesiog bakstelėkite paslaugą, kuri sukelia sinchronizavimo klaidą, palaukite kelias sekundes, kad ji įsigaliotų, tada bandykite iš naujo įjungti sinchronizavimą.
Spustelėkite „Windows“ mygtuką Pradėti ir raskite „Google“ disko failų srauto arba „Drive File Stream“ programas. Spustelėkite jį ir palaukite 20 sekundžių. „Google“ disko failų srautas bus įkeltas iš naujo ir jūs turėtumėte atgauti prieigą prie failų.
Žinojimas, kaip pervardyti filialą „Git“, yra patogus įgūdis. Galbūt esate vienas iš retų žmonių, kurie turi nepajudinamą planą, kokie turėtų būti jūsų filialų pavadinimai
Git commit pranešimo keitimas gali atrodyti nereikšmingas, bet greičiausiai tai darysite dažnai. Versijų valdymui labai svarbu, ar padarėte rašybos klaidą,
„Amazon's Fire“ planšetinis kompiuteris yra populiarus įrenginys, veikiantis su „Android“ susijusioje operacinėje sistemoje „Fire OS“. „Fire“ planšetinį kompiuterį galite naudoti naršydami
Jei turite „GoDaddy“ darbo sritį ir savo domeną, tikslinga nustatyti el. pašto adresą, kad jis atitiktų. Taip jūsų verslas atrodys profesionaliai ir
Daugelis iš mūsų buvome tokioje keblioje situacijoje, kai siunčiate kam nors žinutę ir gaunate keistą atsakymą. Pasirodo, asmuo, kuriam siunčiate žinutes, neišgelbėjo
Jei ieškote geriausių šriftų, kuriuos galėtumėte naudoti savo MIUI įrenginiuose, „Xiaomi“ tai labai paprasta. Viskas, ką jums reikia padaryti, tai atsisiųsti norimą šriftą, jį išsaugoti
„Microsoft Teams“ tapo populiariausiu darbo bendravimo įrankiu, pranokstančiu net „Skype“ ir „Slack“. Bet jis negali jums padėti, jei jis neveikia. Jeigu
Soundboard yra kompiuterinė programa, padedanti tokioms programoms kaip „Discord“ sukurti puikius garso efektus. Tai taip pat leidžia įkelti įvairius garsus į
Nelaimingi atsitikimai įvyksta, jei dirbate Git. Galbūt netyčia įtraukėte failą, kurio ten neturėtų būti, arba jūsų įsipareigojimas nėra labai aiškus. Tai tik
Sužinokite, kaip lengvai pakeisti linijų spalvas programoje „Procreate“, atlikdami kelis veiksmus, kad skaitmeninis menas pakiltų į kitą lygį.