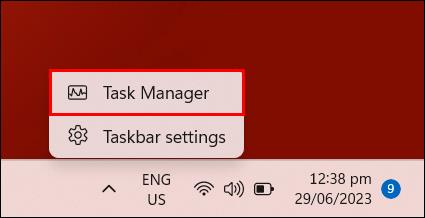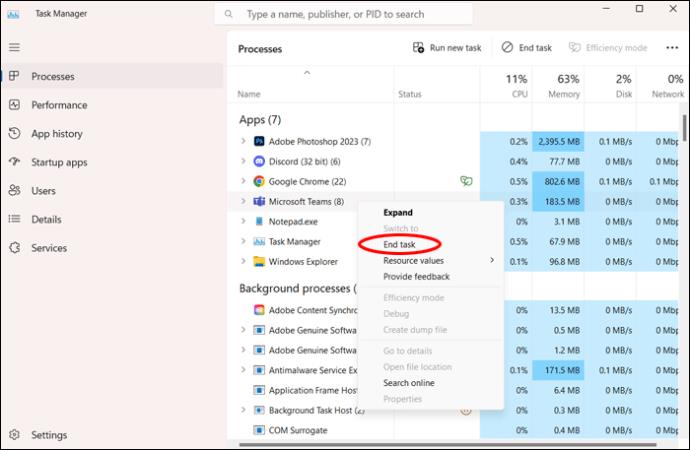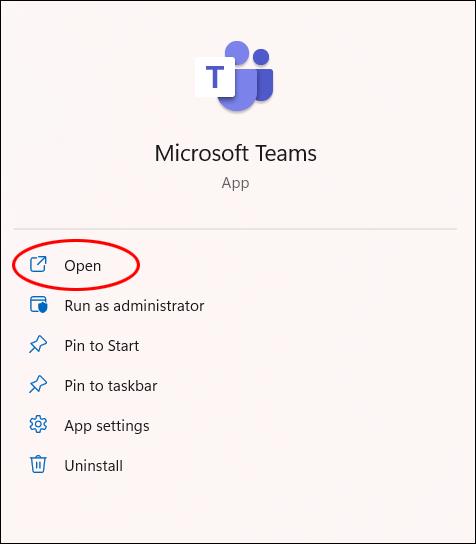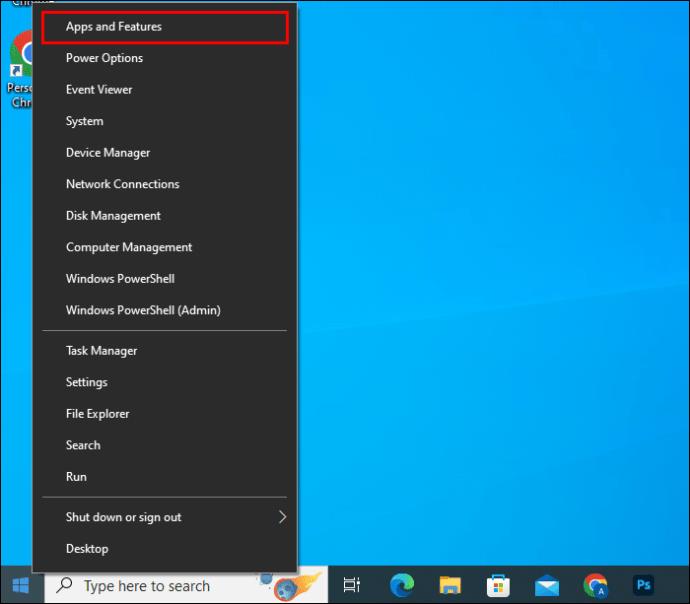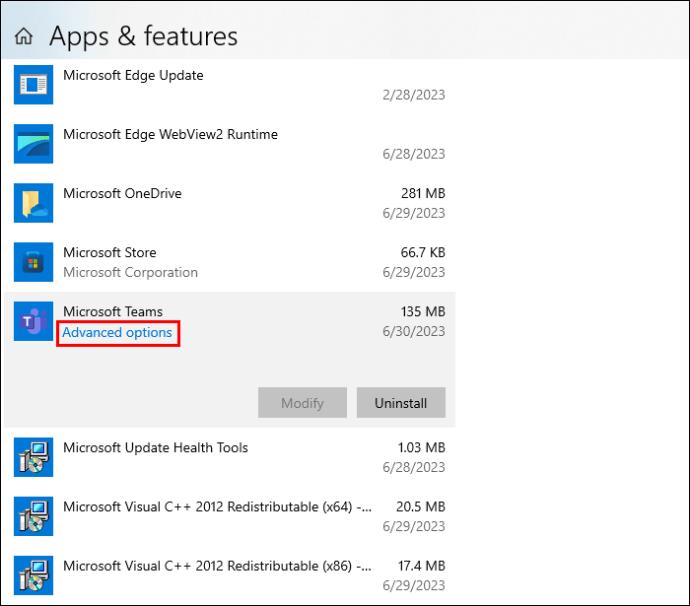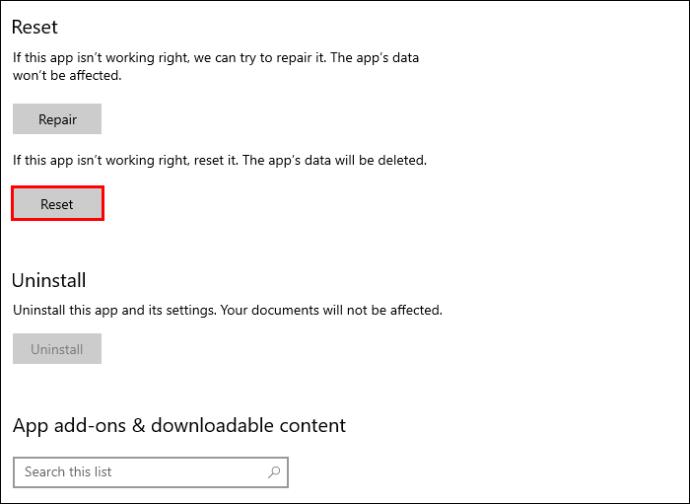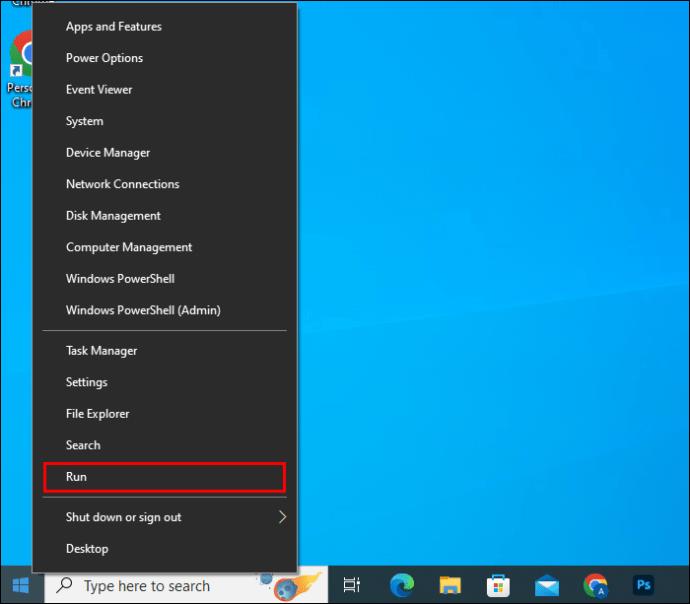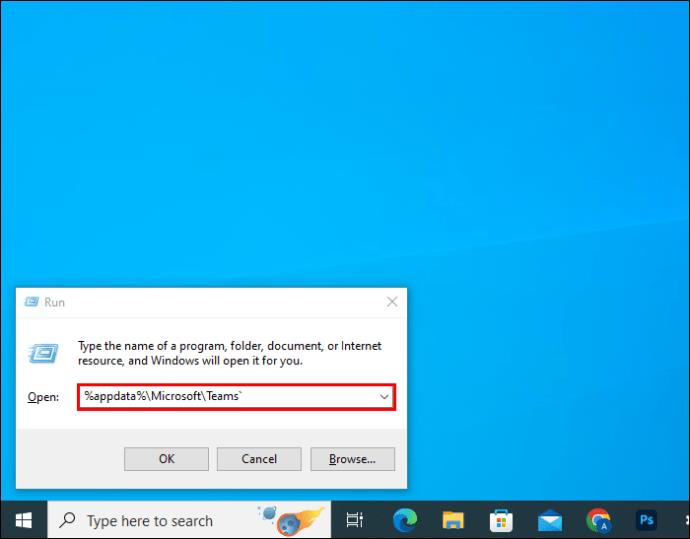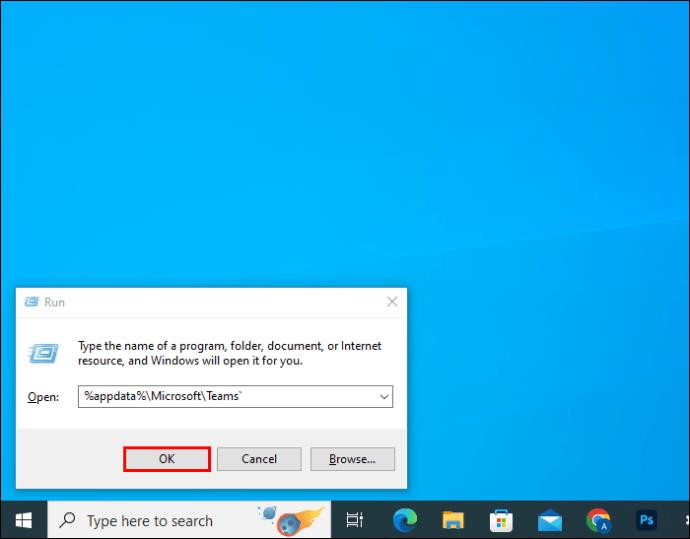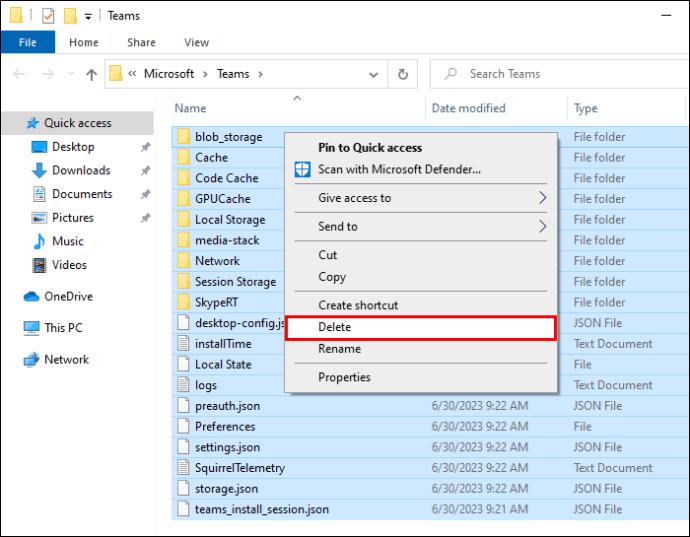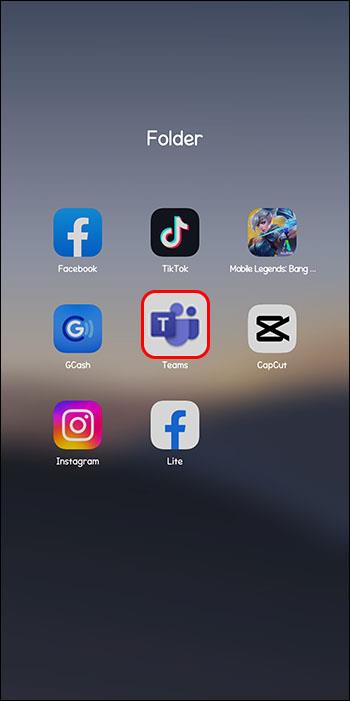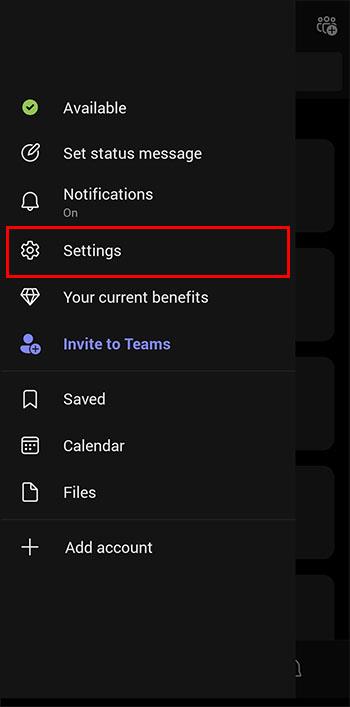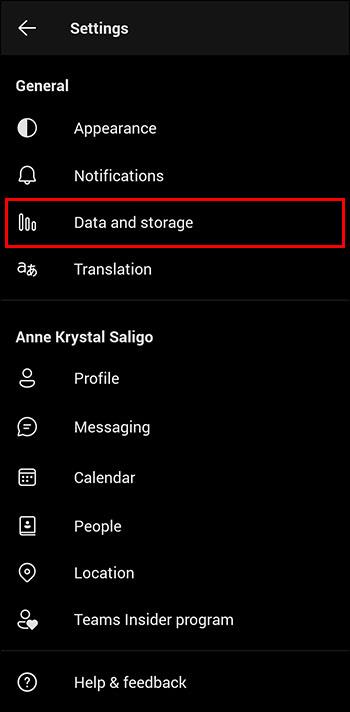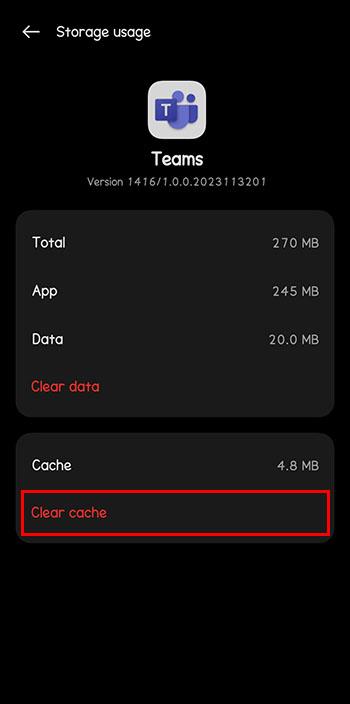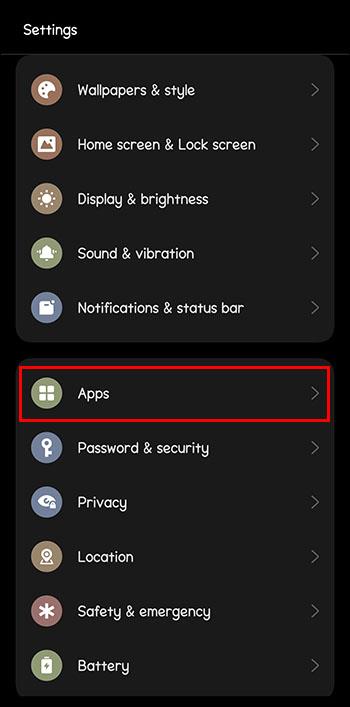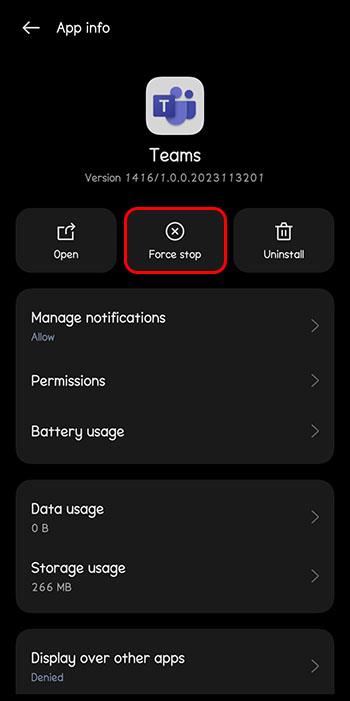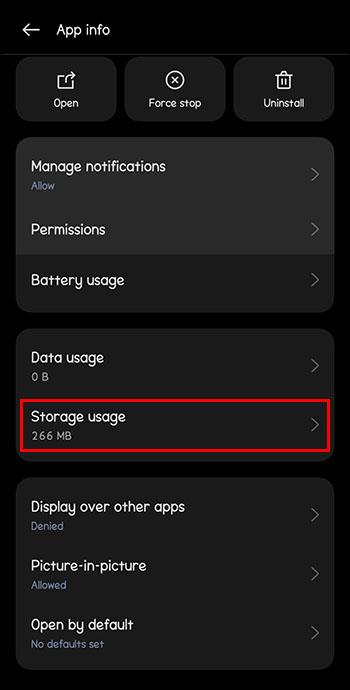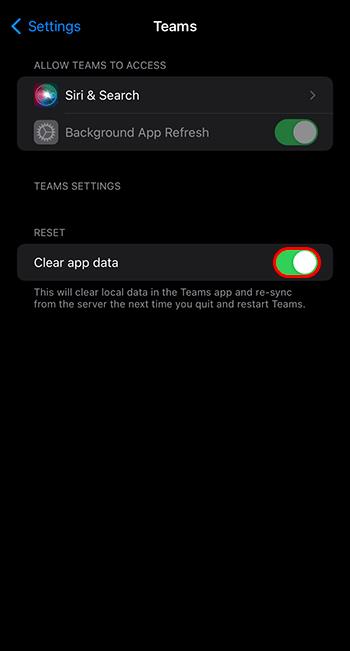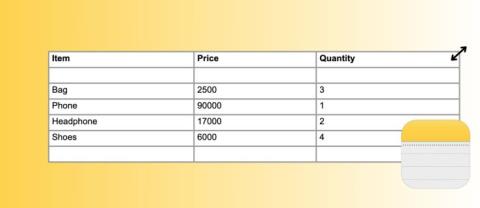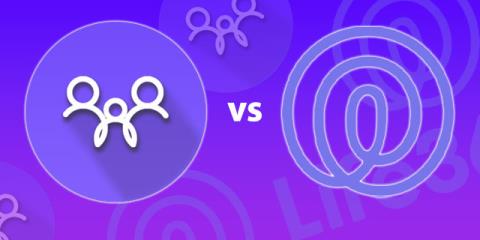„Microsoft Teams“ tapo populiariausiu darbo bendravimo įrankiu, pranokstančiu net „Skype“ ir „Slack“. Bet jis negali jums padėti, jei jis neveikia. Jei kyla problemų dėl „Microsoft Teams“, nesijaudinkite, problemą paprastai lengva išspręsti. Šis straipsnis padės pašalinti „Microsoft Teams“ neveikiančias triktis.

„Microsoft Teams“ serveriai neveikia
Pirmiausia reikia patikrinti, ar „Microsoft Teams“ serveris yra jūsų problemos priežastis. Milijonai žmonių kasdien naudojasi šiuo įrankiu, todėl platforma gali sugesti kaip ir bet kuri kita. Taip pat žinoma, kad „Microsoft“ tyčia planuoja serverio prastovą techninei priežiūrai.
Eikite į šią „ Down Detector “ svetainę ir gaukite „Microsoft Teams“ būsenos ataskaitą. Patikrinkite, ar „Microsoft“ mano, kad įrankis yra parengtas ir veikia. Jei viskas atrodo gerai, galite pereiti prie sistemos tikrinimo. Bet jei jų serveriai neveikia, turėsite tiesiog atsitraukti ir palaukti, kol „Microsoft“ išspręs problemą.
Iš naujo paleiskite „Microsoft Teams“.
Kartais lengviausia pataisyti tą, kuris viską padaro. Buvo žinoma, kad dėl platformos trikdžių Teams neįkeliamas visiškai. Iš naujo paleiskite „Microsoft Teams“ programą, kad sužinotumėte, ar tai pašalina problemą. Net jei manote, kad programa nėra atidaryta, ji gali veikti fone. Norėdami patikrinti ir paleisti iš naujo, vadovaukitės šiomis instrukcijomis.
„Windows“ kompiuteryje:
- Kompiuteryje atidarykite užduočių tvarkyklę. Galite dešiniuoju pelės mygtuku spustelėti apatinę juostą arba paspausti Ctrl + Alt + Del, kad ją peržiūrėtumėte.
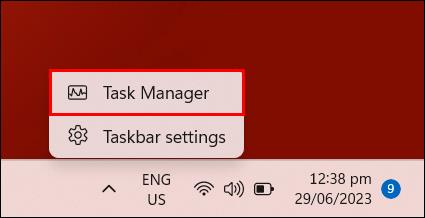
- Užduočių tvarkyklėje arba veiklos monitoriuje ieškokite Microsoft Teams. Jei radote, kad ji ten veikia, užbaikite užduotį.
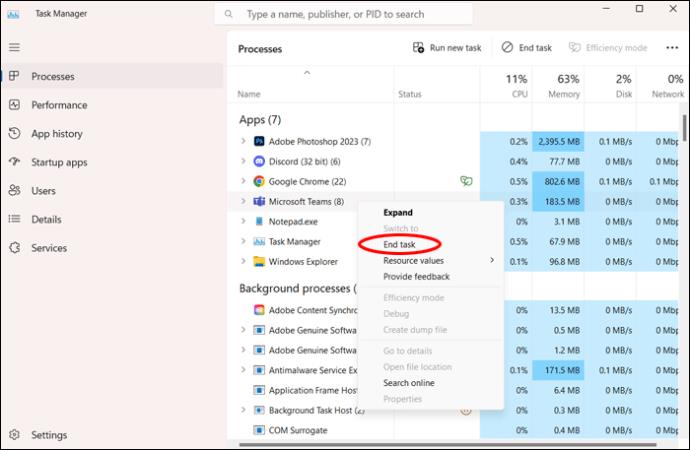
- Po to paleiskite Teams iš naujo, kad pamatytumėte, ar ji veikia gerai.
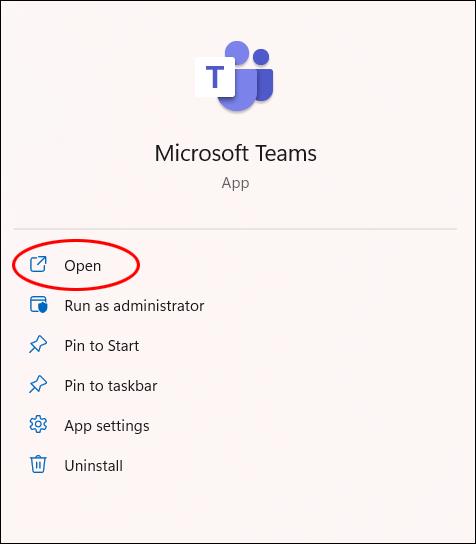
„Mac“ kompiuteryje:
- Spustelėkite „Apple“ piktogramą ir pasirinkite „Force Quit“. Arba galite spustelėti Cmd+Option+Esc.
- Raskite „Microsoft Teams“ ir pasirinkite ją, kad priverstinai uždarytumėte.
- Iš naujo atidarykite Teams, kad pamatytumėte, ar ji veikia sklandžiai po paleidimo iš naujo.
Perkraukite kompiuterį
Jei iš naujo paleidus programą problemos neišsprendžiamos, galite pabandyti paleisti kompiuterį iš naujo. Niekada nepakenks operacinei sistemai pradėti iš naujo.
Vis dar kyla problemų? Skaitykite toliau, kad tęstumėte trikčių šalinimą.
Nutrūko interneto ryšys
Viena iš priežasčių, kodėl „Microsoft Teams“ gali neveikti arba tinkamai neatnaujinti, yra tai, kad ji nėra prijungta prie interneto. Tai gali būti šiek tiek sudėtinga nustatyti, ar jaučiate signalo sutrikimą, bet apie tai nežinote. Patikrinkite ryšį atidarę naršyklės langą, kad sužinotumėte, ar galite pasiekti žiniatinklį, arba iš naujo nustatydami maršruto parinktuvą.
Konkreti įrenginio problema
Prieš tęsdami trikčių šalinimą, atidarykite „Microsoft Teams“ kitame įrenginyje. Ar ten puikiai veikia? Jei galite naudoti Teams kitame įrenginyje, tai gali padėti suprasti, kur slypi žagsėjimas. Jei galite atidaryti Teams kitame nešiojamajame ar planšetiniame kompiuteryje, gali reikėti patikrinti pradinį įrenginį. Jei negalite, žinote, kad tai visos sistemos problema.
Išvalykite „Microsoft Teams“ talpyklą
Jei kurį laiką naudojote Teams, talpyklos duomenys gali perkrauti jūsų kompiuterio sistemą. Talpykla taip pat gali būti sugadinta, jei ji ten buvo kurį laiką. Jei „Microsoft Teams“ iš viso nepaleidžiama, tai gali būti priežastis. Atlikite šiuos veiksmus, kad išvalytumėte senų Teams duomenų talpyklą.
„Windows“ per nustatymus:
- Dešiniuoju pelės mygtuku spustelėkite mygtuką Pradėti ir spustelėkite „Programa ir funkcijos“.
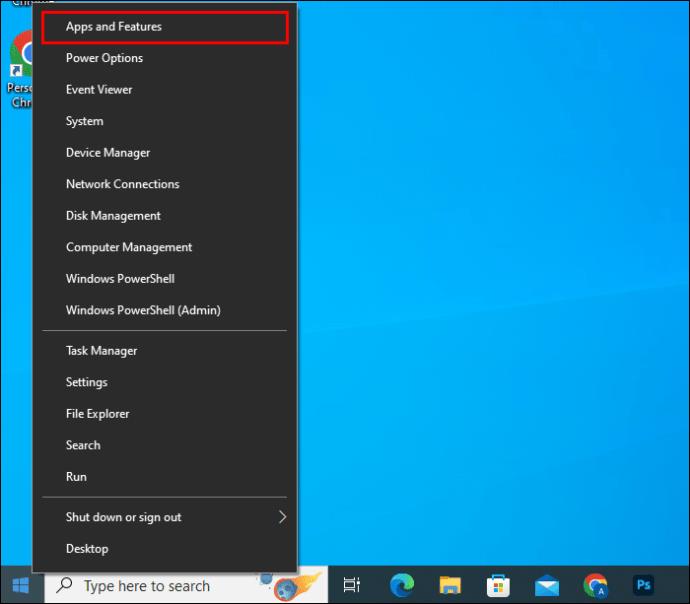
- Slinkite, kad sąraše rastumėte „Microsoft Teams“. Spustelėkite „Išplėstinės parinktys“.
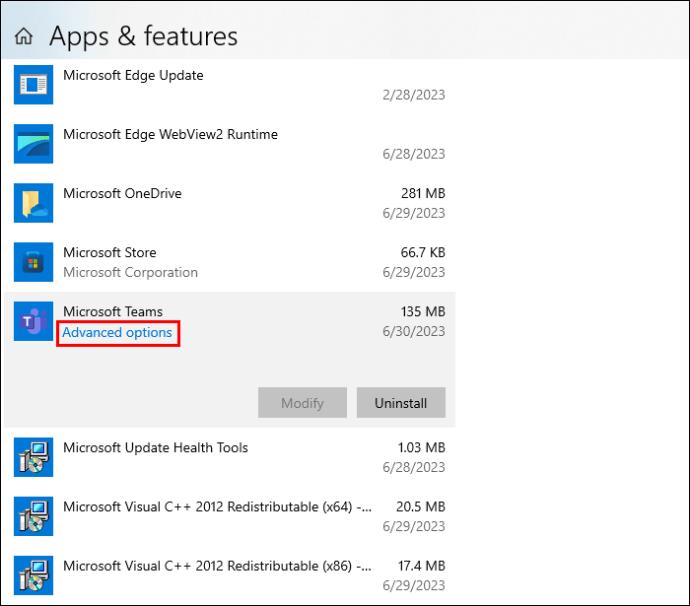
- Meniu „Atstatyti“ spustelėkite „Atstatyti“.
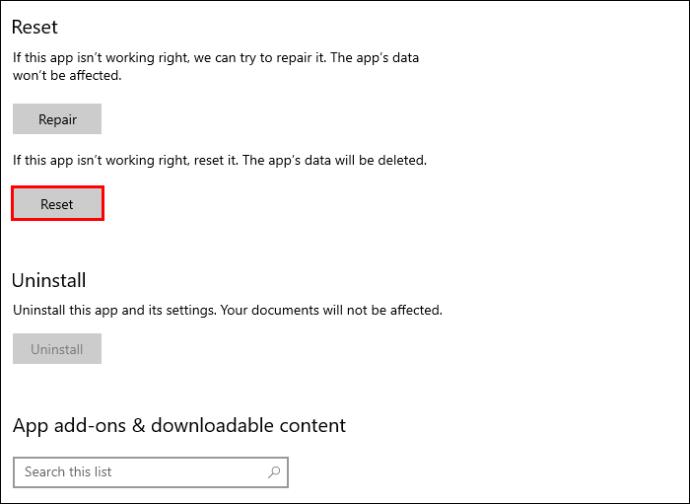
„Windows“ sistemoje per „File Explorer“:
- Dešiniuoju pelės mygtuku spustelėkite Pradėti ir pasirinkite „Vykdyti“, kad atidarytumėte paleidimo dialogo langą.
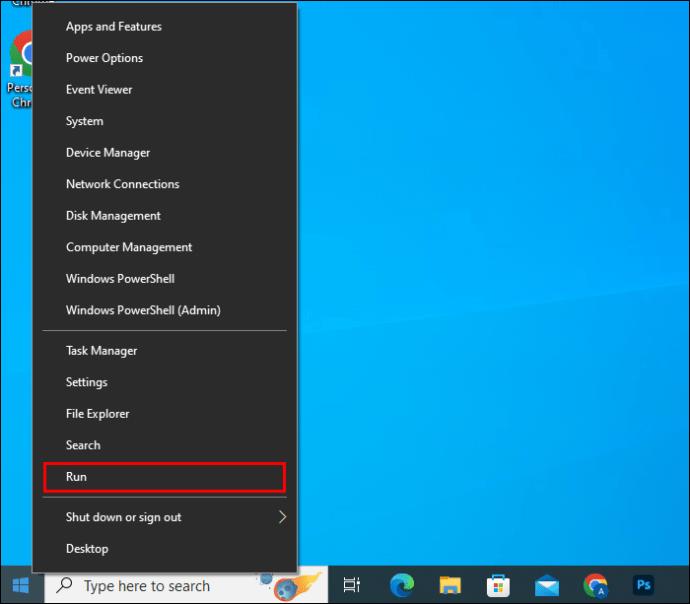
- Vykdymo laukelyje įveskite: „
%appdata%\Microsoft\Teams“.
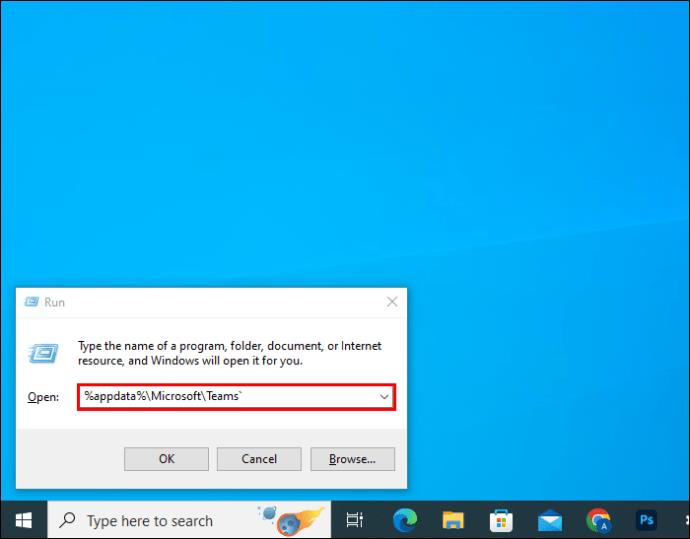
- Spustelėkite „Gerai“.
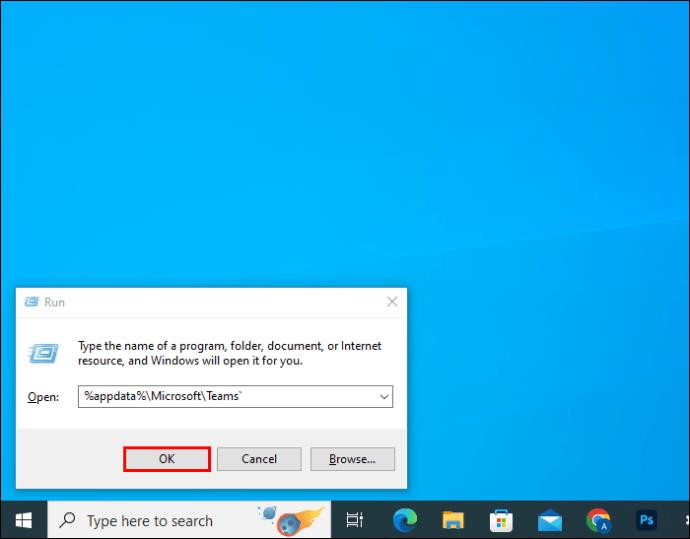
- Atsidariusiame lange pasirinkite visus failus ir aplankus ir ištrinkite juos.
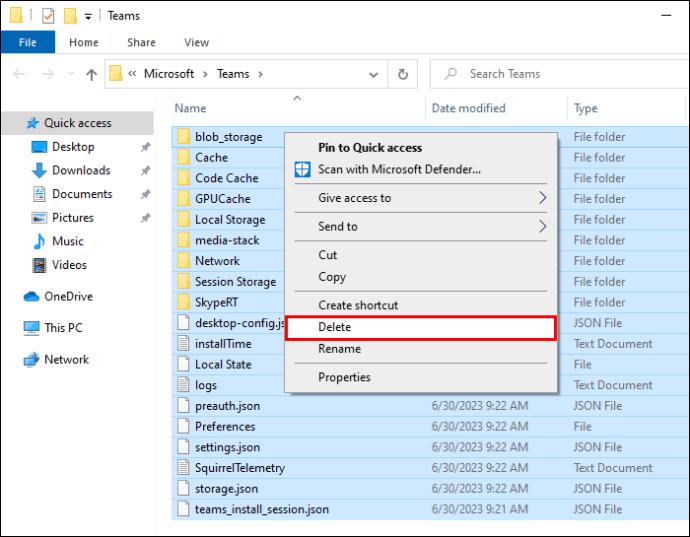
„Mac“ kompiuteryje:
- Atidarykite Finder. Meniu „Eiti“ pasirinkite „Eiti į aplanką...“
- Įveskite tai aplanko kelyje: „~/Library/Application Support/Microsoft/Teams“.
- Šiame aplanke „Komanda“ pasirinkite visus failus ir aplankus ir nuvilkite juos į šiukšliadėžę.
Iš Teams programos Android įrenginyje:
- Atidarykite „Microsoft Teams“ programą.
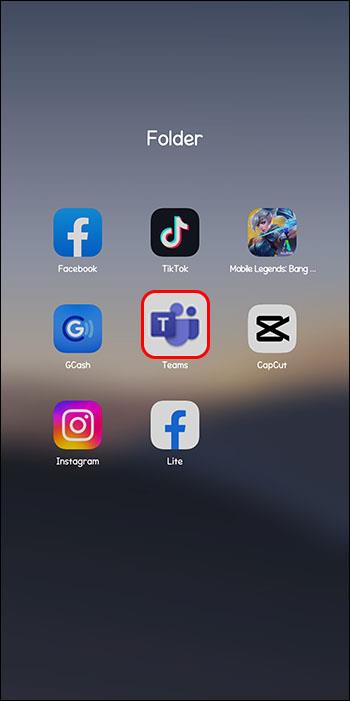
- Bakstelėkite profilio piktogramą, tada bakstelėkite „Nustatymai“.
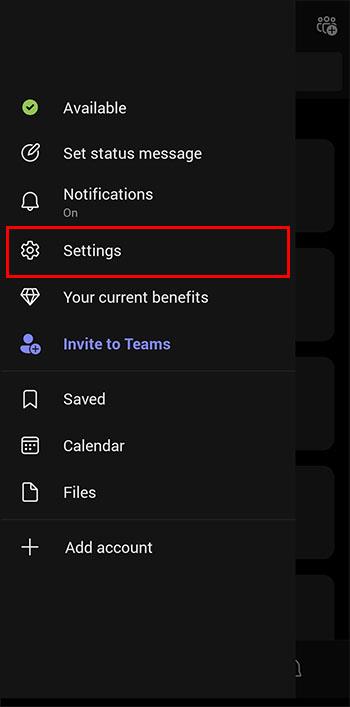
- Palieskite „Duomenys ir saugykla“, tada „Išvalyti programos duomenis“.
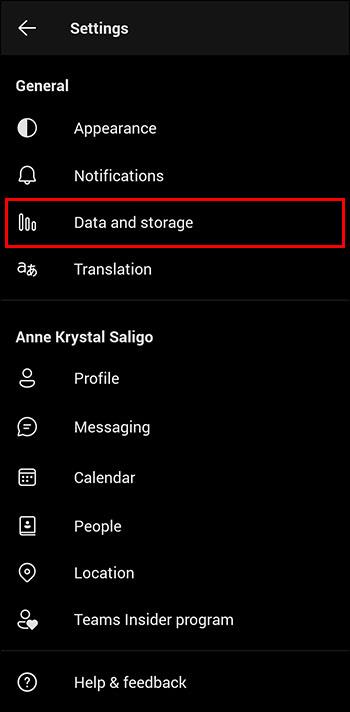
- Bakstelėkite „Saugykla ir talpykla“, tada bakstelėkite „Išvalyti talpyklą“.
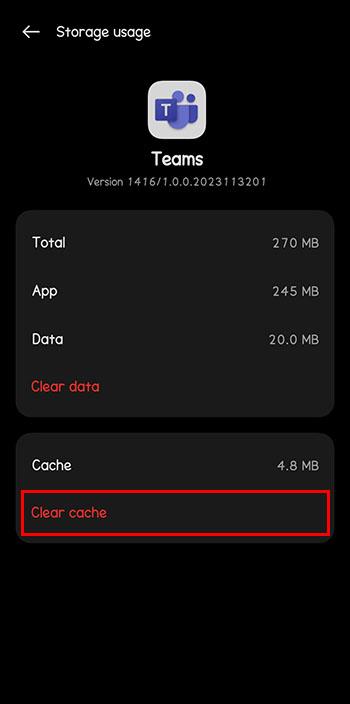
„Android“ įrenginyje:
- Įrenginyje atidarykite nustatymų programą ir bakstelėkite „Programos“.
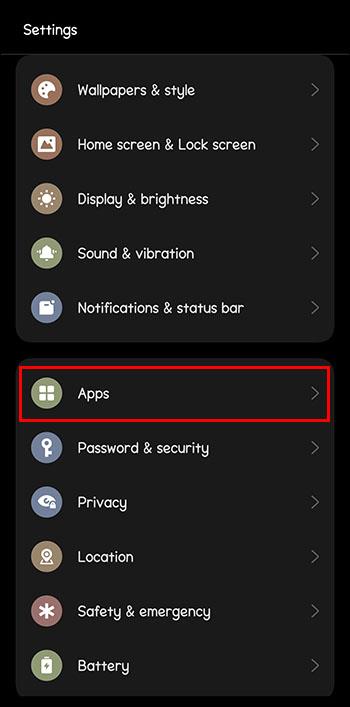
- Bakstelėkite „Komandos“.

- Pasirinkite „Priverstinis sustabdymas“ ir „Gerai“.
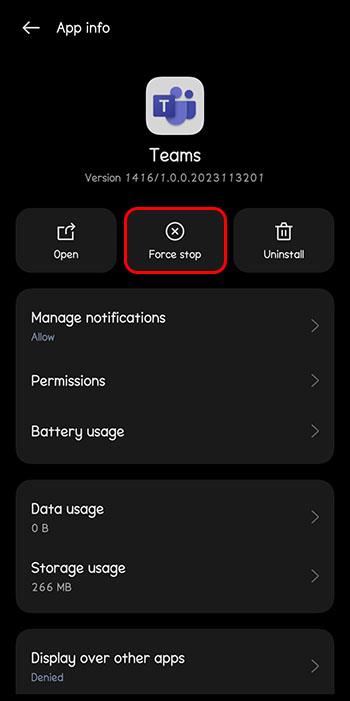
- Bakstelėkite „Saugykla ir talpykla“, tada bakstelėkite „Išvalyti talpyklą“.
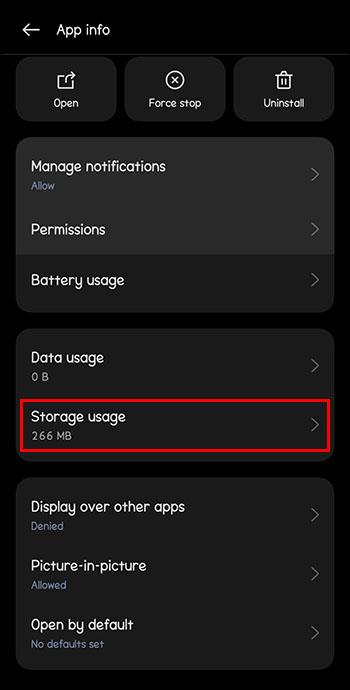
„Apple“ mobiliajame įrenginyje:
- Atidarykite programą „Nustatymai“ ir slinkite žemyn, kad paliestumėte „Komandos“.

- Perjunkite jungiklį „Išvalyti programos duomenis“ į „Įjungta“.
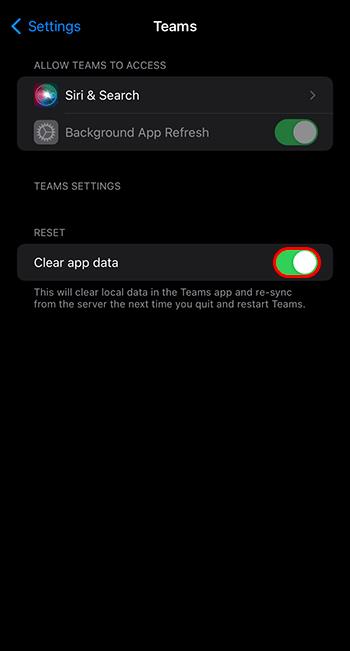
- Iš naujo paleiskite „Microsoft Teams“.
Iš naujo įdiekite „Microsoft Teams“ programą
Kai neužtenka paleisti iš naujo ir taisyti, programa gali būti sugadinta arba neveikianti. Pašalinkite programą naudodami integruotą sistemos funkciją. Tada iš naujo atsisiųskite programą ir įdiekite visiškai naują kopiją.
Konkretūs klaidų kodai
Ne visos Teams klaidos yra vienodos, tačiau yra keletas specifinių klaidų, kurios dažnai pasitaiko. Viena iš jų gali būti ta pati problema, su kuria susiduriate. Patikrinkite toliau pateiktą sąrašą, kad sužinotumėte, ar šios konkrečios klaidos tinka jūsų situacijai:
0xCAA20004 – užklausa nepatvirtinta
Ši klaida reiškia, kad jūs neturite leidimo prisijungti prie serverio. Komandos neveiks, kol jūsų nepatvirtins savininkas.
0xCAA82EE2 – baigėsi užklausos skirtasis laikas
Tai reiškia, kad ryšys užtruko per ilgai ir dažniausiai dėl ugniasienės blokuoja prisijungimą. Tai taip pat gali sukelti pernelyg jautri antivirusinė apsauga. Patikrinkite šias dvi problemas, kad išspręstumėte klaidą.
0xCAA20003 – autorizacijos problema
Tai skamba grėsmingai, bet tai tikrai lengva išspręsti. Jei kompiuteryje rodoma neteisinga data arba laikas, sistemoje atsiranda autorizacijos problema. Patikrinkite datą ir laiką savo kompiuteryje, taip pat patikrinkite, ar jie atitinka kitų tinkle esančių duomenų datą ir laiką.
0xCAA82EE7 – serverio pavadinimas neišspręstas
Paprastai ši klaida rodoma, kai sutrinka interneto paslauga. Patikrinkite, ar jūsų interneto ryšys stabilus ir ar įrenginys prie jo prijungtas.
Vėl paleiskite „Microsoft Teams“.
Nė viena programa neveikia tobulai visą laiką. Kartais gali kilti problemų dėl sklandaus Microsoft Teams veikimo. Laimei, problemą paprastai lengva rasti ir išspręsti. Neturėtumėte praleisti per daug laiko atsiribojus nuo mėgstamo bendravimo įrankio.
Ar naudojote mūsų trikčių šalinimo sąrašą, kad ištaisytumėte „Microsoft Teams“ klaidą? Papasakokite mums apie tai toliau pateiktuose komentaruose.