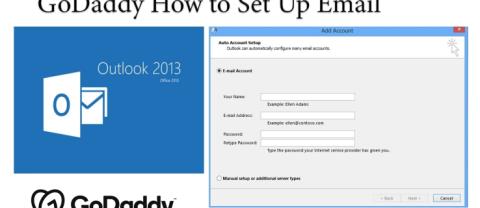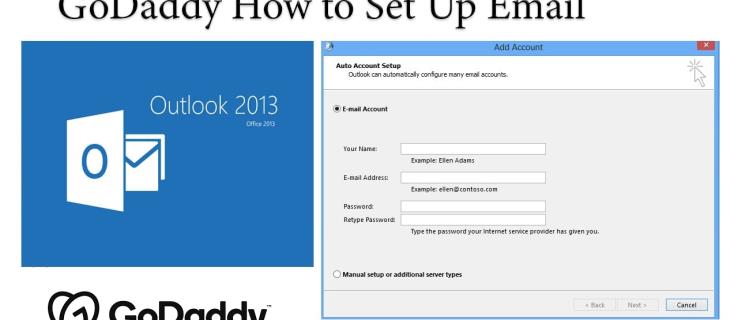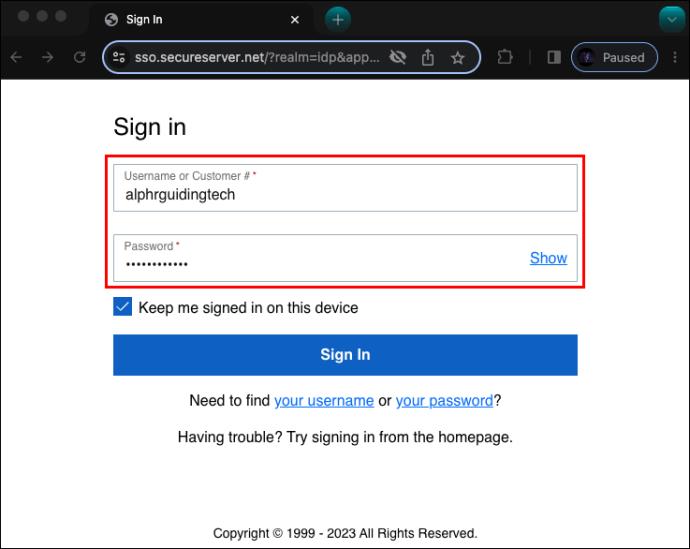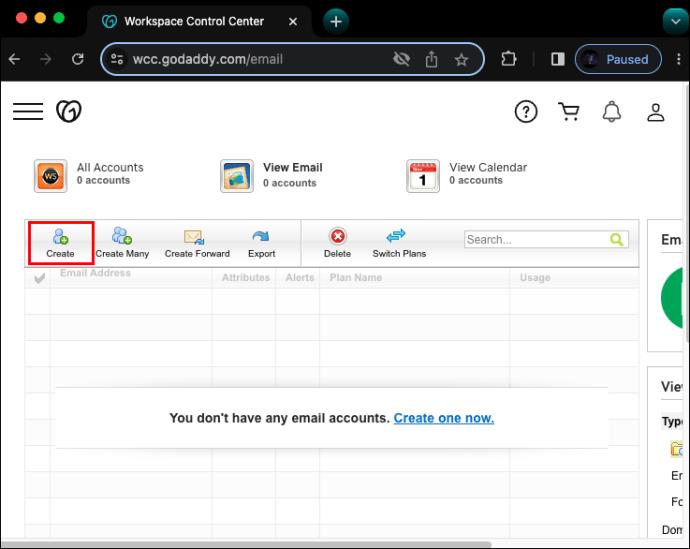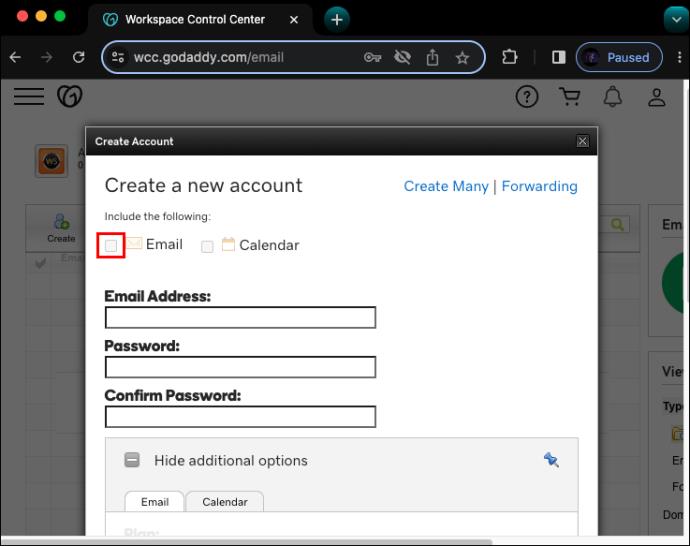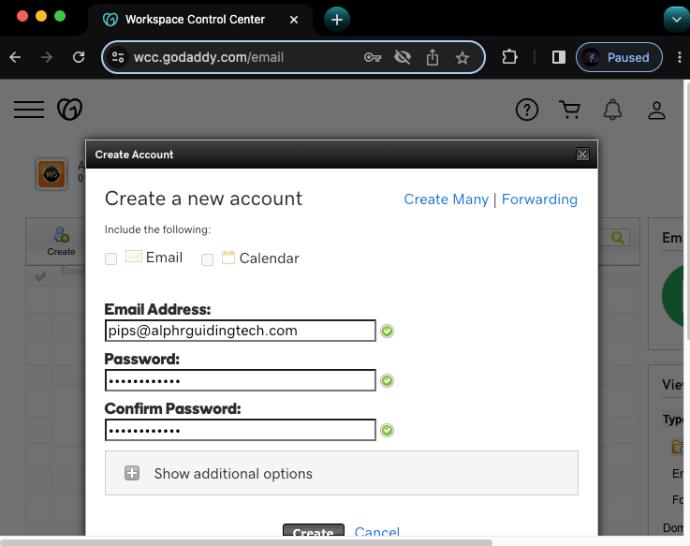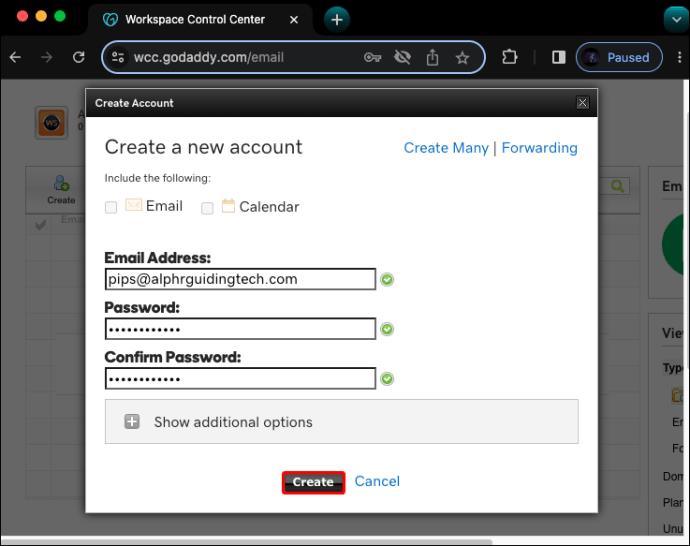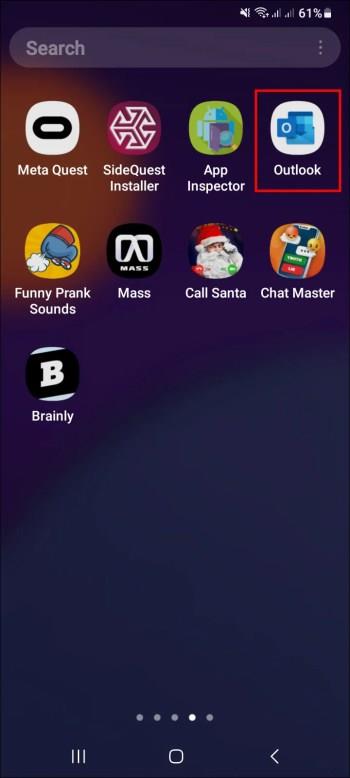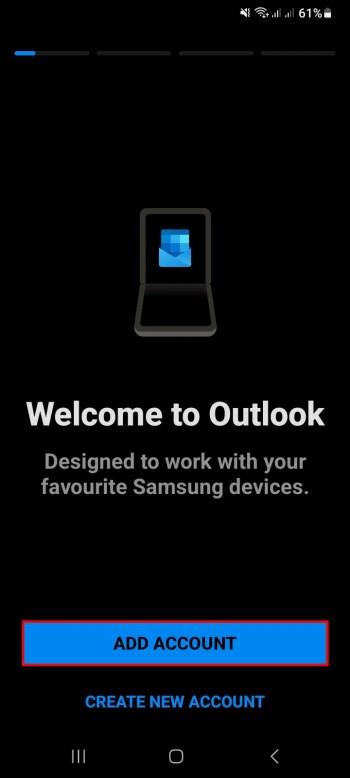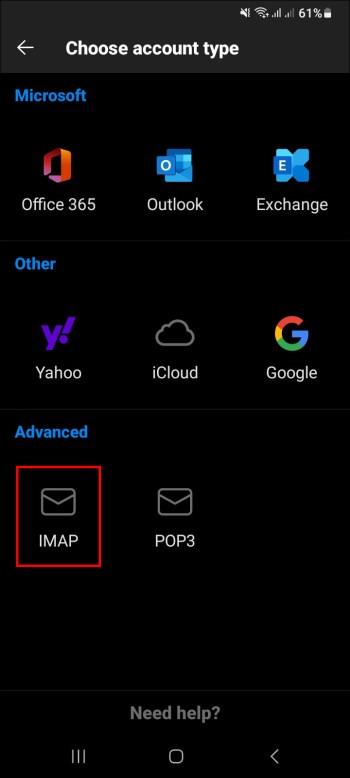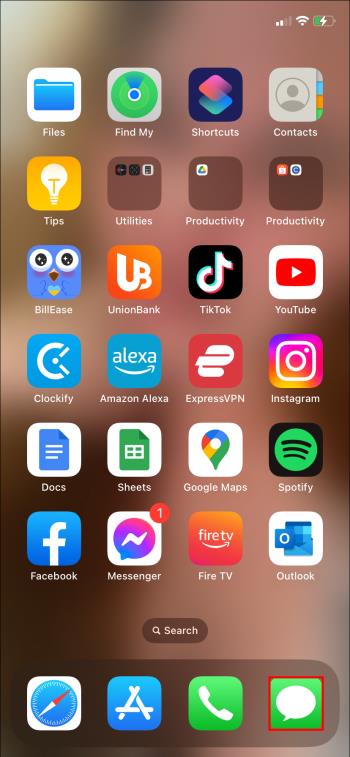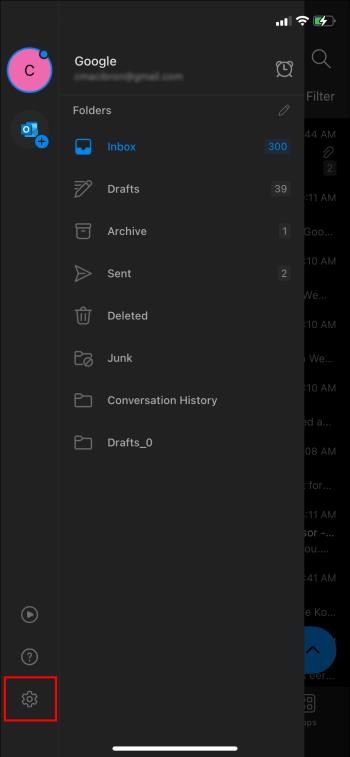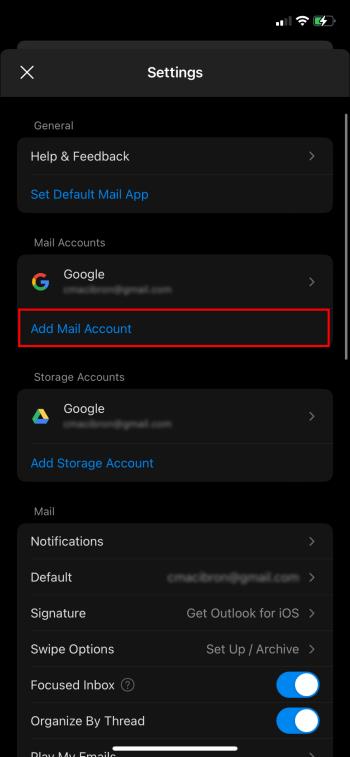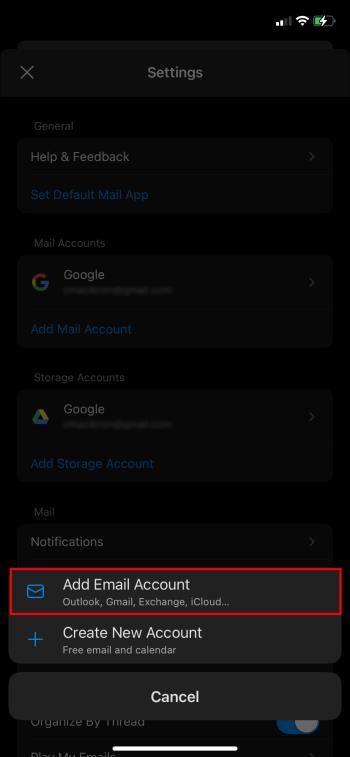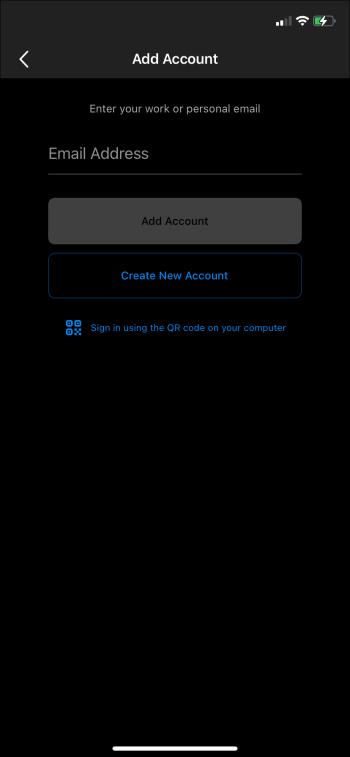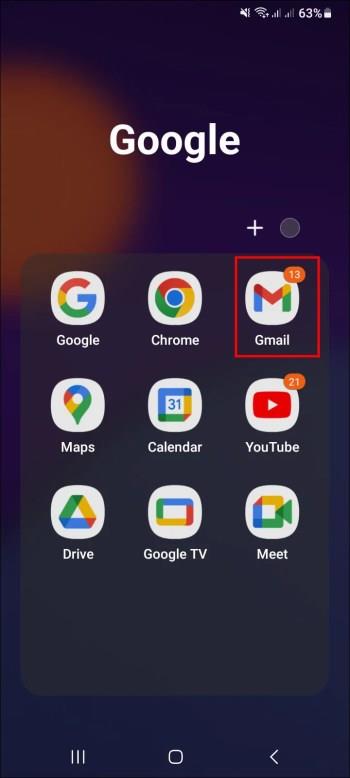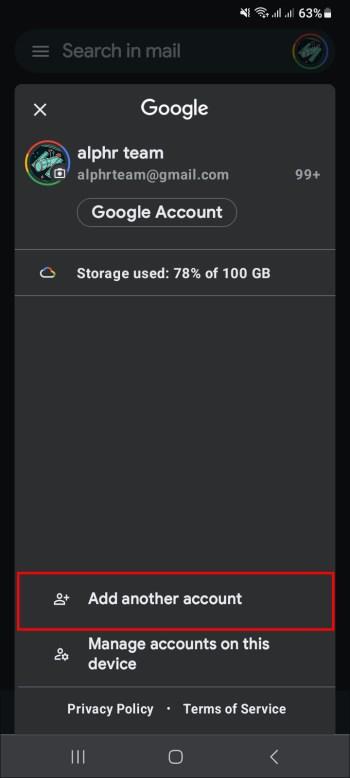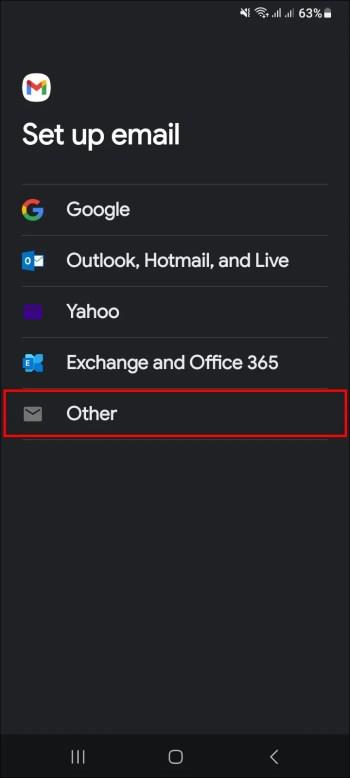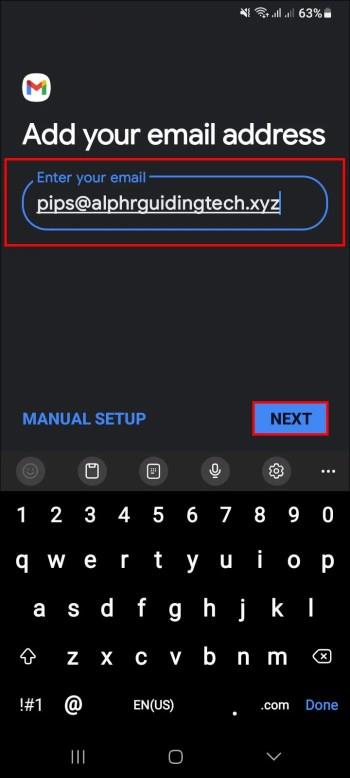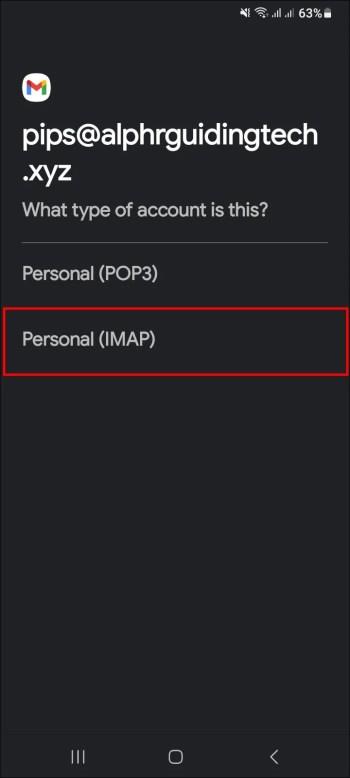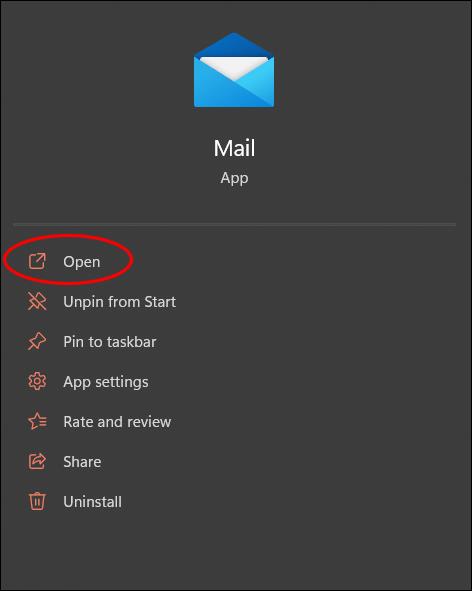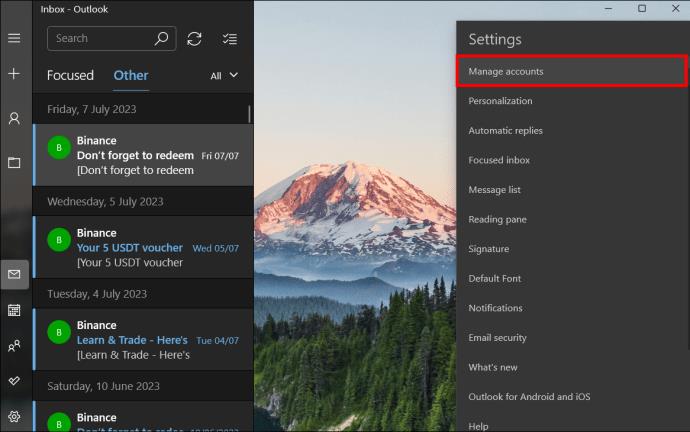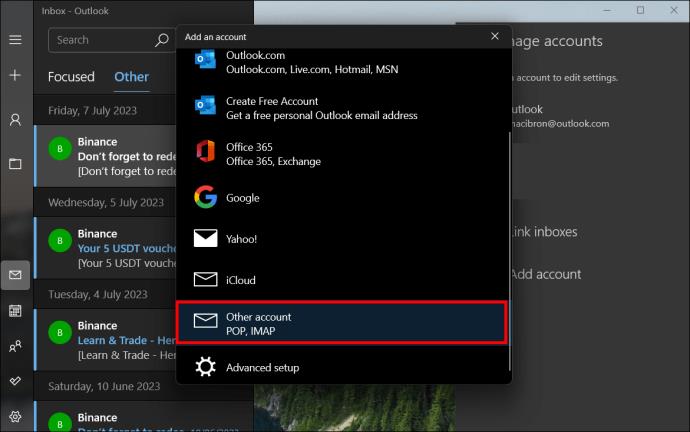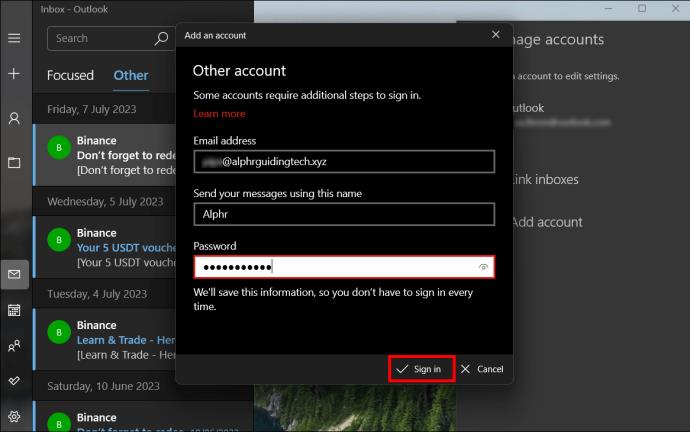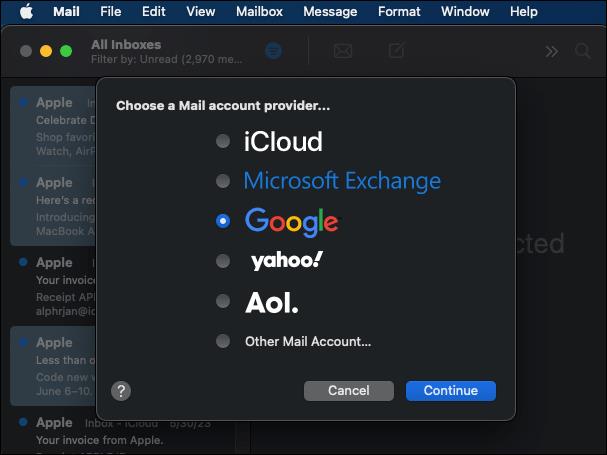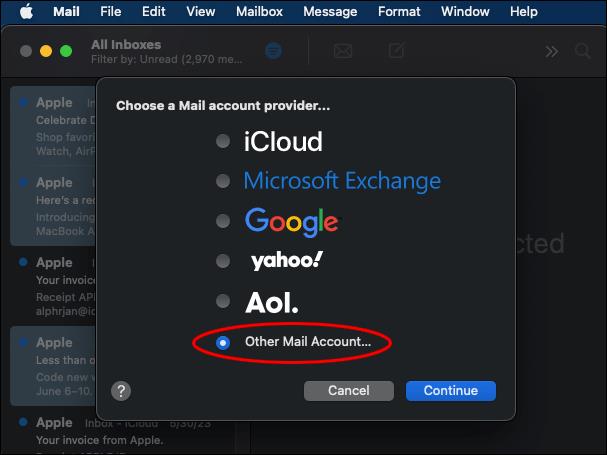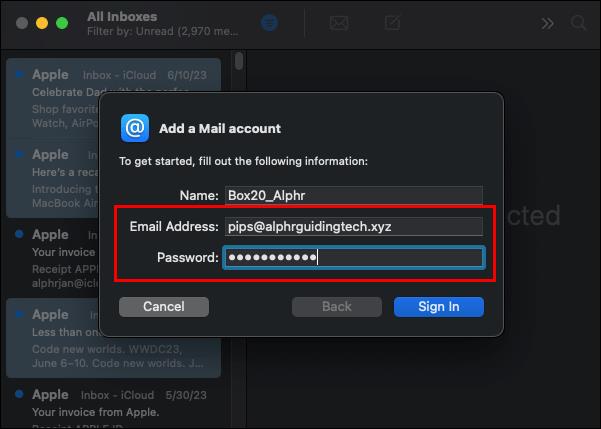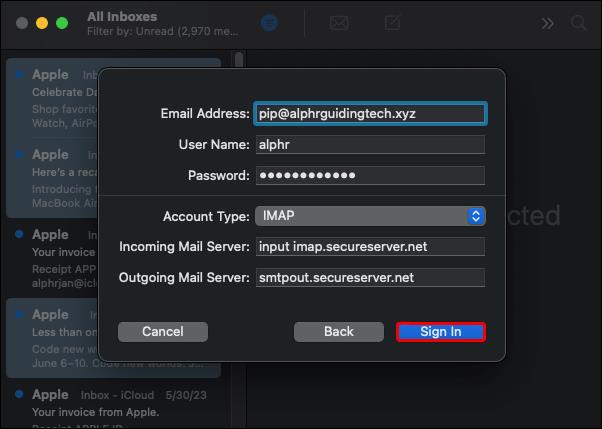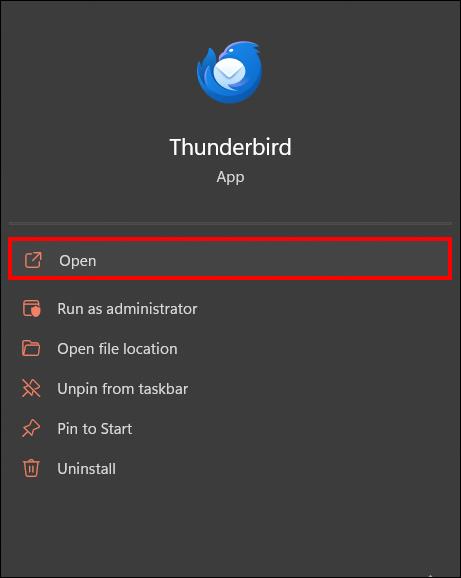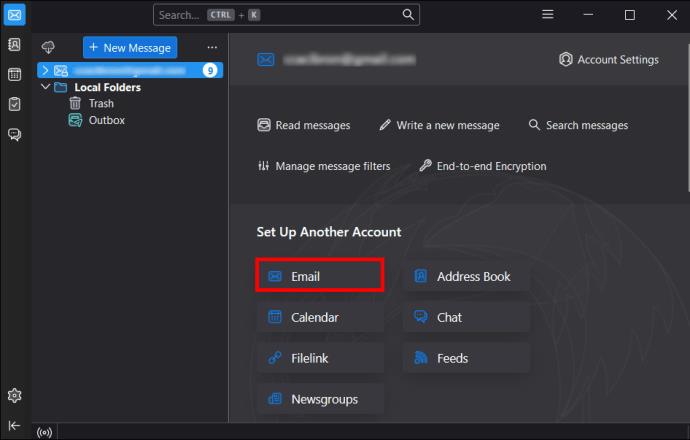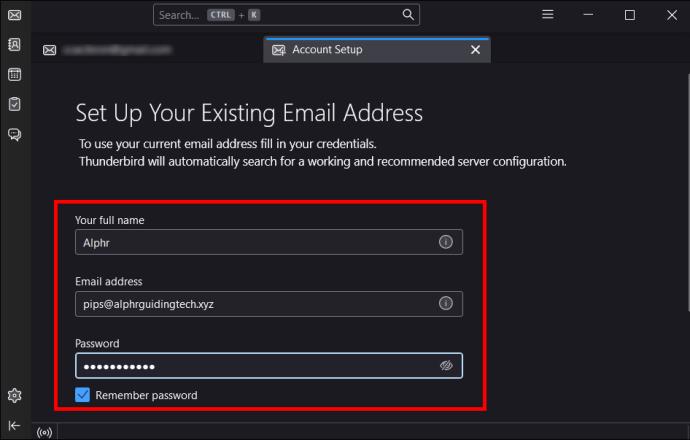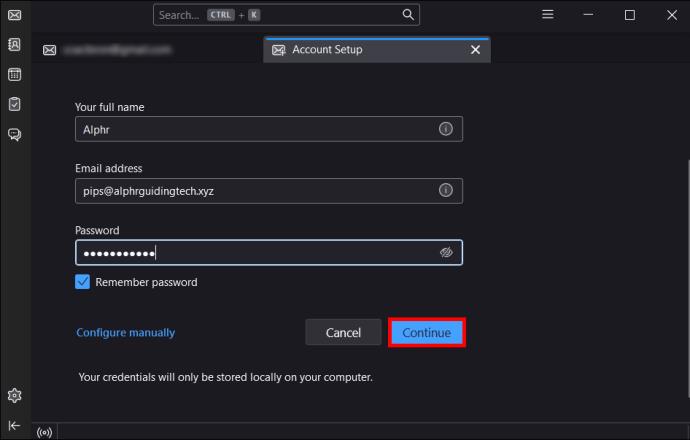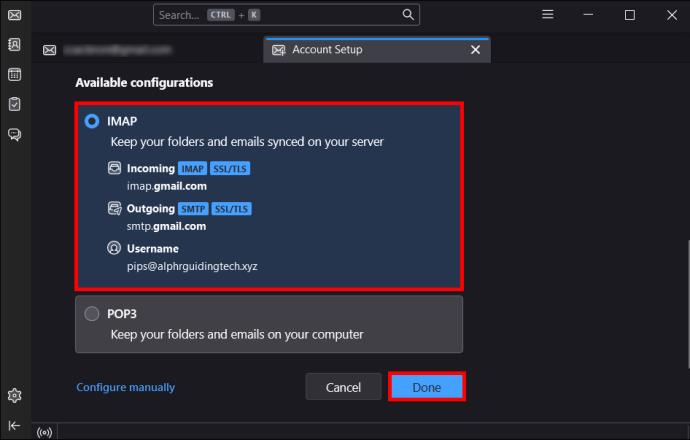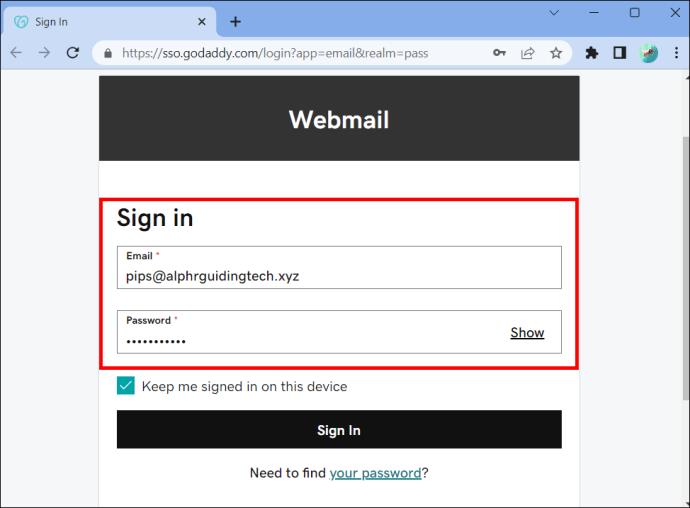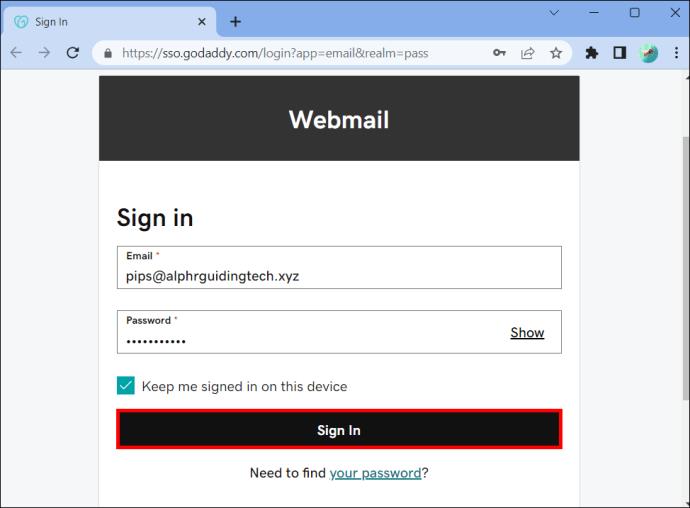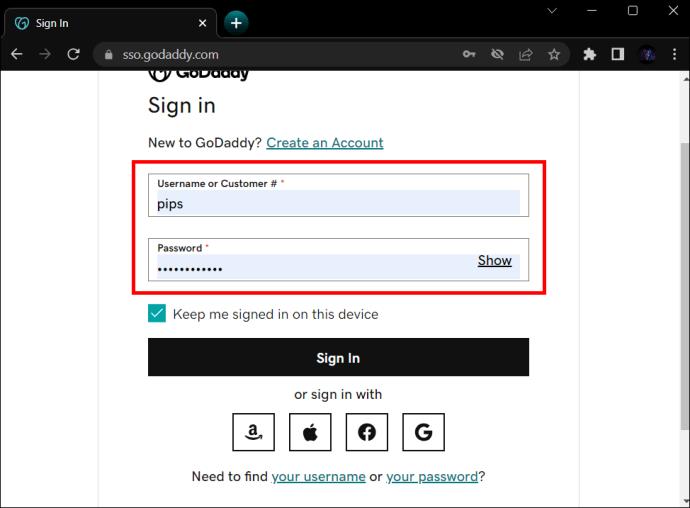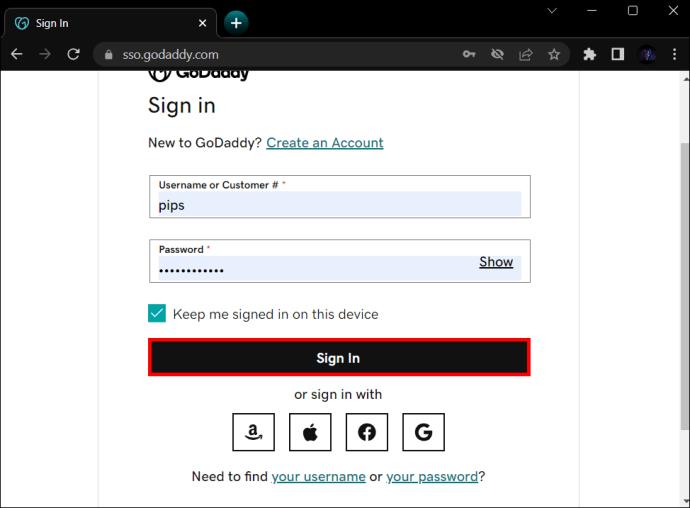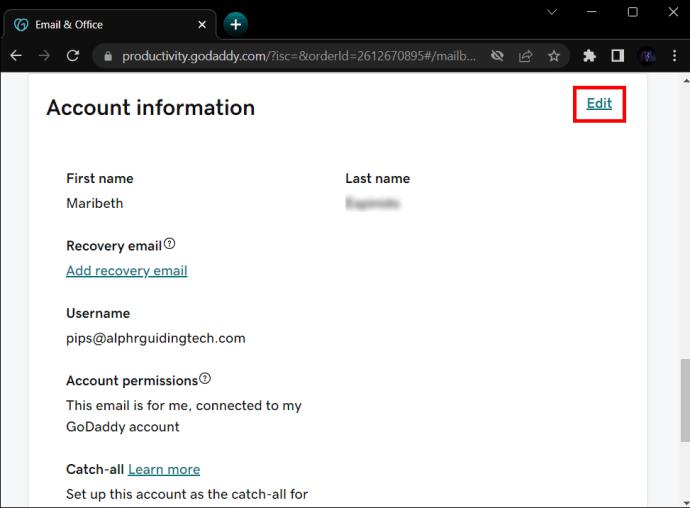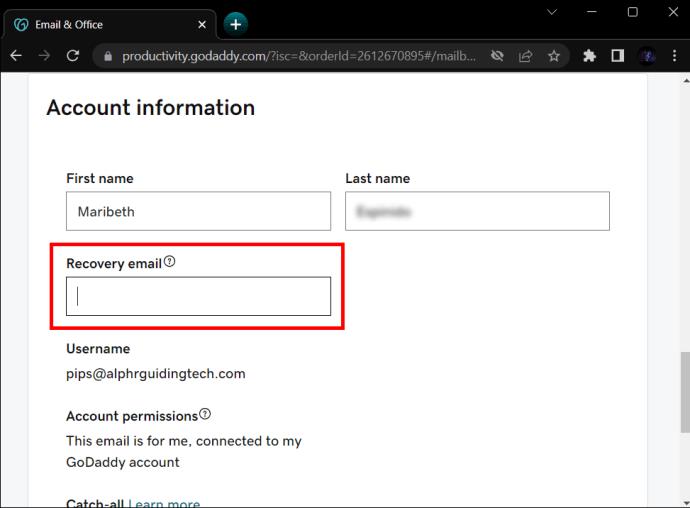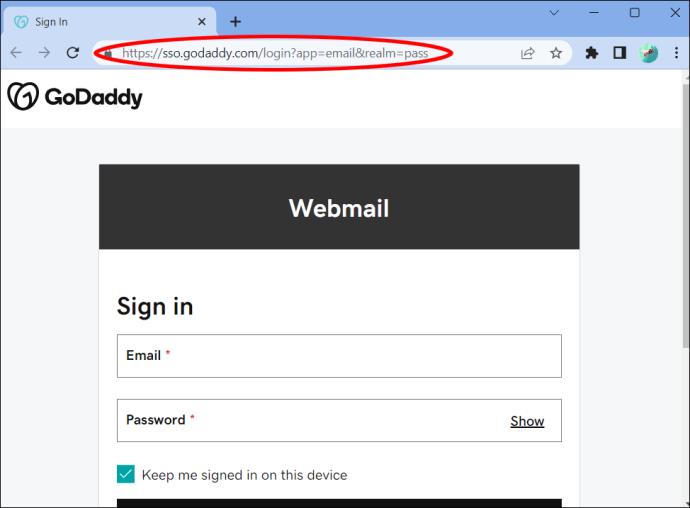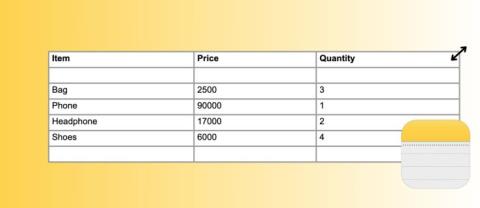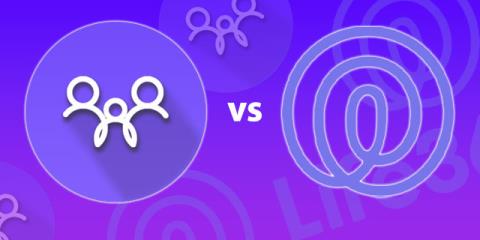Įrenginių nuorodos
Jei turite „GoDaddy“ darbo sritį ir savo domeną, tikslinga nustatyti el. pašto adresą, kad jis atitiktų. Taip jūsų verslas atrodo profesionaliai ir palieka firminį įspaudą. Laimei, „GoDaddy“ leidžia lengvai nustatyti el. pašto paskyrą naudojant tokius įrankius kaip užduotys, kalendoriai ir kontaktai. Dar geriau, tai gana paprastas procesas keliuose įrenginiuose.
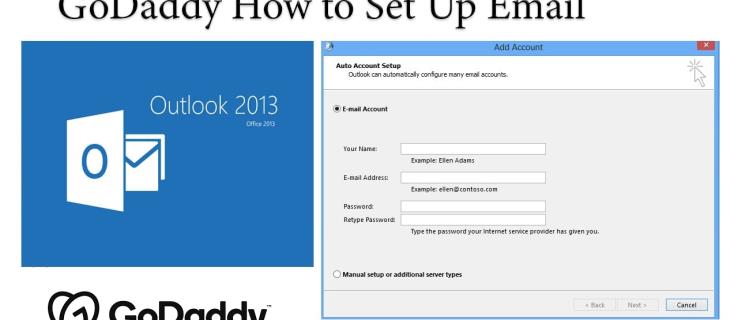
Šiame straipsnyje parodysime, kaip nustatyti el. pašto paskyrą „GoDaddy“.
„GoDaddy Workspace“ el. pašto nustatymas
Prieš nustatydami el. paštą visuose įrenginiuose, turite jį nustatyti „GoDaddy“.
- Prisijunkite prie savo darbo srities valdymo centro naudodami „GoDaddy“ naudotojo vardą ir slaptažodį.
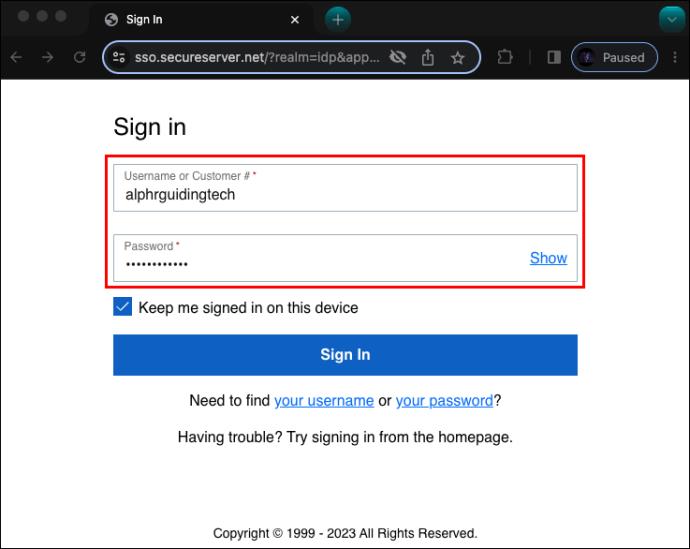
- Spustelėkite „sukurti“, kuris yra jūsų el. pašto adresų sąrašo viršuje.
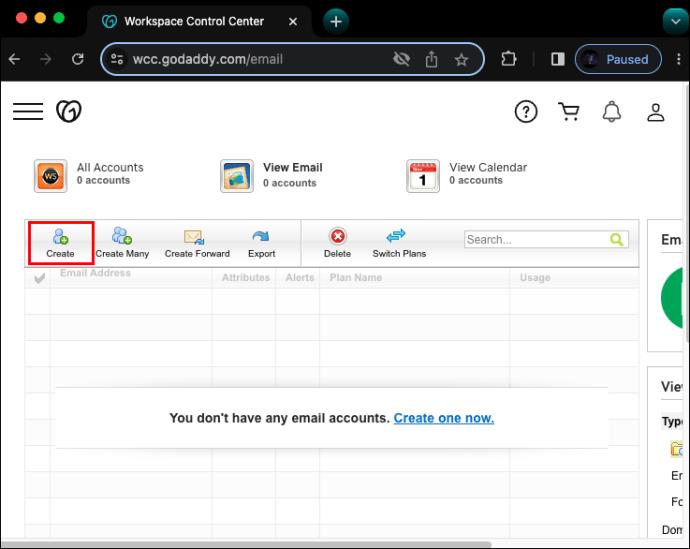
- Pasirinkite „el. paštas“ ir įveskite savo el. pašto paskyros informaciją.
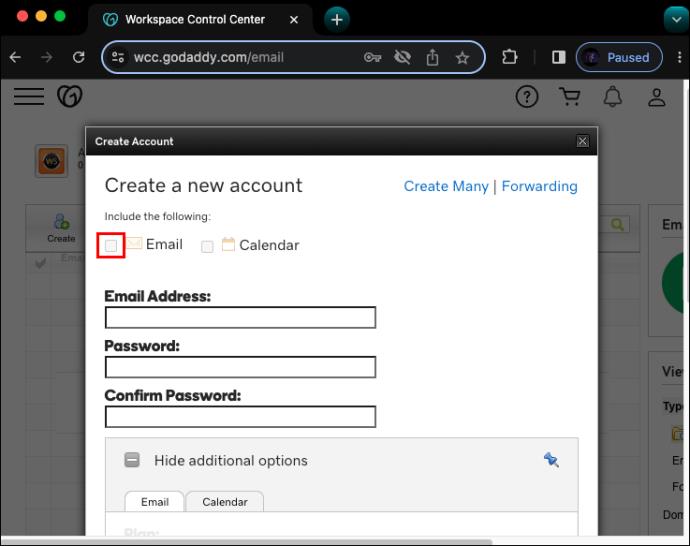
- Įveskite ir patvirtinkite slaptažodį.
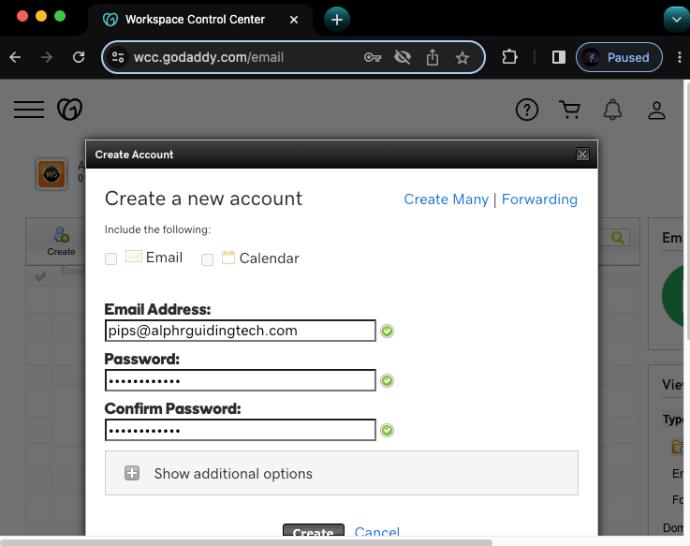
- Spustelėkite „sukurti“.
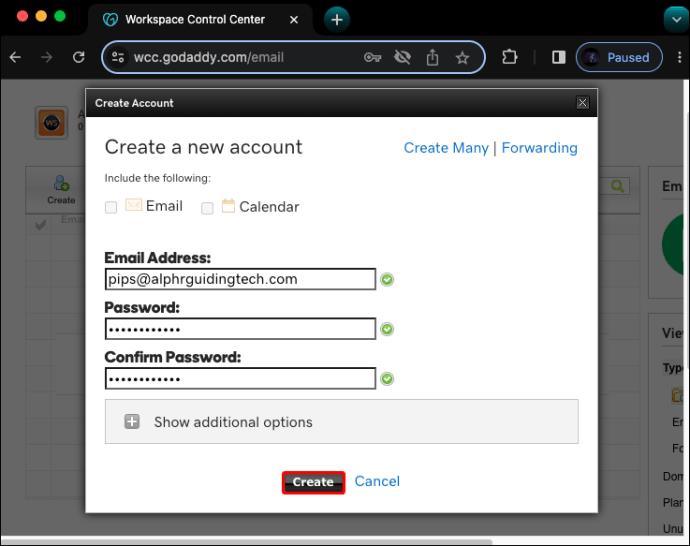
Kai tai padarysite, palaukite kelias minutes, kol „GoDaddy“ nustatys jūsų el. pašto adresą. Kai jis bus baigtas, gausite patvirtinimą.
„GoDaddy“ el. pašto nustatymas „Android“.
Galite pridėti „GoDaddy Workspace“ el. pašto paskyrą „Outlook“ paskyroje „Android“ telefone atlikdami šiuos veiksmus:
- Atidarykite „Outlook“ programą „Android“ telefone.
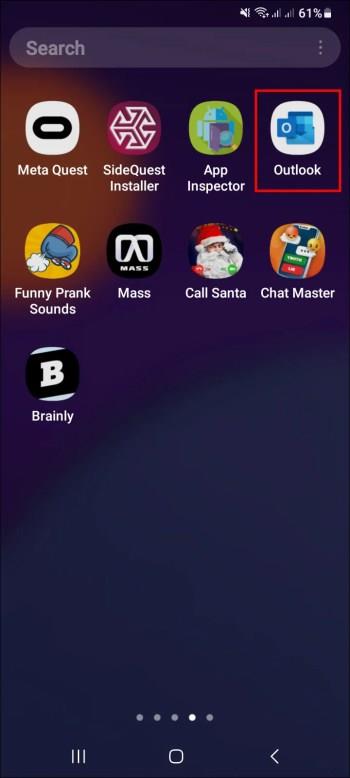
- Spustelėkite „Pradėti“, jei esate naujas vartotojas .
- Tiems, kurie turi „Outlook“ paskyrą, atidarykite nustatymus, bakstelėkite „Pridėti paskyrą“, tada bakstelėkite „Pridėti el. pašto paskyrą“.
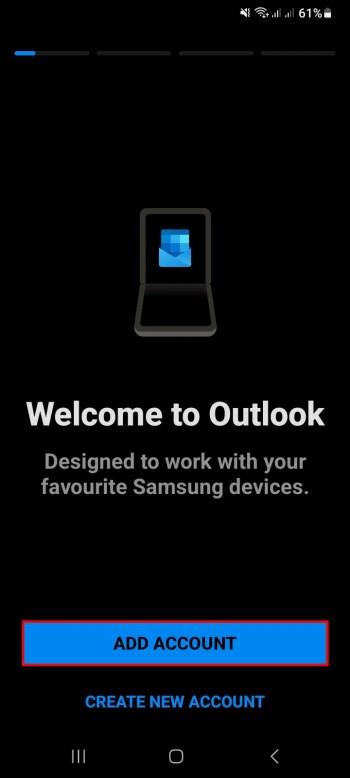
- Spustelėkite „IMAP“.
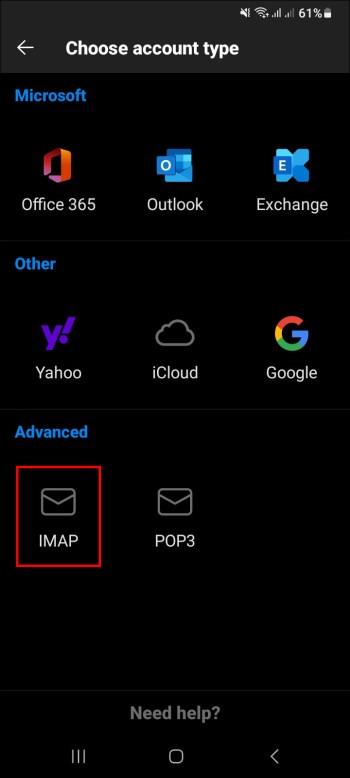
- Įveskite savo „GoDaddy Workspace“ el. pašto paskyros informaciją.
- Spustelėkite varnelę ir „Outlook“ suras jūsų paskyros informaciją ir įkels el.
„GoDaddy“ nustatymas „iPhone“ ir „iPad“.
Norėdami pridėti „GoDaddy Workspace“ el. pašto paskyrą prie „Outlook“ paskyros „iPhone“ arba „iPad“, atlikite šiuos veiksmus:
- Atidarykite „Outlook“ programą.
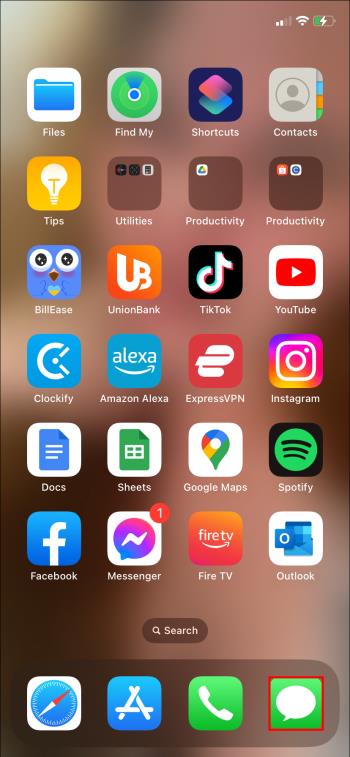
- Spustelėkite meniu, tada pasirinkite „Nustatymai“.
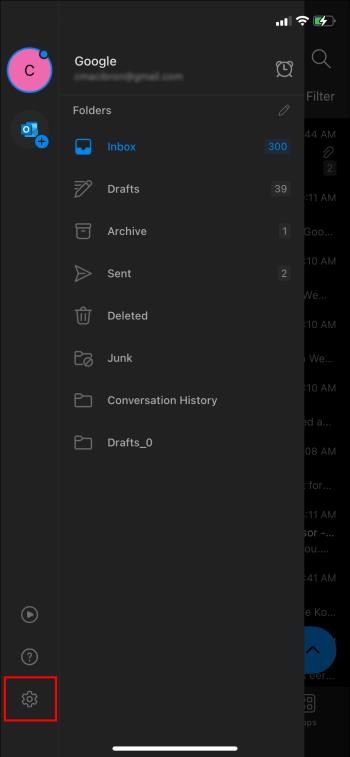
- Norėdami pridėti savo „GoDaddy“ el. pašto paskyrą, bakstelėkite „Pridėti el. pašto paskyrą“.
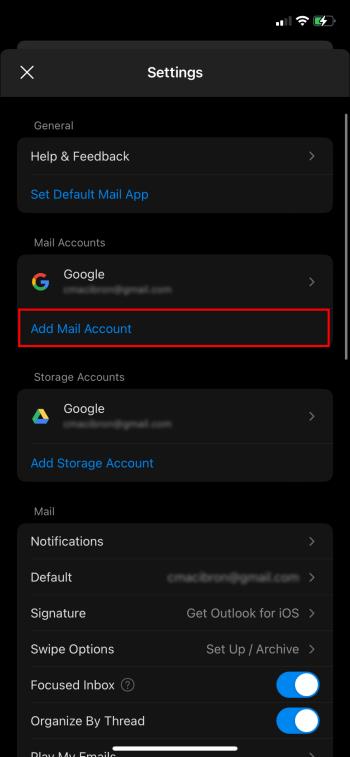
- Įveskite savo „GoDaddy Workspace“ el. pašto paskyros informaciją ir spustelėkite „Pridėti paskyrą“.
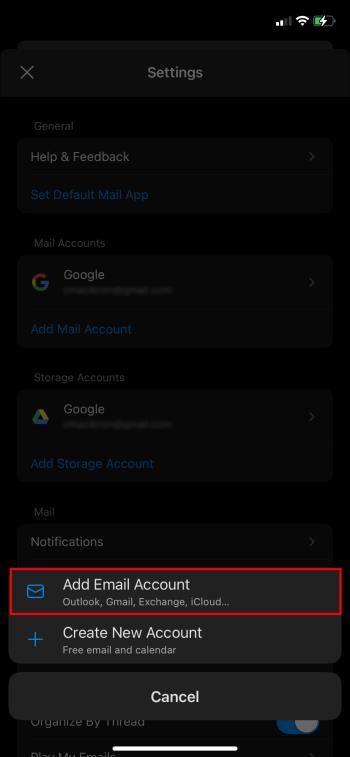
- Tada įveskite savo „GoDaddy Workspace“ slaptažodį, savo vardą ir aprašymą.
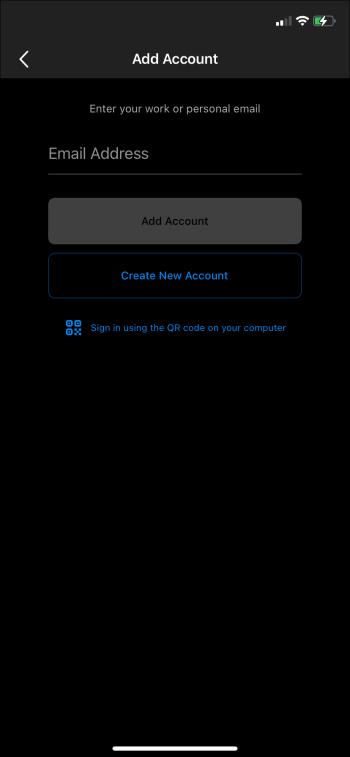
- Galiausiai spustelėkite „prisijungti“ ir visi jūsų el. pašto nustatymai bus automatiškai įkelti.
„GoDaddy Gmail“ paskyros nustatymas „Android“.
Štai kaip pridėti „GoDaddy Workspace“ el. pašto paskyrą „Gmail“ paskyroje „Android“ telefone:
- Telefone atidarykite „Gmail“ programą.
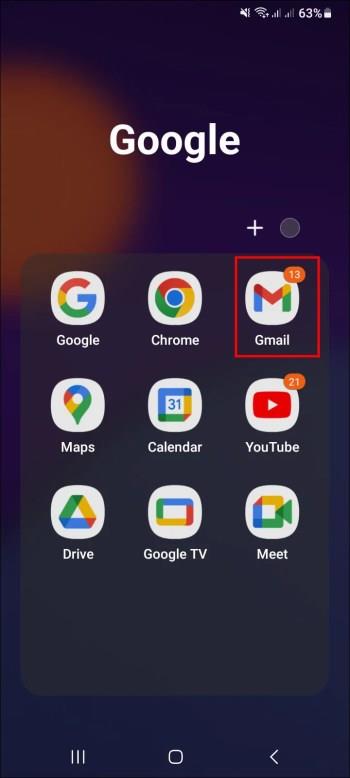
- Jei dar neturite paskyros, spustelėkite „Pridėti el. pašto adresą“.
- Jei jau turite paskyrą, spustelėkite savo „profilį“, kurį rasite viršutiniame dešiniajame kampe, ir spustelėkite, kad pridėtumėte kitą paskyrą.
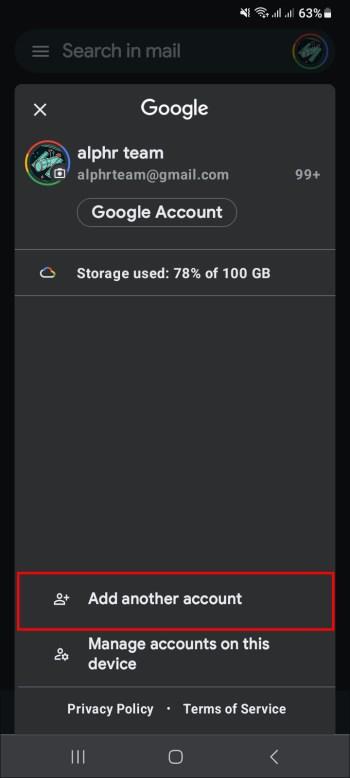
- Nustatyti el. paštą spustelėkite „kita“.
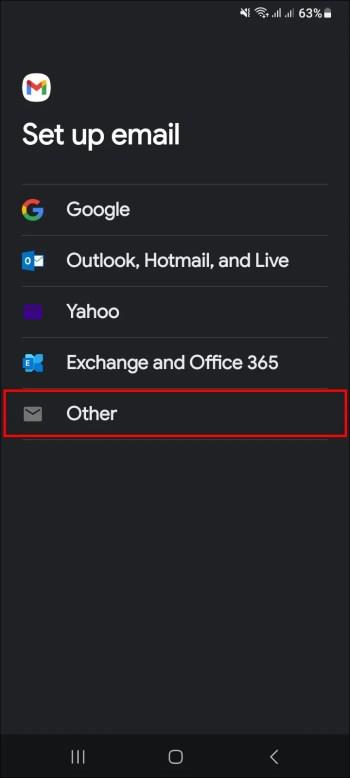
- Įveskite savo „GoDaddy Workspace“ el. pašto adresą ir spustelėkite „Kitas“.
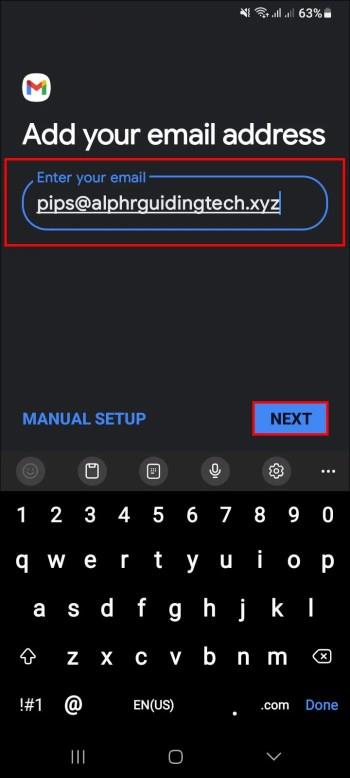
- Spustelėkite asmeninį „IMAP“ kaip paskyros tipą.
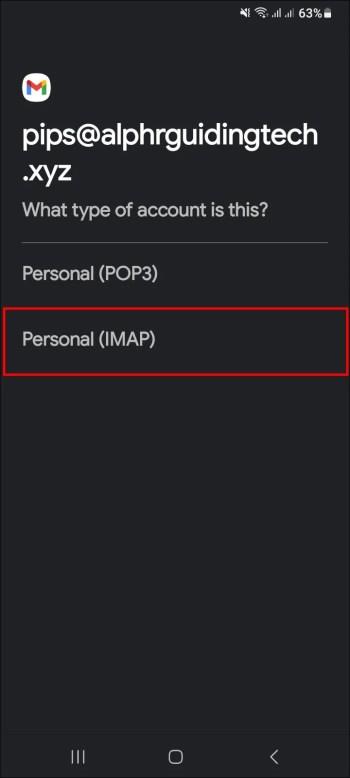
- Įveskite slaptažodį ir bakstelėkite „Kitas“.

- Ten, kur parašyta „serveris“, įveskite „imap.secureserver.net“ ir spustelėkite „Kitas“.
- Ten, kur sakoma „SMTP serveris“, įveskite „ smtpout“.
„GoDaddy Mail“ nustatymas sistemoje „Windows“.
Galite pridėti savo „GoDaddy Workspace“ el. pašto paskyrą prie „Mail“ sistemoje „Windows“ atlikdami šiuos veiksmus:
- Kompiuterio pradžios meniu atidarykite „pašto“ programą.
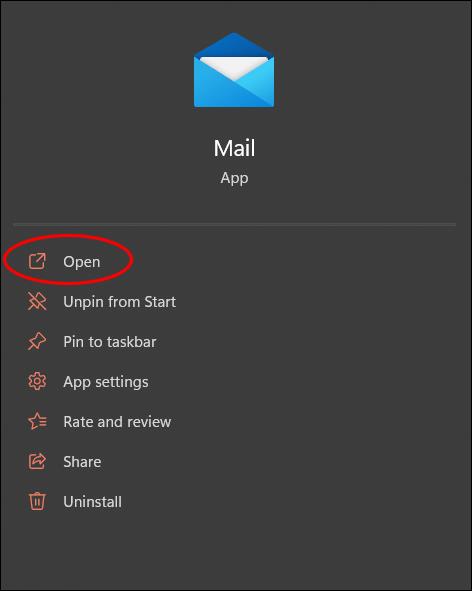
- Jei jau naudojote programą, spustelėkite „Nustatymai“, tada pasirinkite „Tvarkyti paskyras“.
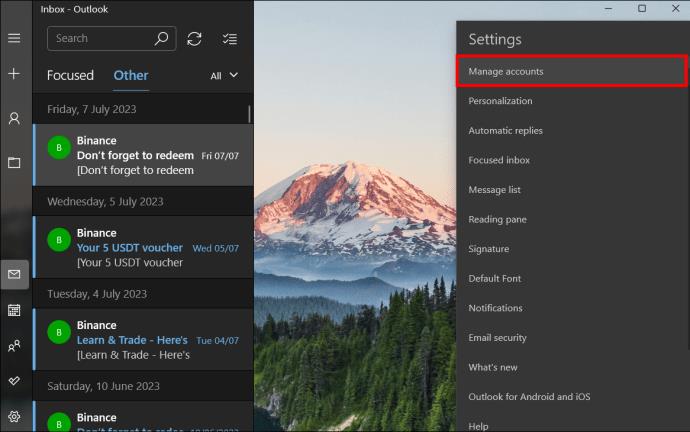
- Jei anksčiau nenaudojote programos, spustelėkite „Pridėti paskyrą“.

- Pasirinkite „kitą“ paskyrą
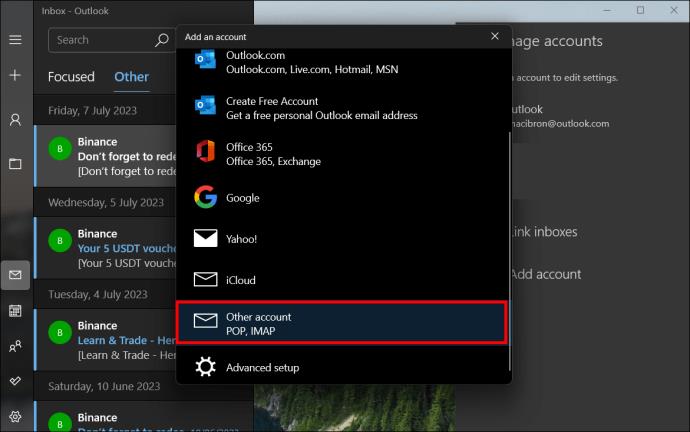
- Įveskite savo „GoDaddy Workspace“ el. pašto adresą, vardą ir slaptažodį.

- Tada spustelėkite „prisijungti“ ir jūsų serveris automatiškai įkels visą paskyros informaciją ir el.
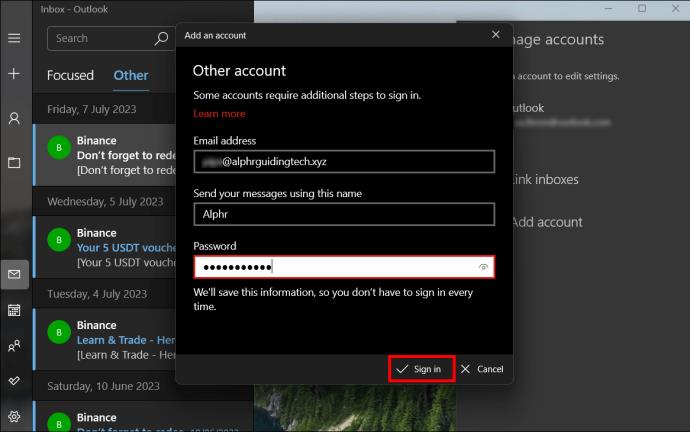
„GoDaddy“ el. pašto nustatymas „Mac“.
Galite pridėti savo „GoDaddy Workspace“ el. pašto paskyrą prie „Mail“ kompiuteryje atlikdami šiuos veiksmus:
- Kompiuteryje atidarykite programą „Paštas“.

- Pasirinkite „pašto paskyros teikėją“, jei anksčiau nenaudojote pašto programos.
- Jei jau naudojate „Mail“ programą, spustelėkite „pagrindinis“, tada spustelėkite „Pridėti paskyrą“.

- Pasirinkite „pašto paskyros teikėją“.
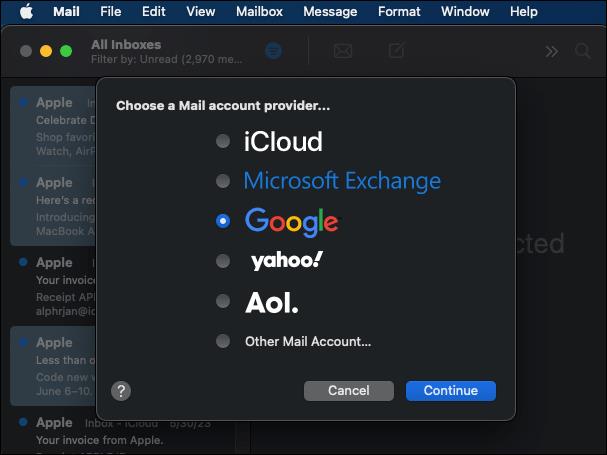
- Spustelėkite „kita“ pašto paskyra, tada tęskite.
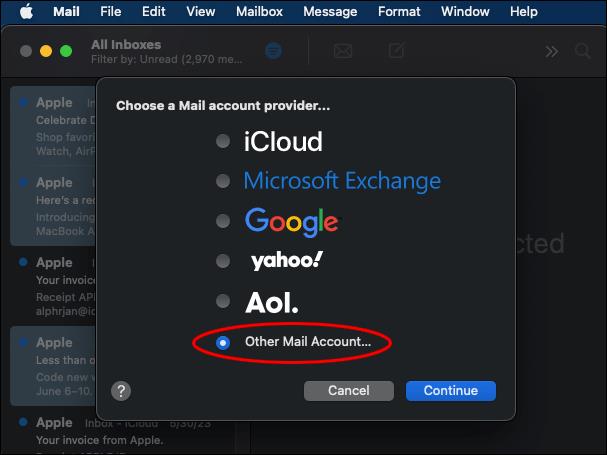
- Įveskite savo „GoDaddy Workspace“ el. pašto paskyros informaciją.
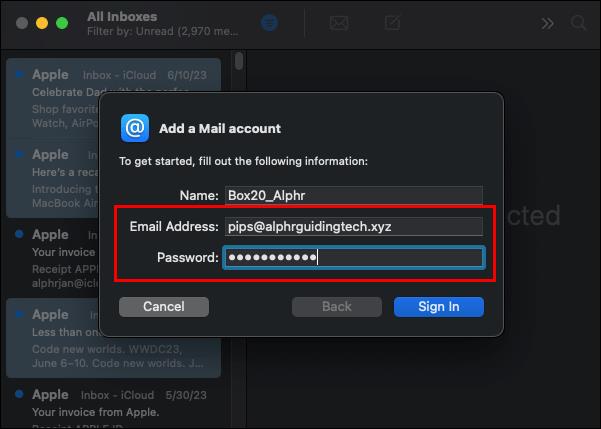
- Spustelėkite „prisijungti“ ir įveskite pašto serverio nustatymus, tada spustelėkite „prisijungti“. Gaunamo el. pašto serveriui „input imap.secureserver.net“. Siunčiamo el. pašto serveriui įveskite „smtpout.secureserver.net“.
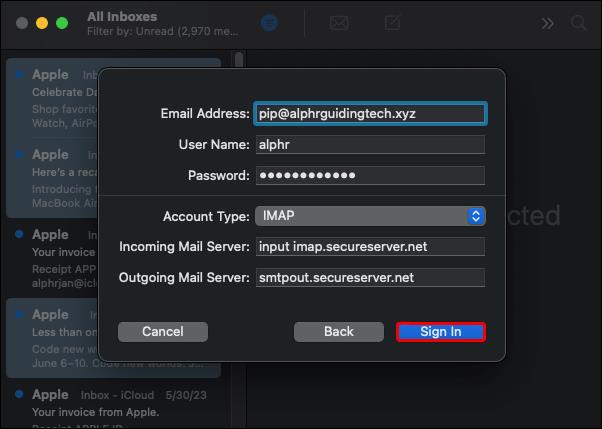
- Spustelėkite „atlikta“ ir „Mail“ suras ir pridės paskyros nustatymus bei įkels el.
„GoDaddy“ el. pašto nustatymas „Thunderbird“.
Galite pridėti savo „GoDaddy Workspace“ el. pašto paskyrą prie „Thunderbird“ atlikdami šiuos veiksmus:
- Atidarykite „Thunderbird“.
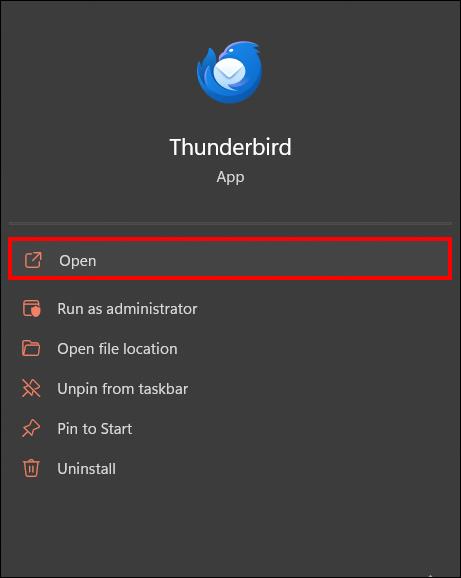
- Spustelėkite „El. paštas“, esantį „nustatyti paskyrą“.
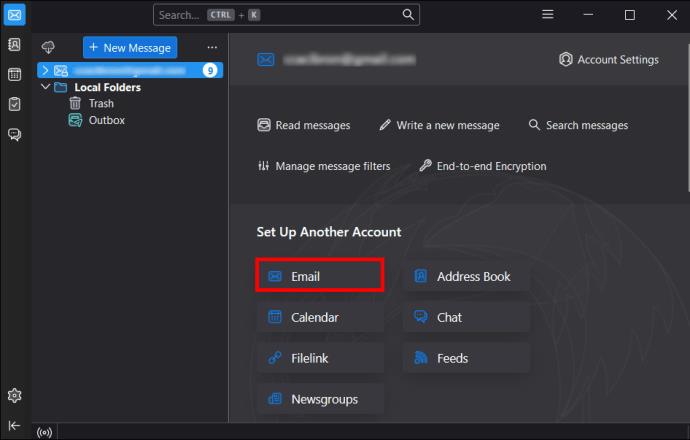
- Įveskite savo vardą ir „GoDaddy Workspace“ el. pašto paskyros informaciją.
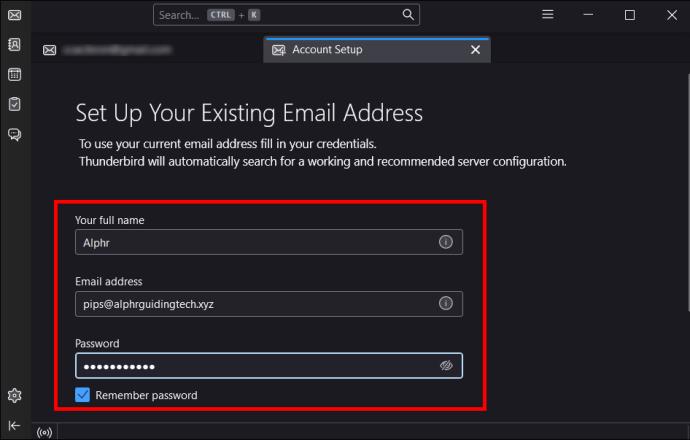
- Spustelėkite „tęsti“.
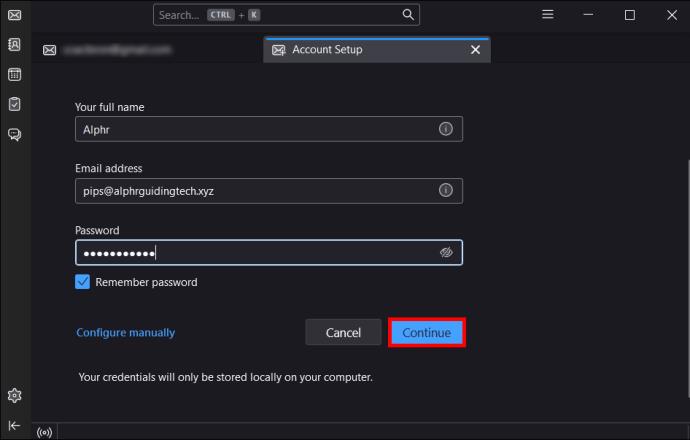
- Spustelėkite „IMAP“, tada spustelėkite „Atlikta“.
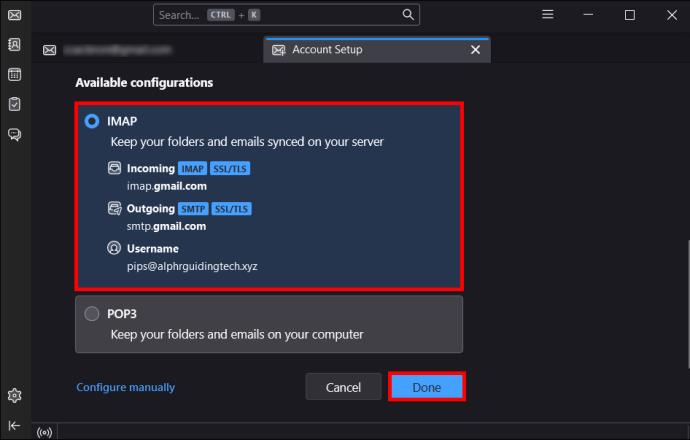
Nustatykite „GoDaddy Workspace“ paskyros atkūrimo el. paštą
Jei pamesite arba pamiršite slaptažodį, jums reikės būdo, kad galėtumėte pasiekti „GoDaddy Workspace“ el. pašto paskyrą. Šiuo atžvilgiu labai svarbu nustatyti atkūrimo el. pašto adresą. Visi nauji vartotojai gali nustatyti savo atkūrimo paštą, kai tik prisiregistruoja prie žiniatinklio pašto.
Jei norite pridėti kitą atkūrimo el. pašto adresą arba redaguoti dabartinį, tai galite padaryti iš Workspace valdymo centro. Štai kaip tai daroma:
- Eikite į savo žiniatinklio paštą ir įveskite savo „GoDaddy Workspace“ el. pašto paskyros informaciją.
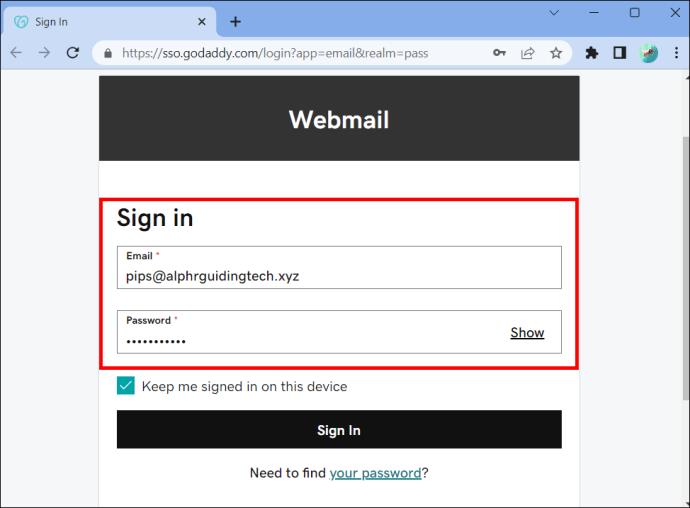
- Spustelėkite „prisijungti“.
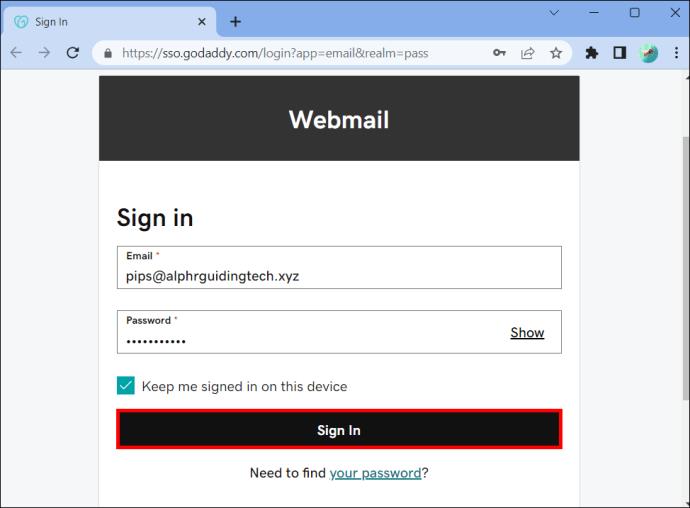
- Pasirodo „Apsaugokite savo paskyros puslapį“, tame puslapyje įveskite atkūrimo el. pašto adresą.
- Spustelėkite „Išsaugoti“ ir „tęsti“.
Štai kaip redaguoti esamą atkūrimo el. pašto adresą:
- Eikite į „GoDaddy Workspace“ valdymo centrą.

- Įveskite savo „GoDaddy“ el. pašto paskyros informaciją.
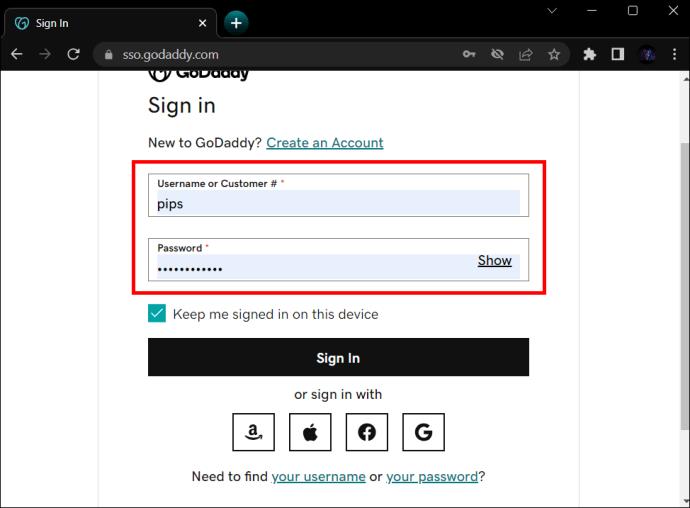
- Spustelėkite „prisijungti“.
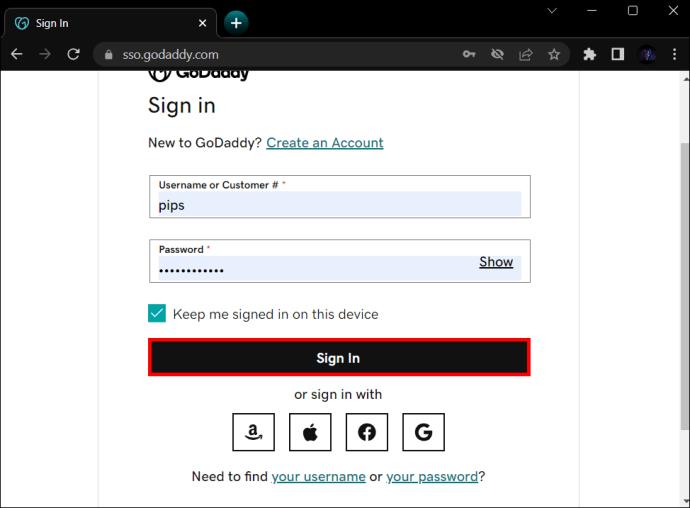
- Pašto adresų sąraše spustelėkite „redaguoti“.
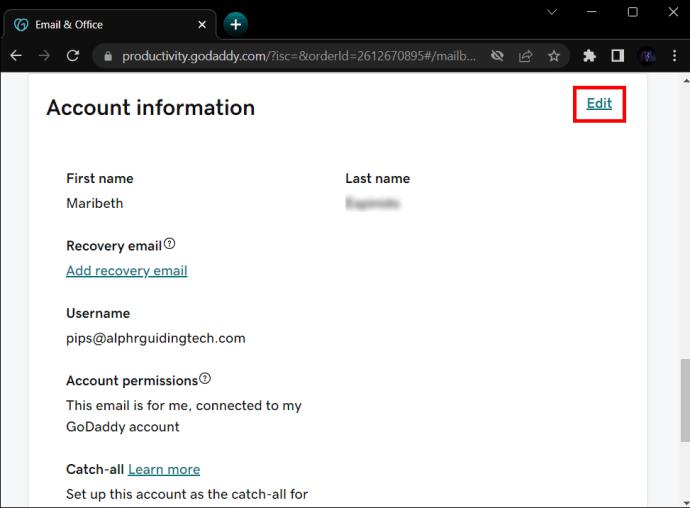
- Įveskite naują atkūrimo el. pašto adresą, tada spustelėkite „Išsaugoti“.
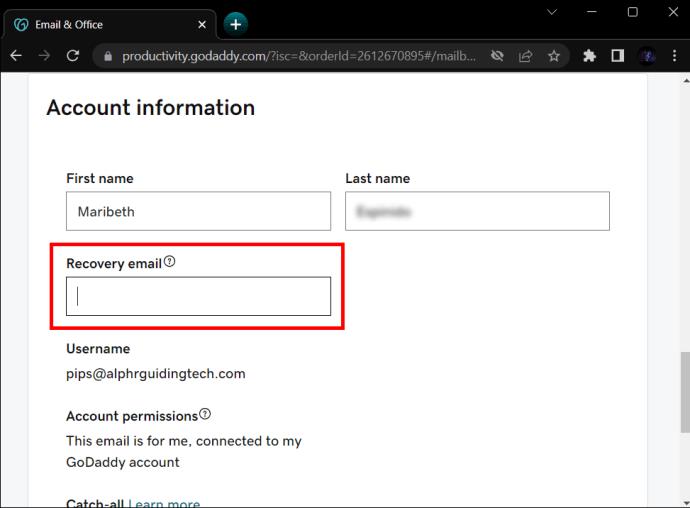
Kaip prisijungti prie savo darbo vietos žiniatinklio pašto
Žinoma, retkarčiais norėsite pasiekti savo darbo sritį iš žiniatinklio pašto. Štai ką jums reikia padaryti:
- Eikite į „ Webmail “.
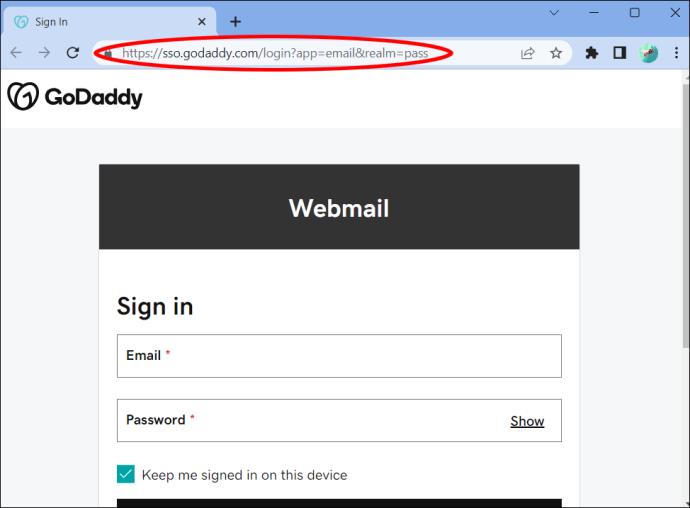
- Įveskite savo el. pašto paskyros duomenis. (Ši informacija nėra jūsų „GoDaddy“ prisijungimo informacija).
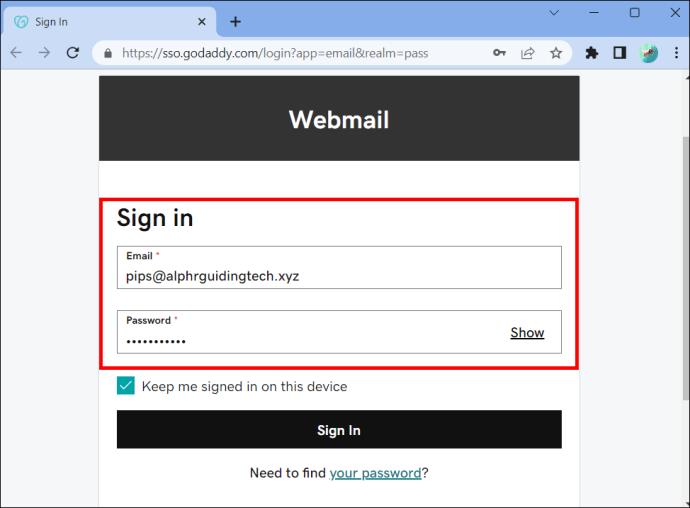
- Spustelėkite „prisijungti“ ir galėsite pasiekti gautuosius.
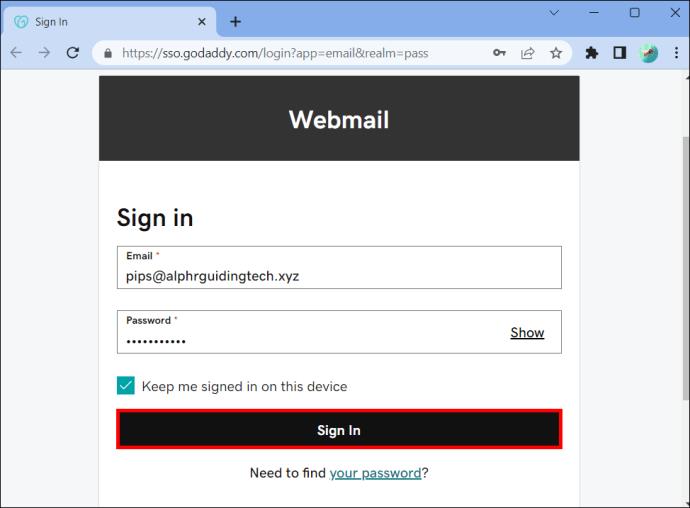
Lengva prieiga prie „GoDaddy“ el
El. paštas yra vienas populiariausių būdų, kaip klientai susisiekia su įmonėmis. Turėdami svetainės domeno pavadinimą galėsite lengvai susikurti profesionalų el. pašto adresą naudodami „GoDaddy's Workspace“ naudodami bet kurį pageidaujamą pavadinimą. Kai klientai susisiekia su jūsų įmone, jie tikisi greito atsakymo, o nustatę „GoDaddy“ el. paštą visuose įrenginiuose, galėsite lengvai pasiekti el. laiškus kelyje. Nesvarbu, ar naudojate pašto programas telefone, planšetiniame kompiuteryje ar nešiojamajame kompiuteryje, su jumis galite susisiekti, kad ir kur būtumėte, ir nepraleisite svarbių el. laiškų.
Ar jums buvo lengva pridėti el. pašto paskyrą prie „GoDaddy Workspace“? Ar naudojote kokius nors šiame straipsnyje aprašytus patarimus ir gudrybes? Praneškite mums toliau pateiktame komentarų skyriuje.