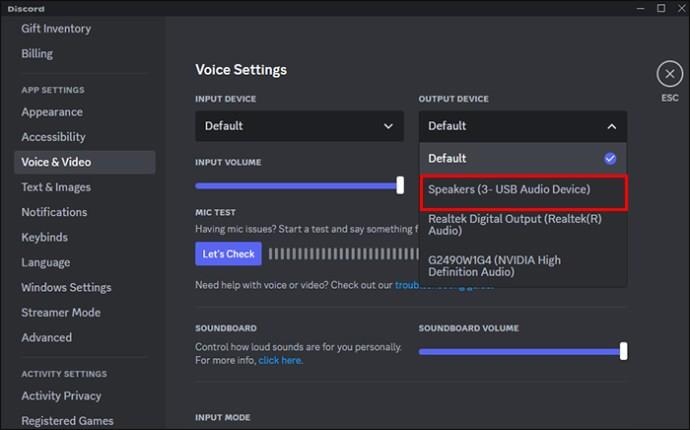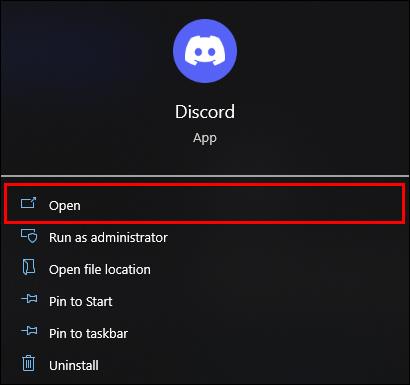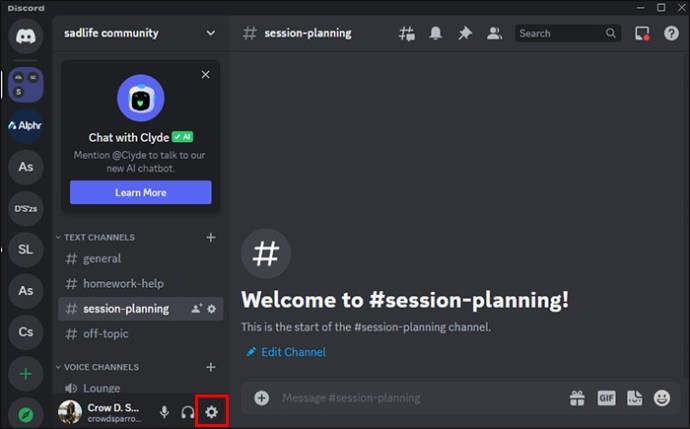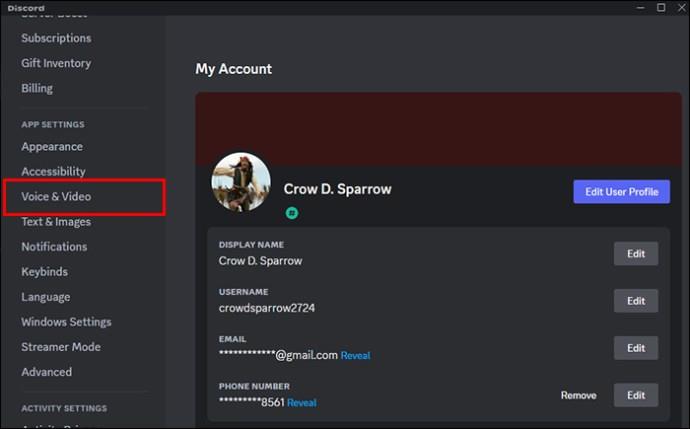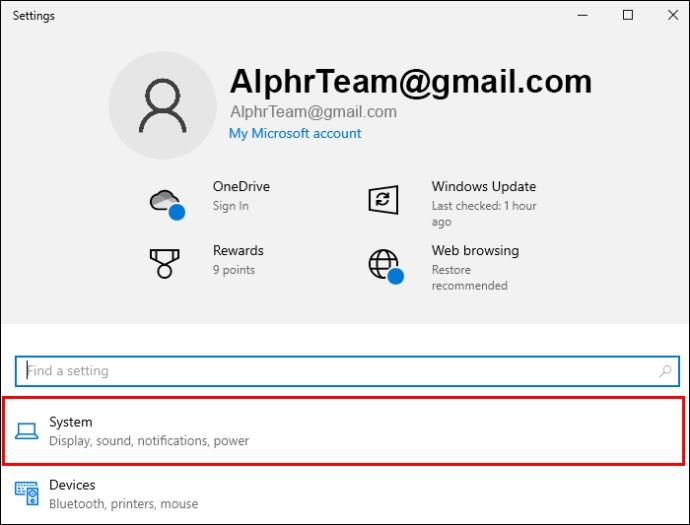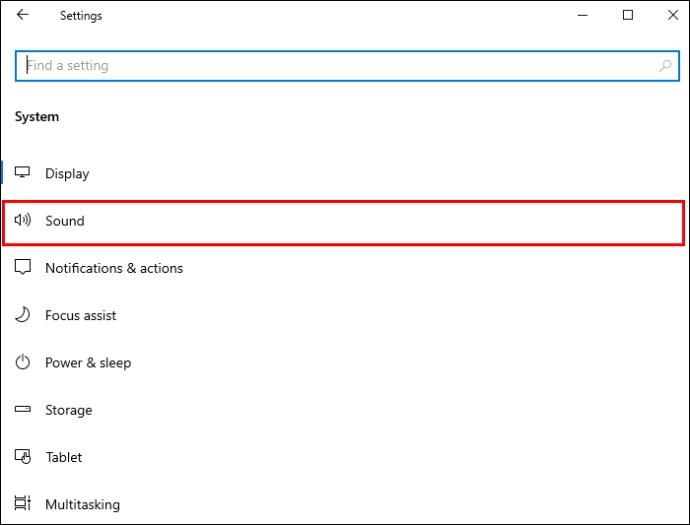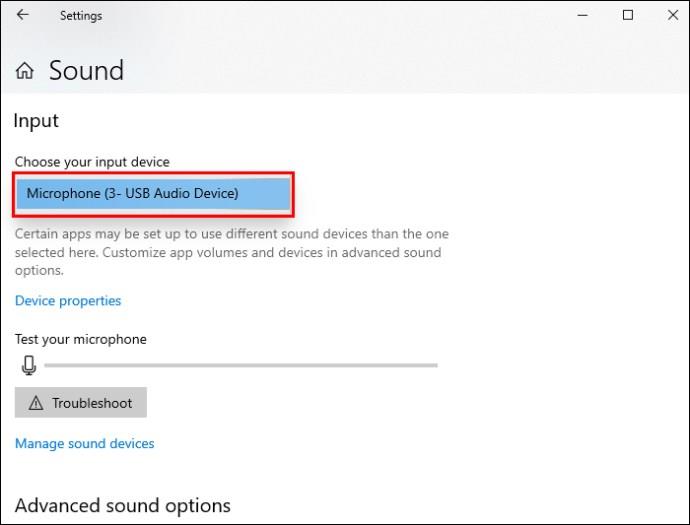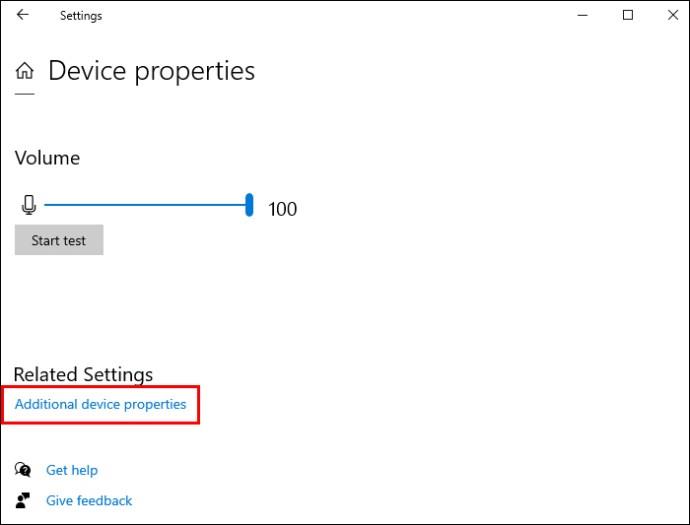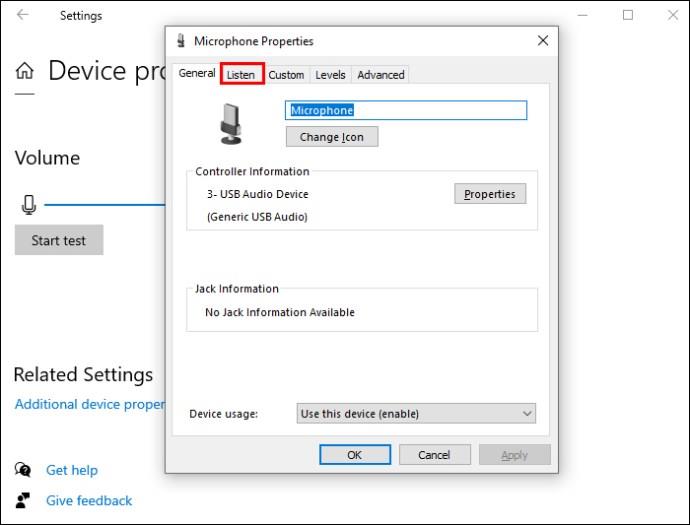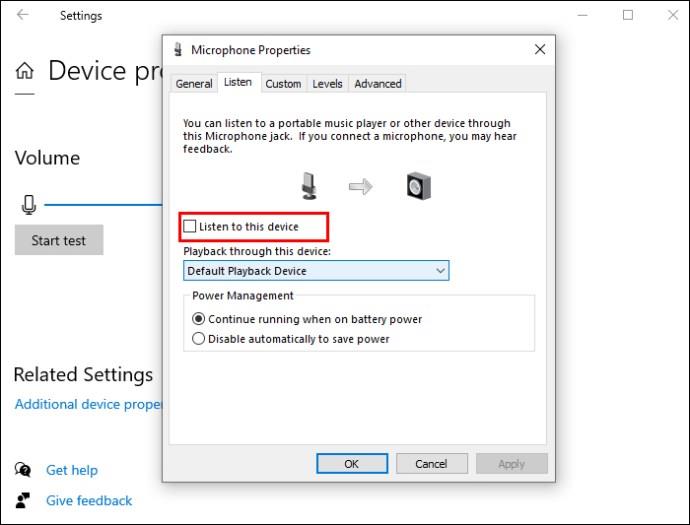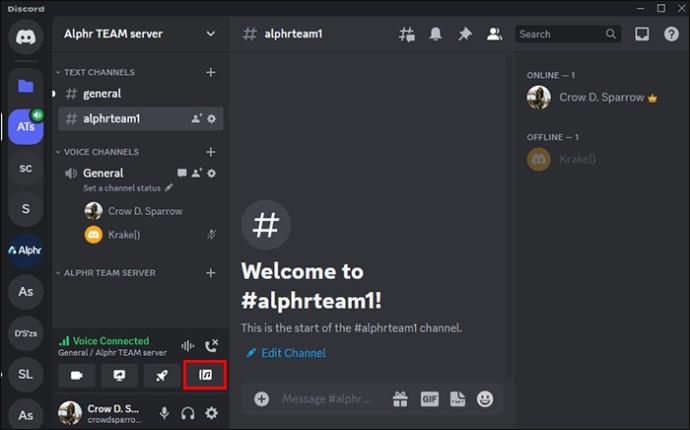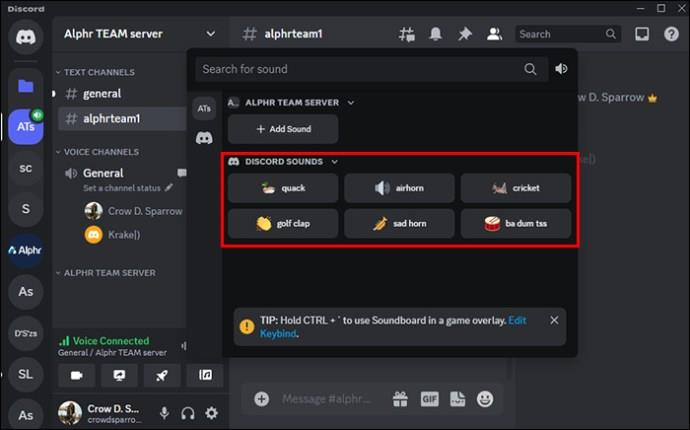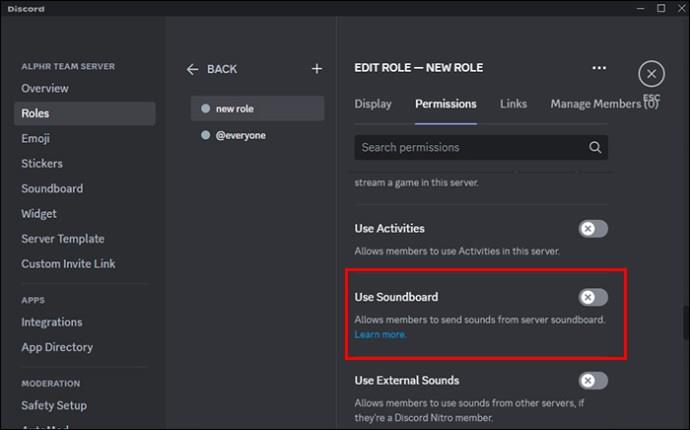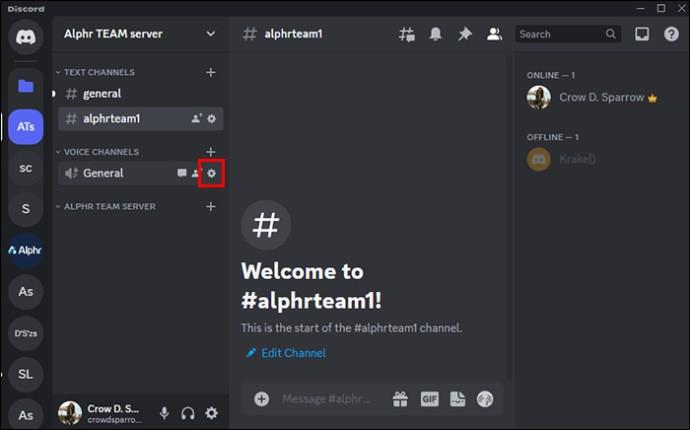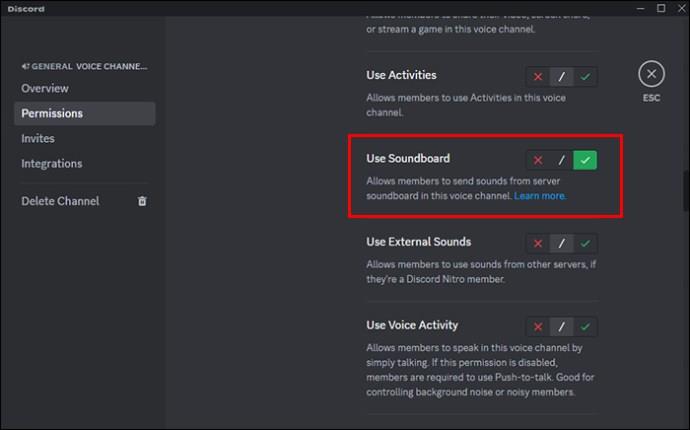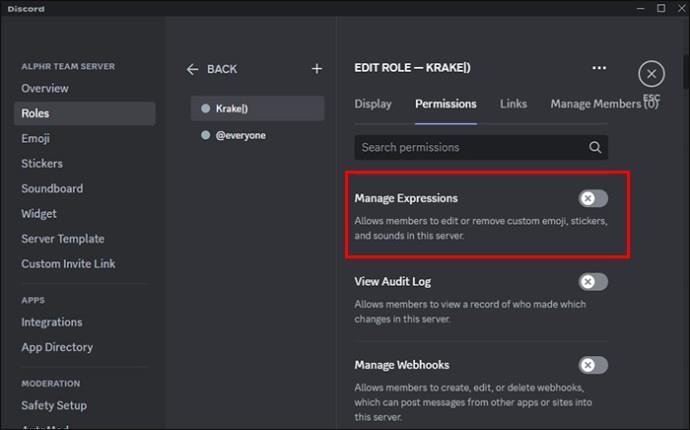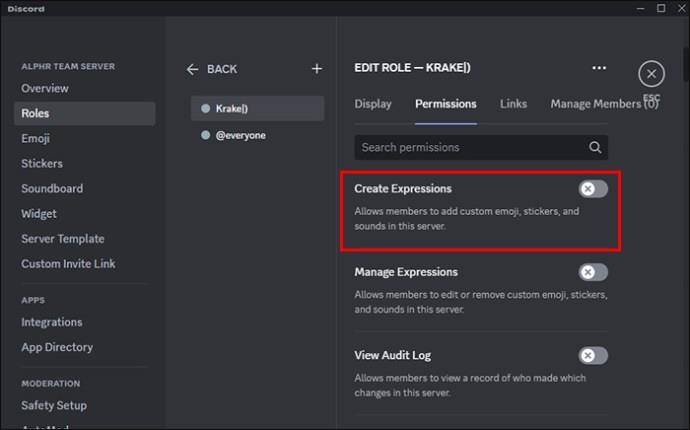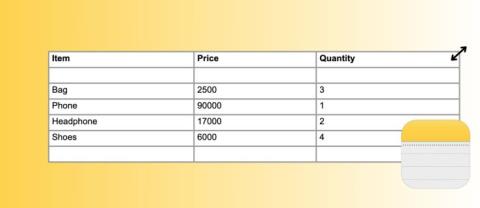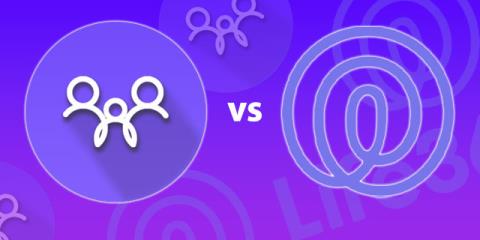Soundboard yra kompiuterinė programa, padedanti tokioms programoms kaip „Discord“ sukurti puikius garso efektus. Tai taip pat leidžia įkelti įvairius garsus į Soundpack savo Discord serveryje. O pokalbių metu bendruomenės nariai gali leisti garsus, kuriuos gali girdėti kiekvienas balso kanalo dalyvis. Šiame straipsnyje paaiškiname, kaip „Discord“ nustatyti ir naudoti „Soundboard“, taip pat kitą naudingą informaciją.

Kaip nustatyti garso plokštę „Discord“.
Norėdami naudoti Soundboard Discord, turite nukreipti mikrofoną per virtualų garso įrenginį. Štai žingsniai, kaip prie „Discord“ pridėti garso plokštę.
Pasirinkite virtualų garso įrenginį ir įdiekite
Pirma, norėdami naudoti garso plokštę Discord, turite atsisiųsti ir įdiegti virtualų garso įrenginį, pvz., VB-CABLE . Tada turite nustatyti Soundboard.
„Soundboard“ nustatymas „Discord“.
Norėdami „Discord“ nustatyti garso plokštę, atlikite šiuos veiksmus:
- Pasirinkite virtualų garso įrenginį, tada įdiekite jį.
- „Discord“ mikrofonui pasirinkite „Kabelio išvestis“.
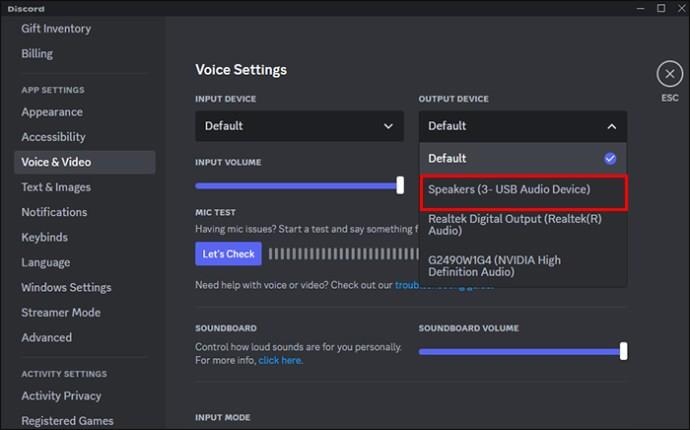
- Nukreipkite mikrofoną per virtualų garso įrenginį.
Nustatykite „Discord“ mikrofoną į kabelio išvestį
- Atidarykite „Discord“.
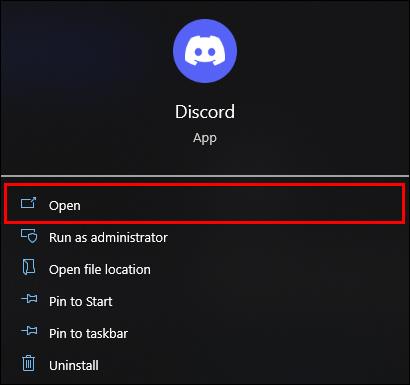
- Skiltyje „Vartotojo nustatymai“ pasirinkite „Programos nustatymai“.
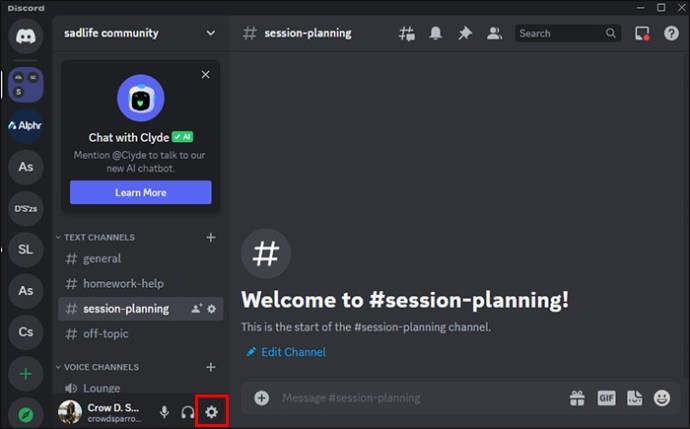
- Eikite į „Balsas ir vaizdo įrašas“ ir pasirinkite „Įvesties įrenginys“, tada „Kabelio išvestis“.
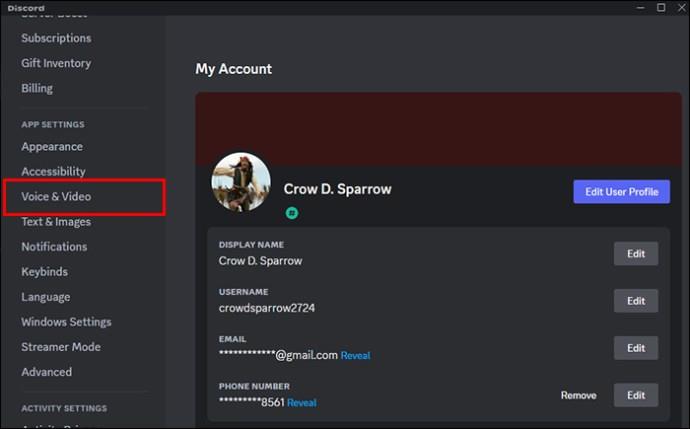
Kai tai padarysite, visus kompiuterio garsus girdės visi balso pokalbio dalyviai.
Nukreipkite mikrofoną per virtualų garso įrenginį
Kadangi jūsų įvesties įrenginys buvo pakeistas, niekas jūsų negirdės. Štai kaip tai išspręsti:
- Kompiuteryje eikite į „Nustatymai“, tada „Sistema“.
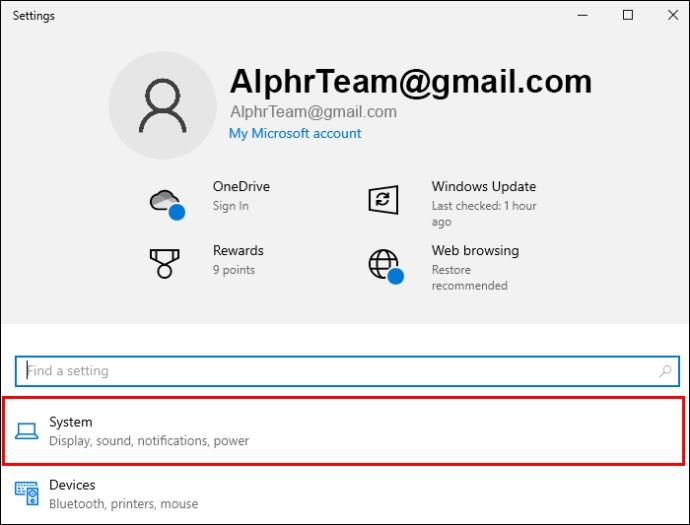
- Tada „Garsas“.
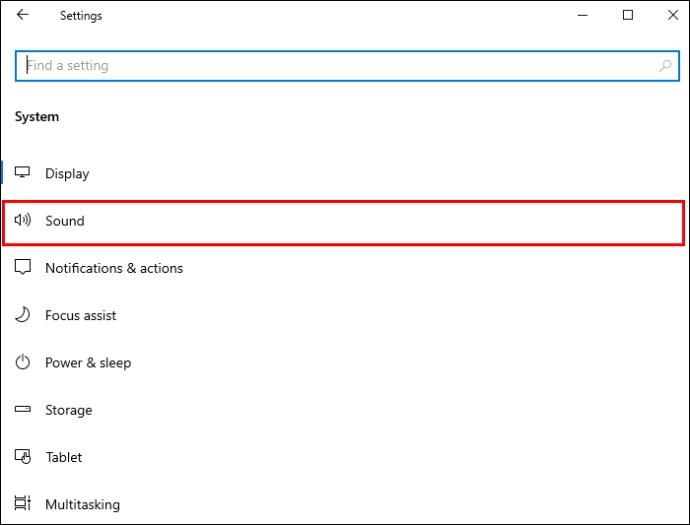
- Skiltyje „Įvestis“ kaip įvesties įrenginį pasirinkite „Mikrofonas“.
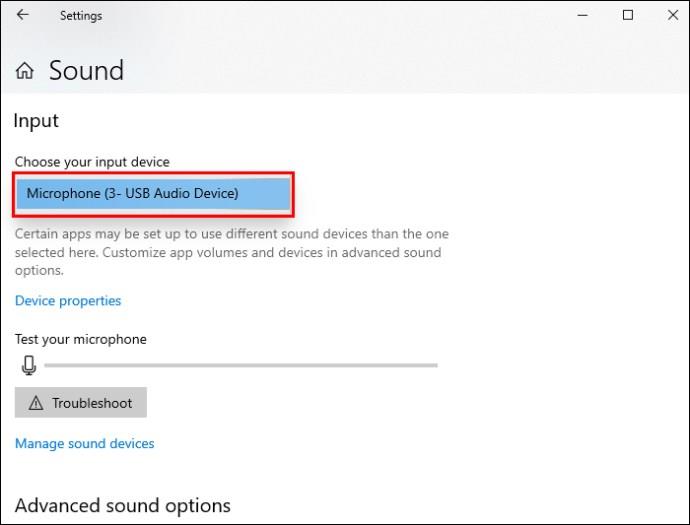
- Spustelėkite „Įrenginio ypatybės“, tada spustelėkite „Papildomos įrenginio savybės“.
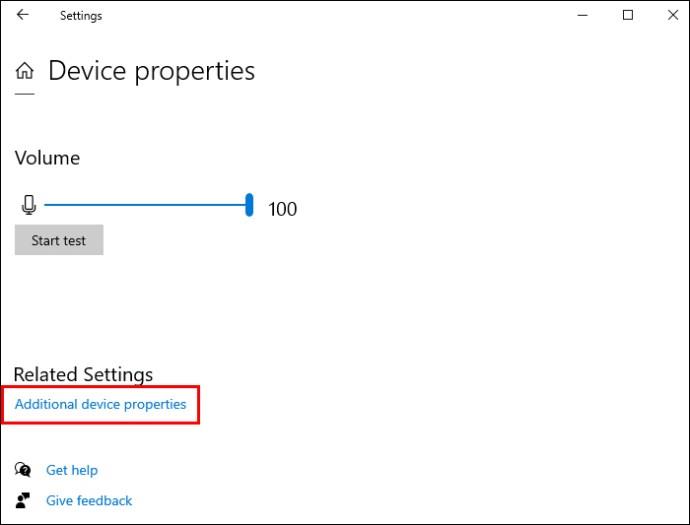
- Pasirinkite skirtuką „Klausyti“.
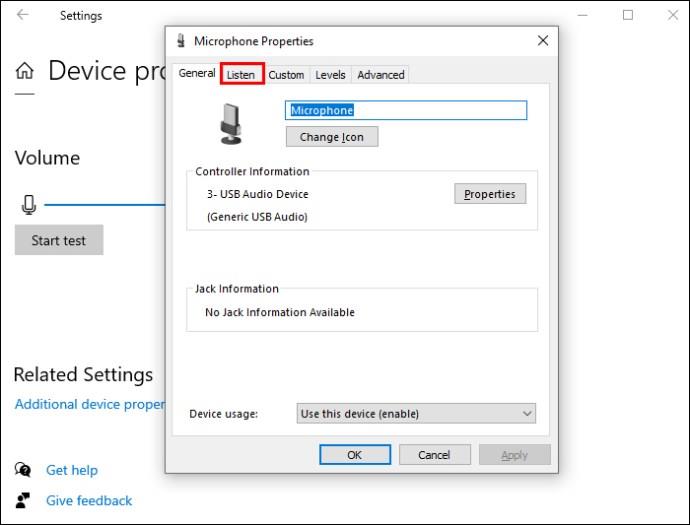
- Pasirinkite „Klausyti šio įrenginio“ ir spustelėkite „Kabelio įvestis“.
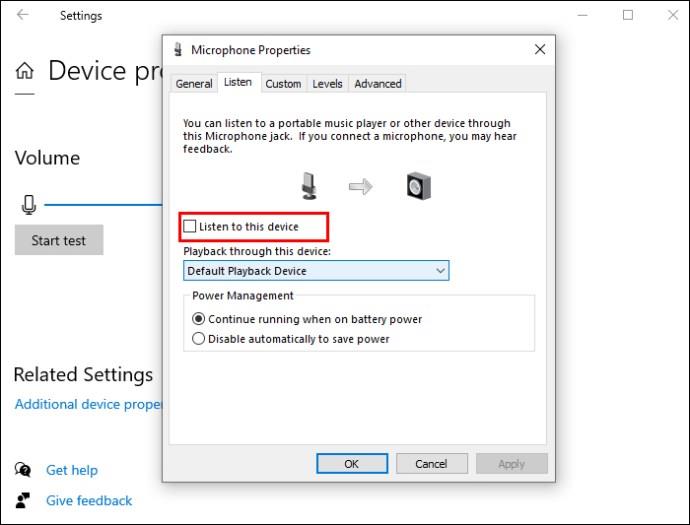
Dabar jūsų „Discord Soundboard“ ir bet kokie kompiuterio garsai bus leidžiami jūsų balso pokalbyje ir mikrofone.
Kaip naudoti „Soundboard“ sistemoje „Discord“.
Norėdami naudoti „Soundboard“ sistemoje „Discord“, atlikite šiuos paprastus veiksmus:
- Prisijunkite prie balso kanalo iš pasirinkto serverio. Balso kanale parodykite visų dalyvių avatarus. Jei „Soundboard“ suaktyvinta, apačioje bus muzikos piktograma (ji primena maišymo lentą).
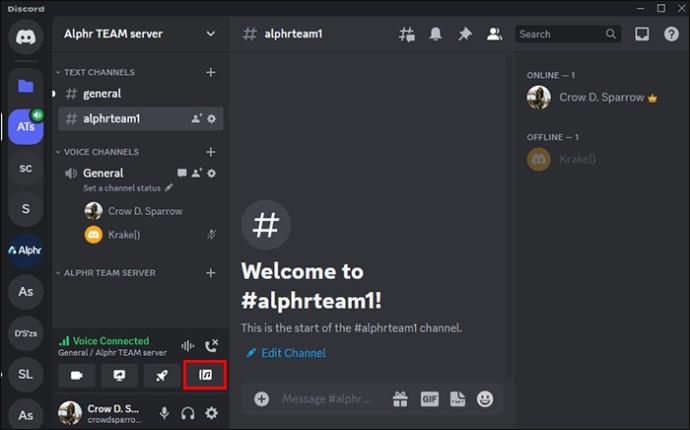
- Pasirinkite muzikos piktogramą, kad paleistumėte Soundboard. Atminkite, kad jei kuris nors vartotojas kanale buvo nutildytas, jis negalės girdėti jokio garso.
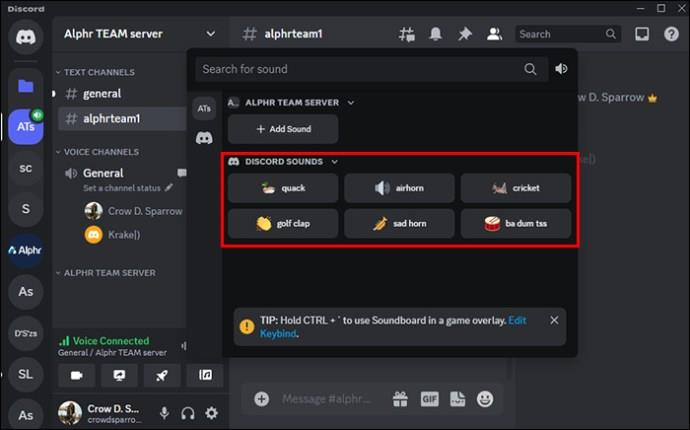
Jei norite pasiekti „Soundboard“ balso kanalu, taip pat galite paspausti „Soundboard“ piktogramą apatiniame kairiajame kampe, kai esate prisijungę.
- Norėdami leisti garsą visiems balso kanalo dalyviams, atidarykite Soundboard, užveskite pelės žymeklį virš garso ir spustelėkite „Leisti“. Garsą leis ir girdės visi balso kanale esantys žmonės.
- Norėdami išsaugoti jums patinkantį garsą, spustelėkite žvaigždės piktogramą. Taip pat galite tai padaryti, jei norite peržiūrėti bet kokį garsą ir leisti jį tik sau.
Garso plokštės valdymas kaip serverio administratorius
Galite redaguoti nustatymus, kad tam tikri žmonės galėtų naudotis Soundboard. Galite perjungti „Naudoti garso plokštę“ leidimus tam tikriems vaidmenims arba konkretiems serverio nariams. Norėdami tai pakeisti serverio lygiu, atlikite šiuos veiksmus:
- Eikite į Serverio nustatymus skirtuke „Vaidmenys“.

- Pasirinkite vaidmenį, kuriam norite gauti leidimą, ir slyskite per „Naudoti garso plokštę“.
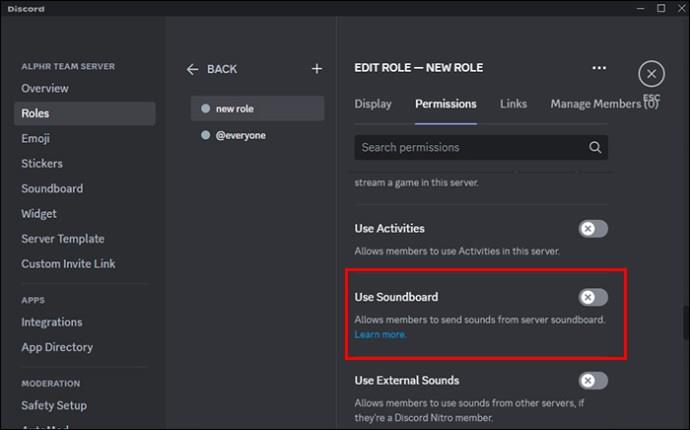
- Norėdami pakeisti atskirų balso kanalų leidimus, balso kanale spustelėkite „Redaguoti kanalą“.
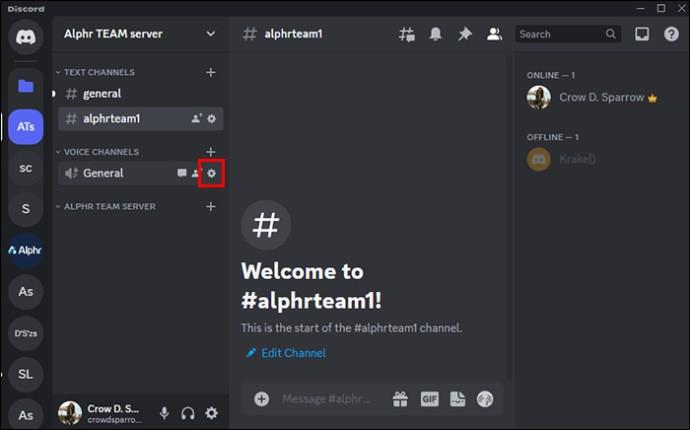
- Eikite į skirtuką Leidimai ir pasirinkite vaidmenį / serverio narį, kurio leidimus norite pakeisti, tada slinkite virš leidimo „Naudoti garso plokštės“.
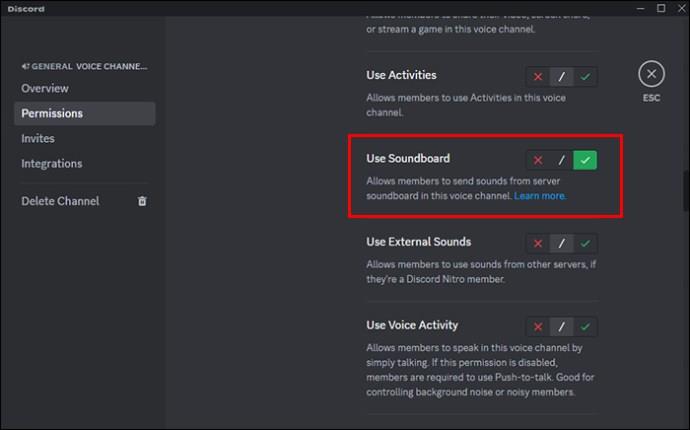
Jei norite tvarkyti dabartinę garso plokštę iš serverio, eikite į Serverio nustatymai, tada į „Soundboard“. Galite įtraukti arba pašalinti garsus iš sąrašo. Norėdami pašalinti įkeltą garsą, paspauskite šalia garso esantį mygtuką „X“.
Tik vartotojai, kurių vaidmeniui įjungti išraiškų tvarkymo leidimai, galės pakeisti arba pašalinti bet kokius tinkintus garsus serveryje. Štai kaip suteikti vaidmeniui leidimą tai atlikti:
- Eikite į „Serverio nustatymai“, tada „Vaidmenys“.

- Skiltyje „Leidimai“ pasirinkite „Įgalinti“ arba „Išjungti“.
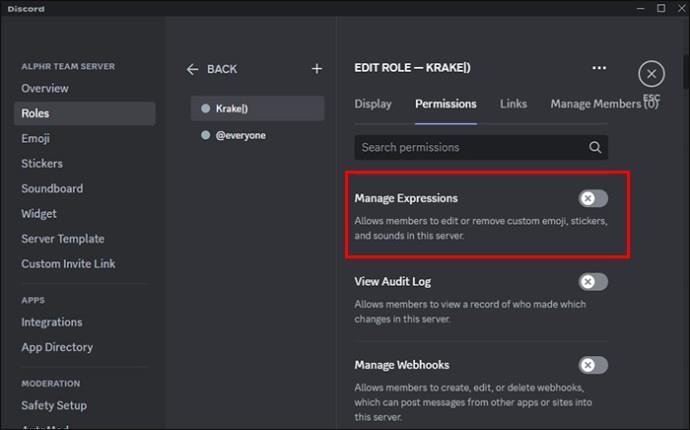
Kad bet kuris vartotojas galėtų pridėti pasirinktinių garsų serveryje, turėsite suteikti jiems leidimus „Kurti išraiškas“. Padaryti tai:
- Eikite į „Serverio nustatymai“, tada „Vaidmenys“.

- Skiltyje „Leidimai“ pasirinkite „Įgalinti“ arba „Išjungti“.
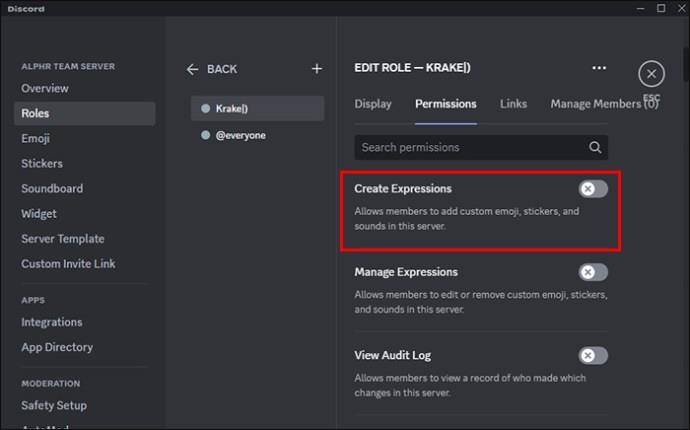
Įvairios garso plokštės programos, kurias galite naudoti „Discord“.
Žemiau yra keletas puikių „Soundboard“ programų, kurias galite naudoti „Discord“, parinkčių.
Rezanansas
„Resanance“ yra puiki nemokama garso plokštės parinktis, kurią galima naudoti „Discord“. Ši programa veikia „Windows 7“, „Windows 10/11“ ir „Windows 8.1/8“ 64 bitų versijose. Jis taip pat veikia su kitomis programomis, tokiomis kaip Zoom, Curse, Skype, Teamspeak ir kt.
EXP garso plokštė
EXP Soundboard palaiko WAVS ir MP3. Galite suaktyvinti jo garsus naudodami pasirinktinius klaviatūros sparčiuosius klavišus ir leisti juos per du skirtingus išėjimus, pvz., virtualų garso kabelį ir garsiakalbius. Mikrofonas taip pat gali praeiti per virtualų garso kabelį, kai leidžiate mikrofono purkštuką.
Voicemod
„Voicemod“ puikiai tinka jūsų „Discord“ efektams ir garsams. Galite nustatyti skirtingus mygtukus, kad sukurtumėte skirtingus garso efektus.
DUK
Kur turėčiau pakeisti garsumą „Soundboard“?
Norėdami pakeisti garso plokštės garsumą, eikite į „Vartotojo nustatymai“, tada „Balsas ir vaizdo įrašas“. „Soundboard“ eikite į „Soundboard Volume“ ir žaiskite slankikliu, kol nustatysite idealų garsumą. Tai bus sinchronizuojama kiekviename įrenginyje. Jei nenorite, kad būtų girdimas garsas, nustatykite jį į 0%.
Ar „Windows“ sistemoje „Soundboard“ yra žaidimo perdangos klaviatūra?
„Windows“ garso plokštės klaviatūra yra CTRL + ir gali būti naudojama žaidimo perdangoje.
Ar „Soundboard“ garsus iš bet kurio serverio gali naudoti kiti?
Turite turėti aktyvią Nitro prenumeratą, kad galėtumėte naudoti Soundboard garsus bet kuriame serveryje. Bet jums nereikės Nitro, kad galėtumėte naudoti Soundboard serveryje.
Kaip pridėti garsą prie „Discord Soundboard“?
Eikite į Serverio nustatymai, tada „Soundboard“. Spustelėkite mygtuką Įkelti“ ir pasirinkite garsą, kurį norite įkelti iš savo įrenginio. Pavadinkite garsą, pridėkite jaustuką, jei norite, tada spustelėkite „Įkelti“.
Naudodami garso plokštę negalite nuobodžiauti
Padarykite visus savo balso pokalbius „Discord“ serveriuose smagius garsais naudodami „Soundboard“. „Soundboard“ yra puiki programa, naudojama „Discord“ serveriuose. Tai suteikia kiekvienam jūsų „Discord“ bendruomenės nariui galimybę naudoti garsus, kurie buvo įkelti į jūsų serverio „Soundpack“. Jei esate Discord Nitro abonentas, galite leisti savo bendruomenės garsus visuose serveriuose. Viskas, ką jums reikia padaryti, tai prisijungti prie balso kanalo, pasirinkti muzikos albumo mygtuką (yra šalia Veiklos) ir pasiekti Soundboard skydelį. Visi moderatoriai, turėdami vaidmens ir kanalo leidimus, galės valdyti, kaip ir kas naudoja „Soundboard“.
Kas jums labiausiai patinka naudojant „Soundboard“ sistemoje „Discord“? Kurią „Soundboard“ programą norėtumėte naudoti? Praneškite mums toliau pateiktuose komentaruose.