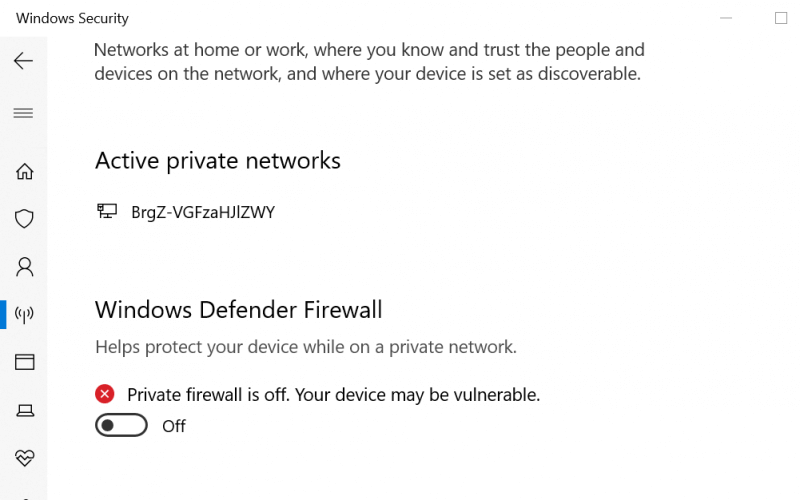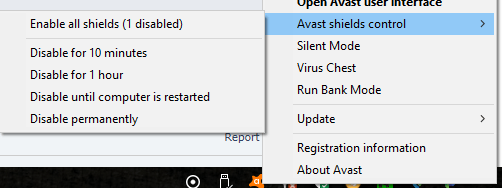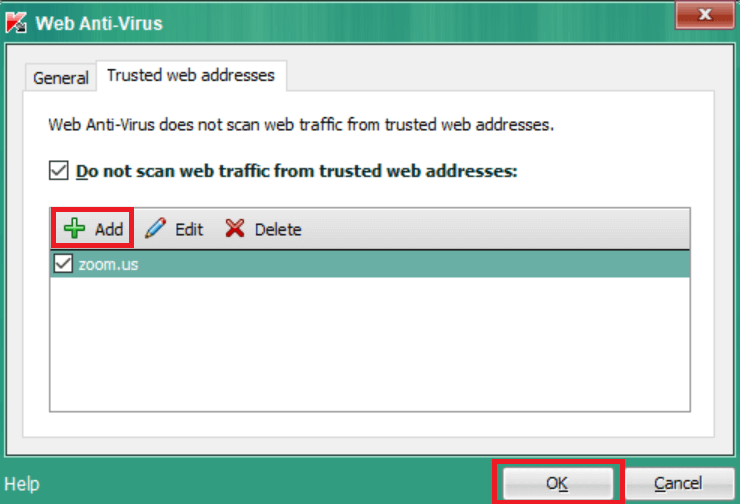- „Zoom“ yra šiuolaikinės įmonės vaizdo komunikacijos lyderė ir siūlo paprastą, patikimą debesų platformos vaizdo konferencijų platformą.
- Šiame straipsnyje nagrinėjame dažniausiai pasitaikančių „Zoom Meeting“ klaidų priežastis ir sprendimus.
- Tai apima antivirusinių nustatymų keitimą ar net interneto ryšio patikrinimą.
- Galiausiai, mes taip pat kalbėsime apie mastelio keitimo alternatyvą, kurią turėtumėte išbandyti.
Bendraukite su savo komanda geriau, greičiau ir saugiau Naudodami šį nuostabų vaizdo konferencijų įrankį patobulinkite bendravimo su kolegomis būdą. Štai keletas dalykų, kuriuos jums pateikia „ Pexip“.
- Visiškas integravimas su kitais bendradarbiavimo įrankiais
- Aukštos kokybės vaizdo tiekimas, maitinamas AI
- Saugios vaizdo konferencijos
- Lankstus diegimas
Supažindinkite savo įmonę su nauju bendravimo būdu
Gaukite Pexip dabar
Zoom yra populiari vaizdo konferencijų paslauga , siūlanti žiniatinklio, darbalaukio ir mobiliąsias programas. Tūkstančiai žmonių kasdien naudojasi „Zoom Meeting“, kad galėtų dalyvauti susitikimuose nuotoliniu būdu. Tačiau kartais vartotojai gali susidurti su Zoom Meeting ryšio problemomis bandydami pasiekti paslaugą.
Po „Zoom Meeting“ ryšio problemų paprastai pateikiamas klaidos kodas, kuris leidžia lengvai diagnozuoti problemą. Kai kurie dažniausiai pasitaikantys „Zoom Meeting“ klaidų kodai yra šie:
- Mastelio keitimo klaidos kodas 5000/3/4
- Mastelio keitimo klaidos kodas 10410/2/3/4/5/6
- Mastelio keitimo klaidos kodas 104110/11/12/14/15/16/17/18
„Zoom“ susitikimo ryšio problemos paprastai priskiriamos tinklo problemoms arba saugos programinei įrangai, kuri blokuoja ryšį.
Šiame straipsnyje išvardijome keletą pataisymų, kurie padės pašalinti „Zoom Meeting“ ryšio problemas ir klaidų kodus.
Kaip išspręsti „Zoom“ susitikimo ryšio problemas ir klaidų kodus?
1. Patikrinkite užkardą ir tarpinį serverį
1.1 Išjunkite „Windows Defender“ užkardą
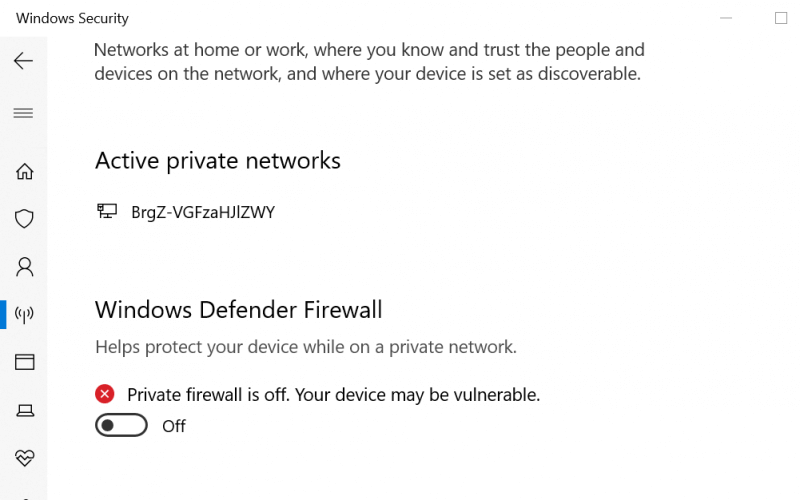
- Spustelėkite Pradėti ir pasirinkite Nustatymai.
- Eikite į Atnaujinimas ir sauga.
- Pasirinkite Windows sauga.
- Dalyje Apsaugos zonos spustelėkite Ugniasienė ir tinklo apsauga.
- Spustelėkite savo aktyvųjį tinklą.
- Išjunkite „ Windows Defender“ užkardą perjungdami jungiklį.
- Spustelėkite Taip, kai būsite paraginti UAC.
1.2 Išjunkite trečiosios šalies užkardą
- Paleiskite trečiosios šalies antivirusinę arba ugniasienės programą.
- Eikite į ugniasienės nustatymus.
- Laikinai išjunkite ugniasienę.
Jei užkardos išjungimas padeda išspręsti „Zoom“ susitikimo ryšio problemą, susisiekite su tinklo administratoriumi ir patikrinkite ugniasienės ir tarpinio serverio nustatymus.
Jei esate tinklo administratorius, pabandykite iš naujo sukonfigūruoti tinklo užkardą su tinkamais prievadais ir paskirties vietomis. Čia galite sužinoti daugiau apie tinklo ugniasienės, skirtos Zoom, konfigūravimą .
„Stuck with Zoom“ nesukonfigūruotas dėl šios paskyros klaidos? Štai kaip mes tai ištaisėme!
2. Naudokite alternatyvią mastelio keitimo paslaugą

„Zoom“ nėra vienintelė tokio pobūdžio paslauga ir, nors ji iš tiesų labai populiari, rinkoje yra daugybė alternatyvų, kai kurios iš jų, be abejo, yra geresnės.
Vienas iš tokių pavyzdžių yra „Pexip“ – internetinė paslauga, skirta aukštos kokybės vaizdo susitikimams, palaikantiems įrankius, tokius kaip „Microsoft Teams“, „Google Hangouts Meet“ arba „Skype“ verslui.
Ir nepamirškite, kad vaizdo susitikimai turėtų vykti tik tarp jūsų ir kitų dalyvių, ir tai palaiko „Pexip“, galinti pasigirti patobulintais saugumo standartais.
⇒ Išbandykite Pexip dabar
3. Išjunkite antivirusinę programinę įrangą
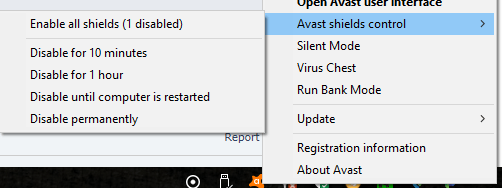
- Dešiniuoju pelės mygtuku spustelėkite antivirusinę piktogramą užduočių juostoje.
- Jei naudojate „Avast“, eikite į „ Avast Shields Control“.
- Pasirinkite Išjungti 1 valandai.
- Antivirusinės programos išjungimo veiksmai gali skirtis priklausomai nuo programinės įrangos.
Kartais jūsų kompiuteryje įdiegtas antivirusinis sprendimas gali blokuoti trečiosios šalies programos išeinančius ryšius. Norėdami išspręsti problemą, laikinai išjunkite antivirusinę programą, paleiskite „Zoom“ klientą ir patikrinkite, ar ryšys vyksta.
Jei problema išspręsta išjungus antivirusinę programą, pabandykite įtraukti „Zoom“ klientą į baltąjį sąrašą arba į patikimas programas.
3.1 Pridėkite mastelį prie patikimų programų („Kaspersky“)
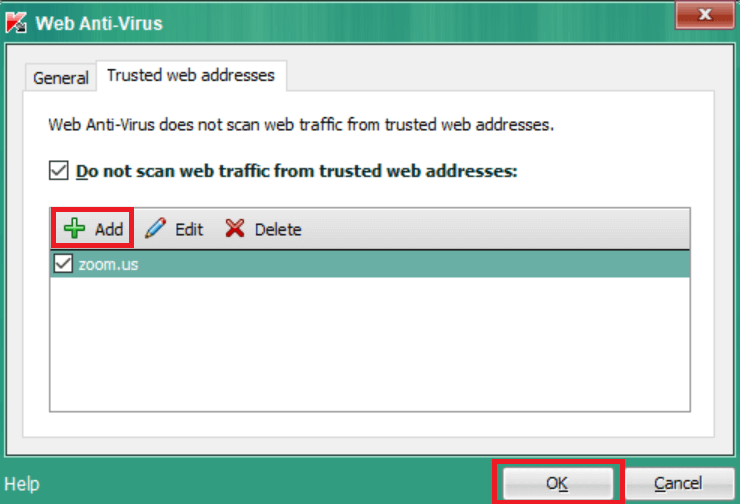
- Paleiskite „ Kaspersky“.
- Atidarykite skirtuką Nustatymai .
- Eikite į Antivirusinę apsaugą ir pasirinkite Žiniatinklio antivirusinė programa.
- Skiltyje Saugos lygis spustelėkite Nustatymai.
- Spustelėkite mygtuką Pridėti .
- Įveskite Zoom.us ir spustelėkite Gerai.
Baigę dar kartą įjunkite antivirusinę programą ir patikrinkite, ar nepavyko prisijungti prie „Zoom“ susitikimo tinklo problema.
4. Patikrinkite savo IPT, ar nėra ryšio problemų

- Jei problema išlieka, kreipkitės į savo interneto paslaugų teikėją dėl ryšio problemų.
- Taip pat pasiteiraukite savo IPT, ar galite prisijungti prie „Zoom“ paslaugos.
Galite išspręsti „Zoom Meeting“ ryšio problemas ir klaidų kodus atlikdami šiame straipsnyje nurodytus veiksmus. Jei reikia pakeisti ugniasienės arba tarpinio serverio nustatymus, būtinai susisiekite su tinklo administratoriumi.
Bendraukite su savo komanda geriau, greičiau ir saugiau
Naudodami šį nuostabų vaizdo konferencijų įrankį pagerinkite bendravimo su kolegomis būdą. Štai keletas dalykų, kuriuos jums pateikia „ Pexip“.
- Visiškas integravimas su kitais bendradarbiavimo įrankiais
- Aukštos kokybės vaizdo tiekimas, maitinamas AI
- Saugios vaizdo konferencijos
- Lankstus diegimas
Dažnai užduodami klausimai
- Kaip surengti nemokamą „Zoom“ susitikimą?
Tiesiog atsisiųskite ir įdiekite „Zoom“ ir vadovaukitės mokymo vedliu. Tai palengvina naudojimą, kaip ir visos kitos VoIP programos, įtrauktos į šį sąrašą .
- Kodėl negaliu prisijungti prie Zoom?
Jei mastelio keitimo programėlė rodo prisijungimo arba tinklo klaidą, bandykite dar kartą pranešimą, patikrinkite tinklo ryšį. Kitos mastelio keitimo ryšio priežastys gali būti problemos, susijusios su tinklo ugniasienės nustatymais arba interneto saugos šliuzu, blokuojančiu ryšį.
- Kokiose platformose galimas „Zoom“?
„Zoom“ šiuo metu pasiekiama „Windows“, „Android“ ir „iOS“, todėl tai yra vienas universaliausių bendradarbiavimo įrankių rinkoje .