Kaip tvarkyti meniu Pradėti programų sąrašą sistemoje „Windows 10“.

Meniu Pradėti: greičiausiai čia pradedate kiekvieną kartą, kai įjungiate kompiuterį. Nepaisant pertraukos naudojant „Windows 8“, ji buvo pagrindinė
Norėdami sukurti aplanko įrankių juostą užduočių juostoje:
Dešiniuoju pelės mygtuku spustelėkite užduočių juostą.
Spustelėkite Įrankių juostos > Nauja įrankių juosta.
Naudokite failų parinkiklį, kad pasirinktumėte aplanką, kuriam sukurti įrankių juostą.
„Windows 10“ užduočių juosta pirmiausia naudojama programoms paleisti ir perjungti. Taip pat galite pridėti savo įrankių juostas, kurios leis pasiekti bet kurio kompiuterio aplanko turinį. Jei dažnai atidarote failus tam tikrame aplanke, pridėjus užduočių juostos įrankių juostą gali sumažėti spustelėjimų, reikalingų norint rasti turinį, skaičius.
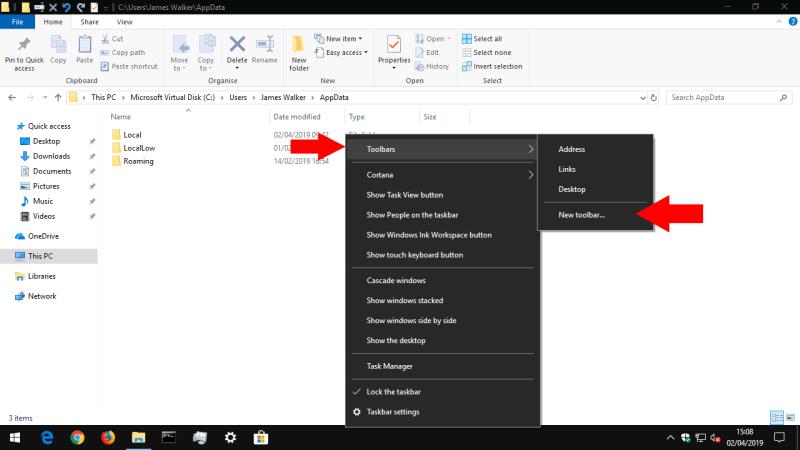
Įrankių juostos sukuriamos dešiniuoju pelės klavišu spustelėjus užduočių juostą ir pasirodžiusiame meniu užvedus pelės žymeklį virš „Įrankių juostos“. Čia pamatysite tris numatytąsias įrankių juostas, kurias galite pridėti vienu spustelėjimu. Nuorodos ir darbalaukis nukreipia į atitinkamus aplankus jūsų vartotojo profilio kataloge, o adresas pateikia URL įvestį tiesiai jūsų užduočių juostoje. Įveskite URL ir paspauskite Enter, kad jis būtų atidarytas numatytojoje naršyklėje.
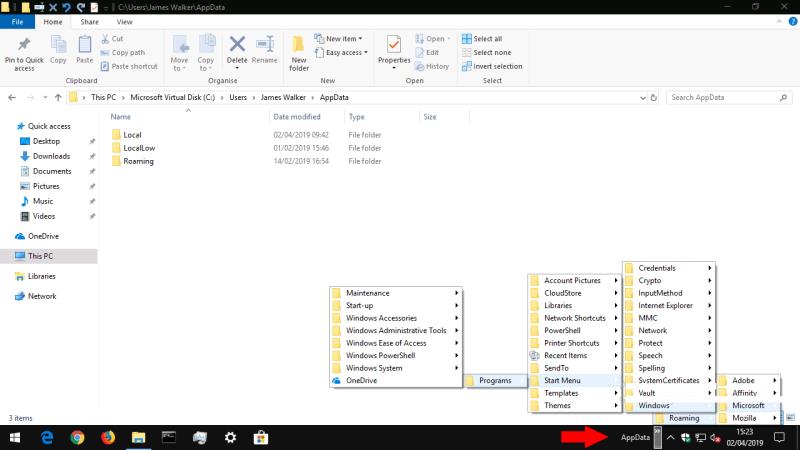
Norėdami sukurti savo įrankių juostą, įrankių juostų meniu spustelėkite „Nauja įrankių juosta…“. Norėdami pasirinkti aplanką kompiuteryje, naudokite failų parinkiklį. Kai paspausite „Gerai“, įrankių juosta bus įtraukta į užduočių juostą. Spustelėkite šalia jo pavadinimo esančią piktogramą ">>", kad peržiūrėtumėte dabartinį aplanko, į kurį jis nukreipiamas, turinį.
Kai pridedate arba pašalinate failus ar aplankus kataloge, užduočių juostos įrankių juostos turinys taip pat bus atnaujintas. Tai suteikia jums patogų būdą pasiekti failus dažnai naudojamuose aplankuose, neatidarius „File Explorer“ ir neperžengiant katalogų struktūros.

Pridėję įrankių juostą, galite ją tinkinti pasirinkdami rodyti arba slėpti piktogramą ir etiketę. Dešiniuoju pelės mygtuku spustelėkite užduočių juostą ir panaikinkite parinkties „Užrakinti užduočių juostą“ žymėjimą. Tada galite dešiniuoju pelės mygtuku spustelėti įrankių juostą ir perjungti parinktis „Rodyti tekstą“ / „Rodyti pavadinimą“. Kai užduočių juosta atrakinta, taip pat galite pertvarkyti įrankių juostas jas vilkdami. Galite naudoti šalia įrankių juostos pavadinimo esančias rankenas, kad padidintumėte jos plotį, o jos turinys bus patalpintas tiesiai į užduočių juostą.
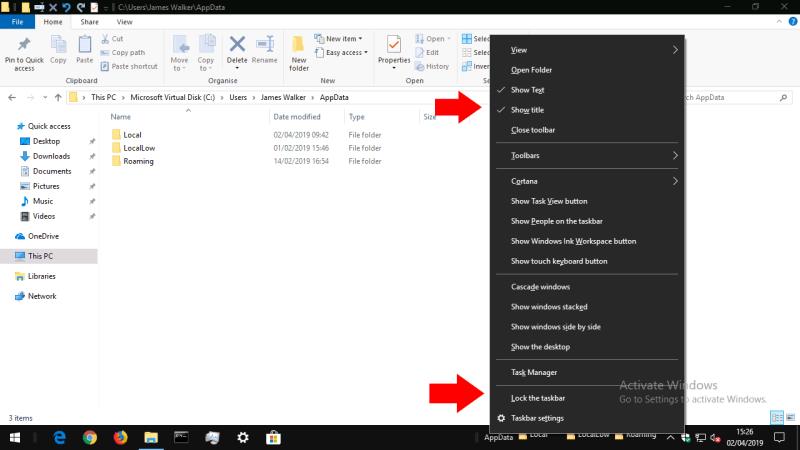
Kai baigsite tinkinti, nepamirškite iš naujo užrakinti užduočių juostos naudodami parinktį „Užrakinti užduočių juostą“. Taip ateityje išvengsite netyčinio daiktų padėties perkėlimo. Kai reikia pašalinti įrankių juostą, dešiniuoju pelės mygtuku spustelėkite ją ir paspauskite „Uždaryti įrankių juostą“.
Meniu Pradėti: greičiausiai čia pradedate kiekvieną kartą, kai įjungiate kompiuterį. Nepaisant pertraukos naudojant „Windows 8“, ji buvo pagrindinė
„Windows 10“ sumažina atotrūkį tarp šiuolaikinio „Windows 8“ šoko ir klasikinės „Windows 7“ išvaizdos ir veikimo, todėl yra keletas specifinių naujų
Microsoft Windows 10 Insider build 10547 atnešė daugybę operacinės sistemos pakeitimų. Kai kurie nauji pakeitimai buvo nedideli, o kiti, na, tokie pat
„Windows 10s“ užduočių juosta pirmiausia naudojama programoms paleisti ir perjungti. Taip pat galite pridėti savo įrankių juostas, kurios leis pasiekti bet kurio turinio turinį
„Windows 10“ pristatomas su įmontuotų programų rinkiniu, kad būtų supaprastintos įprastas užduotis. Galite daryti garso įrašus naudodami iš anksto įdiegtą balso įrašymo programą,
Viena iš labiausiai giriamų „Windows 10“ funkcijų yra „Start Menu“ grįžimas. Nors daugelis žmonių mėgsta „Windows 8“ stiliaus plyteles
Tikriausiai žinote, kad „Microsoft“ sugrąžino meniu Pradėti su „Windows 10“. Ir nors daugelis žmonių juokauja, kad jiems prireikė tiek laiko, kol jis
„Windows 10“ yra funkcija, leidžianti pridėti ir pašalinti programas (programas), kurios paleidžiamos automatiškai, kai tik prisijungiate prie „Microsoft“ paskyros.
„Microsoft“ palaikymo komanda naudoja saugųjį režimą sistemoje „Windows 10“, kad pašalintų triktis, kurios gali kilti naudojant „Windows 10“. Paleidę kompiuterį saugiuoju režimu, pradedate
„Windows 10“ suteikia daugybę pelės tinkinimo parinkčių, todėl galite lanksčiai nustatyti, kaip veikia jūsų žymeklis. Šiame vadove gerai pasimokykite, kaip efektyviai naudoti savo pelę.
Sužinokite, kaip paaukoti Robux savo draugams Roblox platformoje. Šiame straipsnyje rasite efektyvius metodus, kaip pasidalinti Robux greitai ir lengvai.
Išsamus vadovas, kaip <strong>atšaukti „Netflix“</strong> prenumeratą ir atsisakyti paskyros. Sužinokite, kokios yra priežastys ir procesas, kaip tai padaryti.
Sužinokite, kaip daryti geresnes asmenukes su išmaniojo telefono kamera, naudojant efektyvius patarimus ir gudrybes.
Kaip atkurti gamyklinius Meta Quest 2 suraskite visus paslapčių ir gudrybių sprendimus, kad pagerintumėte savo virtualios realybės patirtį.
Sužinokite, kas peržiūrėjo jūsų „Instagram“ profilį, naudojant efektyvius įrankius ir strategijas. Išsiaiškinkite, kaip sekti savo „Insta“ persekiotojus!
Kaip įjungti nuotolinio darbalaukio ryšius „Windows 10“: žingsniai, patarimai ir priemonės, kad būtų galima pasiekti kompiuterį nuotoliniu būdu. Sužinokite daugiau apie „Windows Remote Desktop Connection“.
Pasitaiko atvejų, kai pokalbio draugas gali jus suerzinti ir nenorite, kad jis matytų jūsų istorijas ar žavesius. Tokiu atveju sužinokite, kaip pašalinti arba užblokuoti ką nors „Snapchat“.
Kaip pataisyti, kad „Nintendo Switch“ neįsijungtų? Štai 4 paprasti sprendimai, kaip ištaisyti, kad „Nintendo Switch“ neįsijungtų.
Gaukite atsakymus į „Android“ problemą: kaip iš naujo paleisti telefoną be maitinimo mygtuko? Aptarti šeši geriausi būdai iš naujo paleisti telefoną nenaudojant maitinimo mygtuko.














