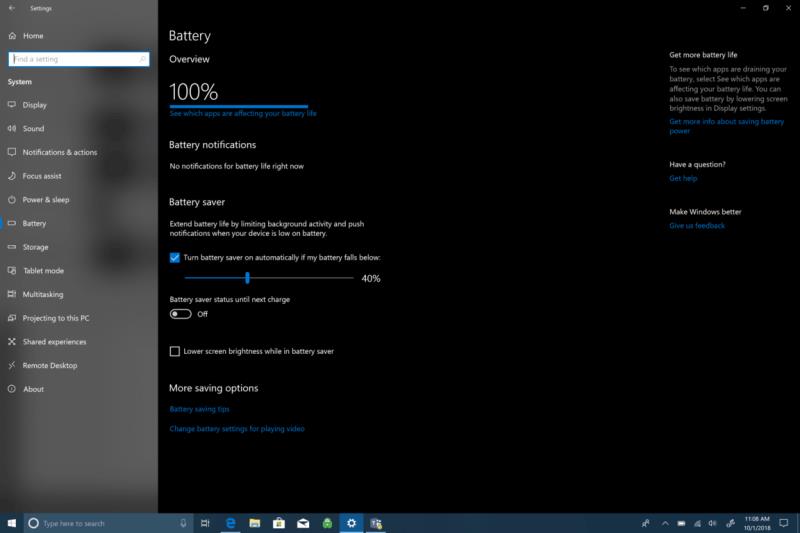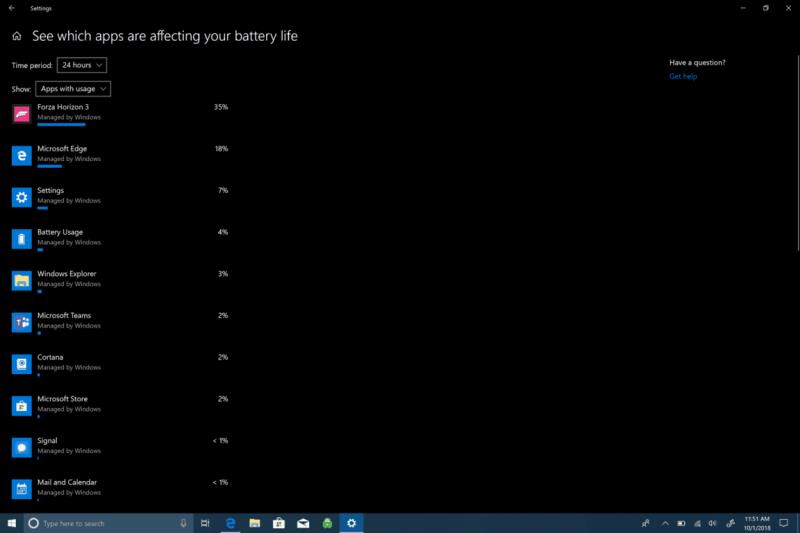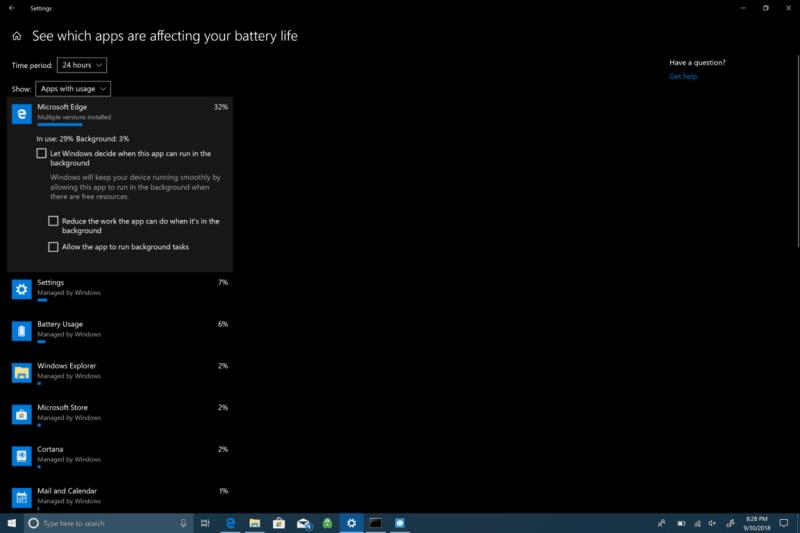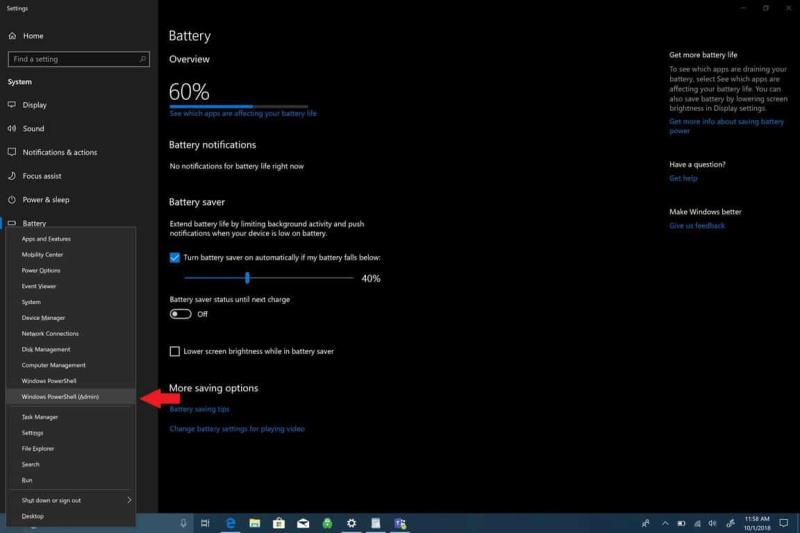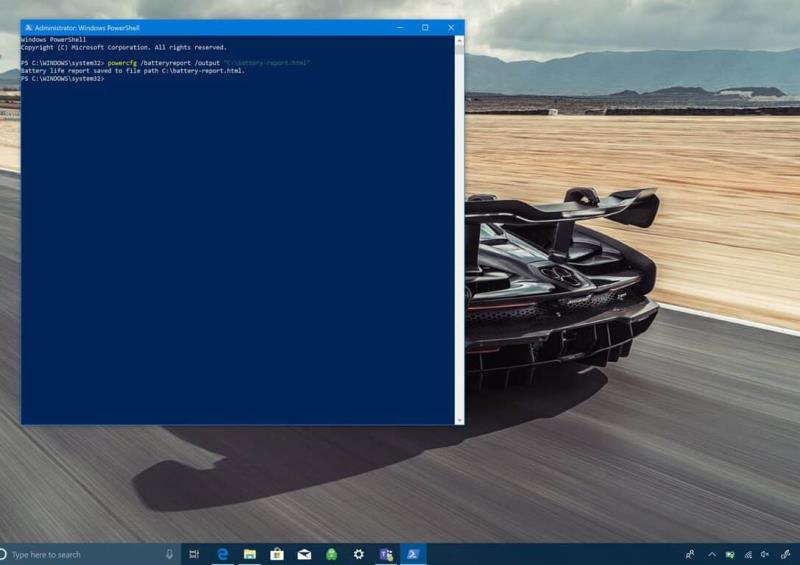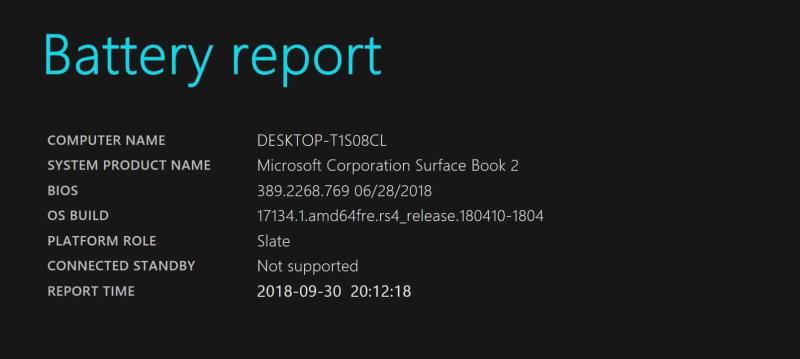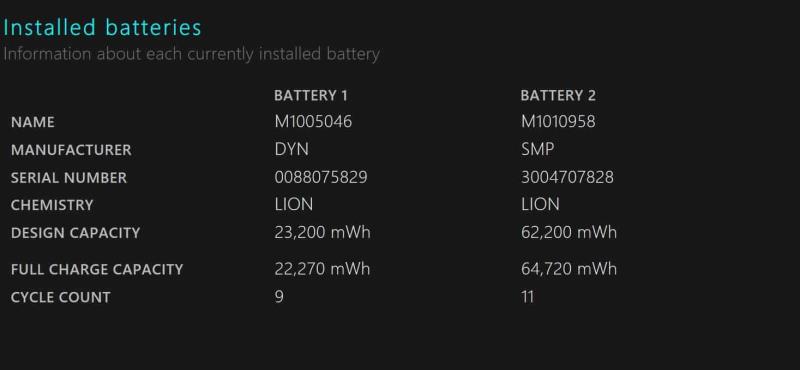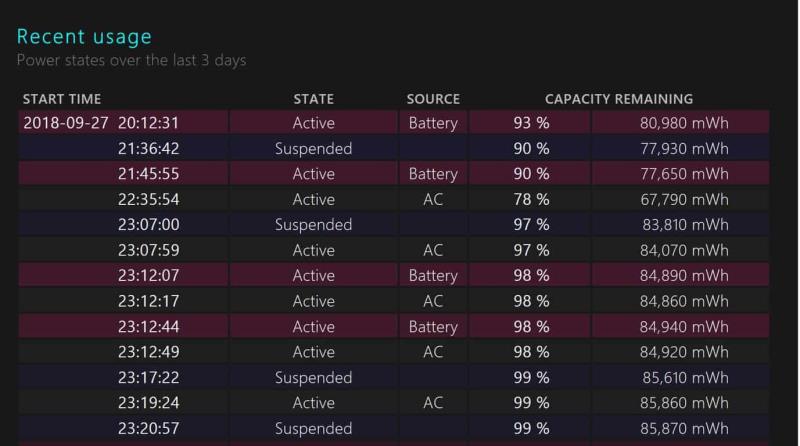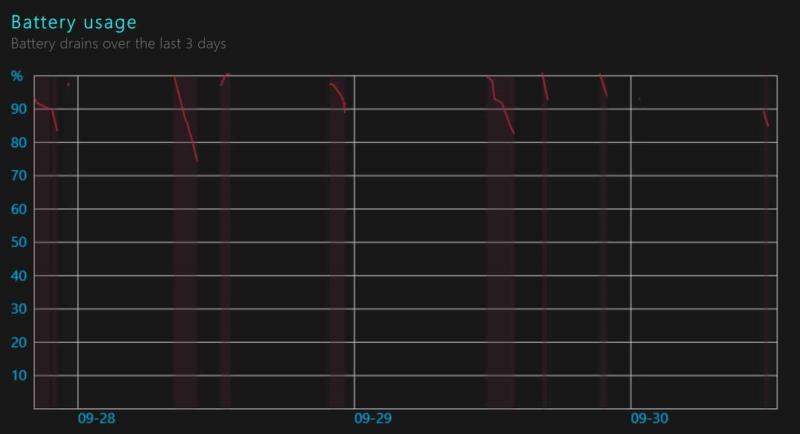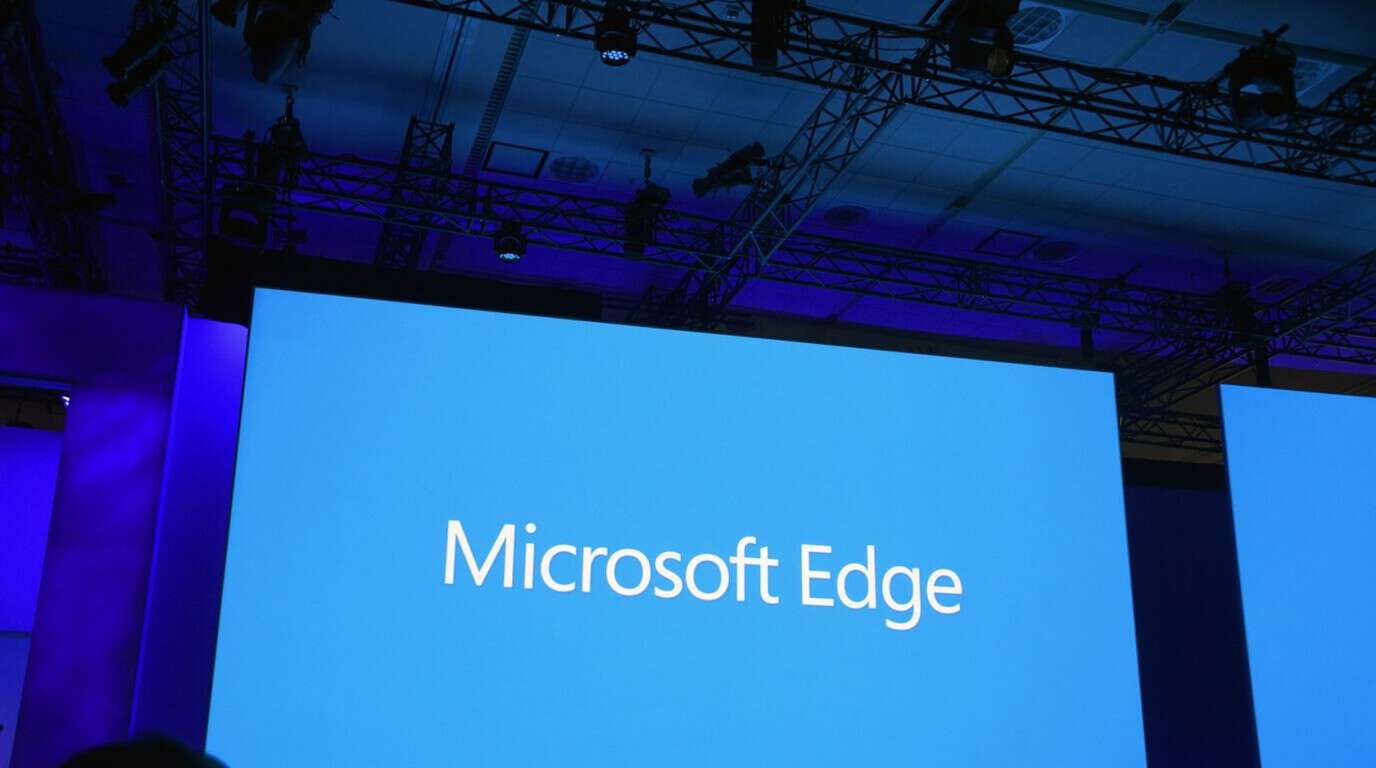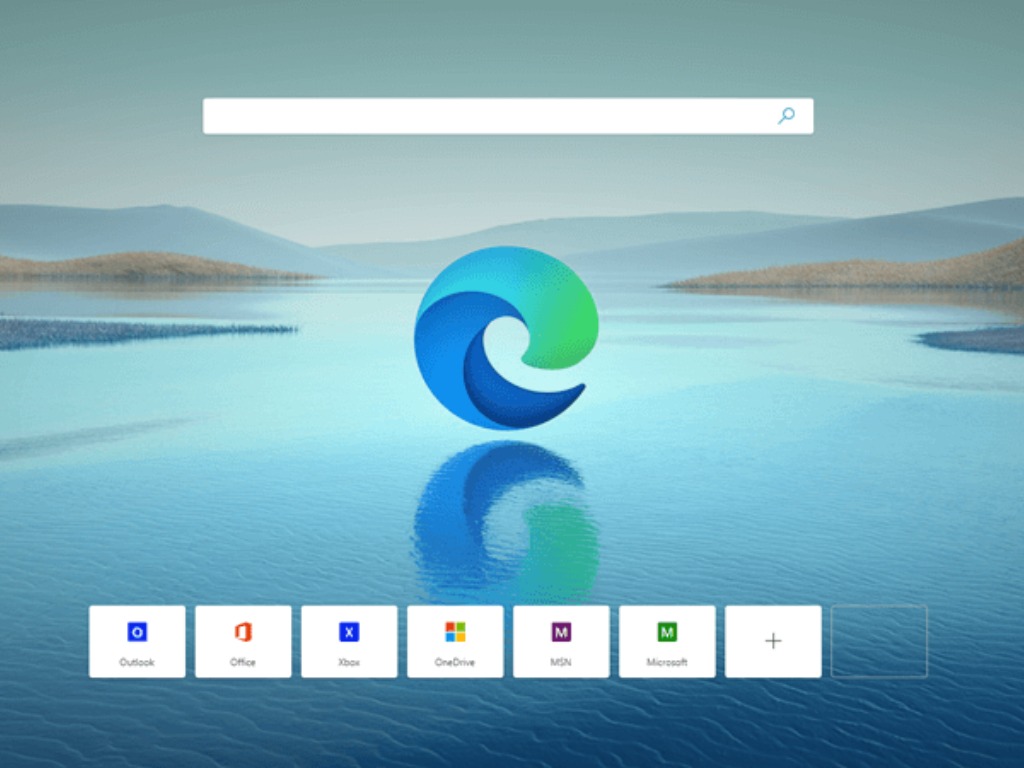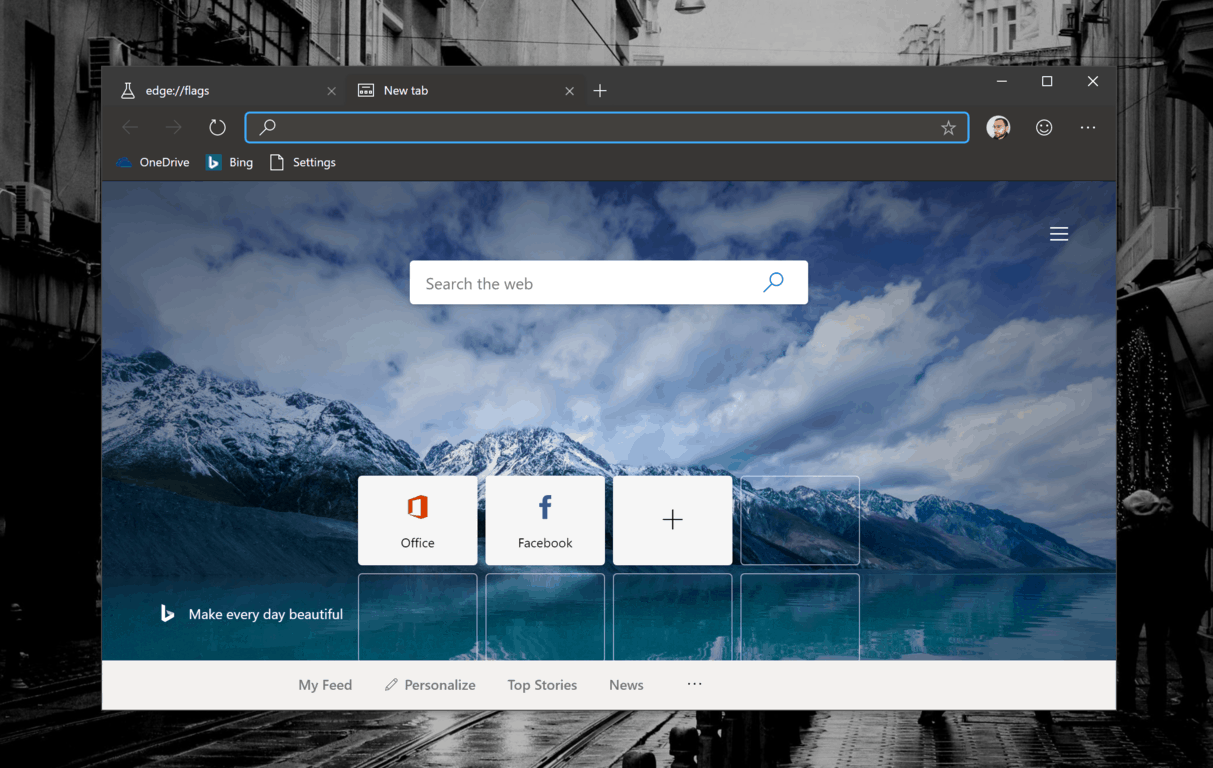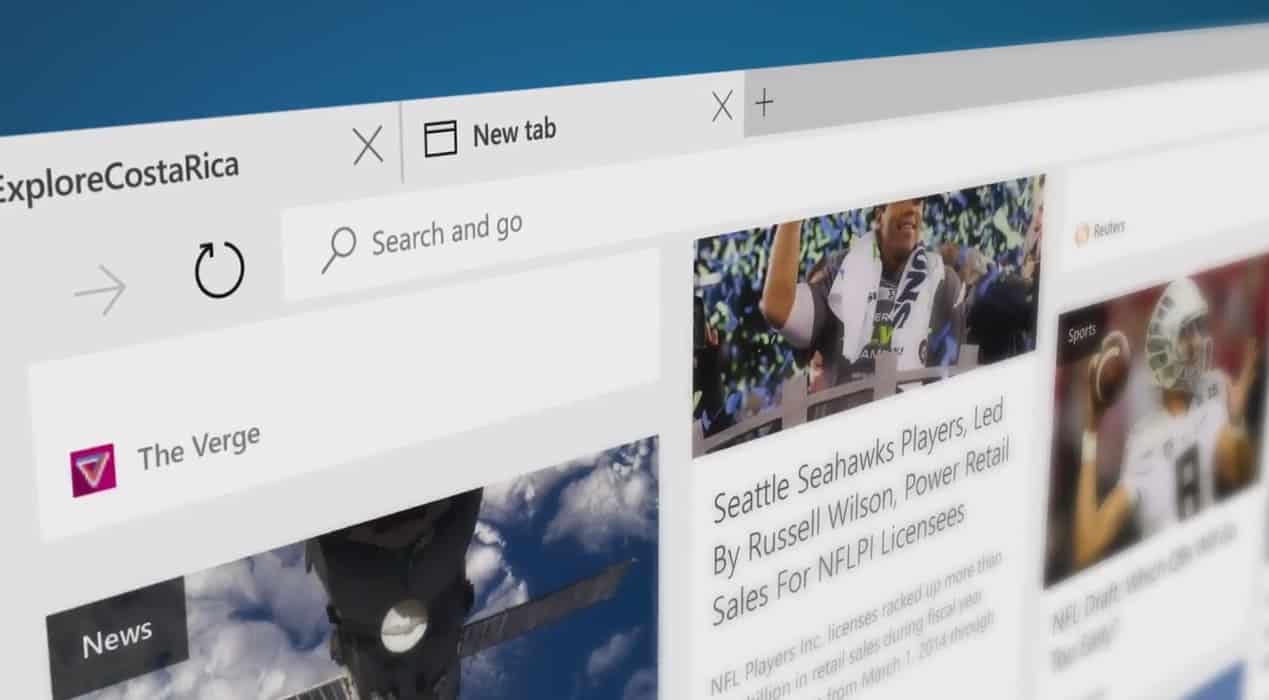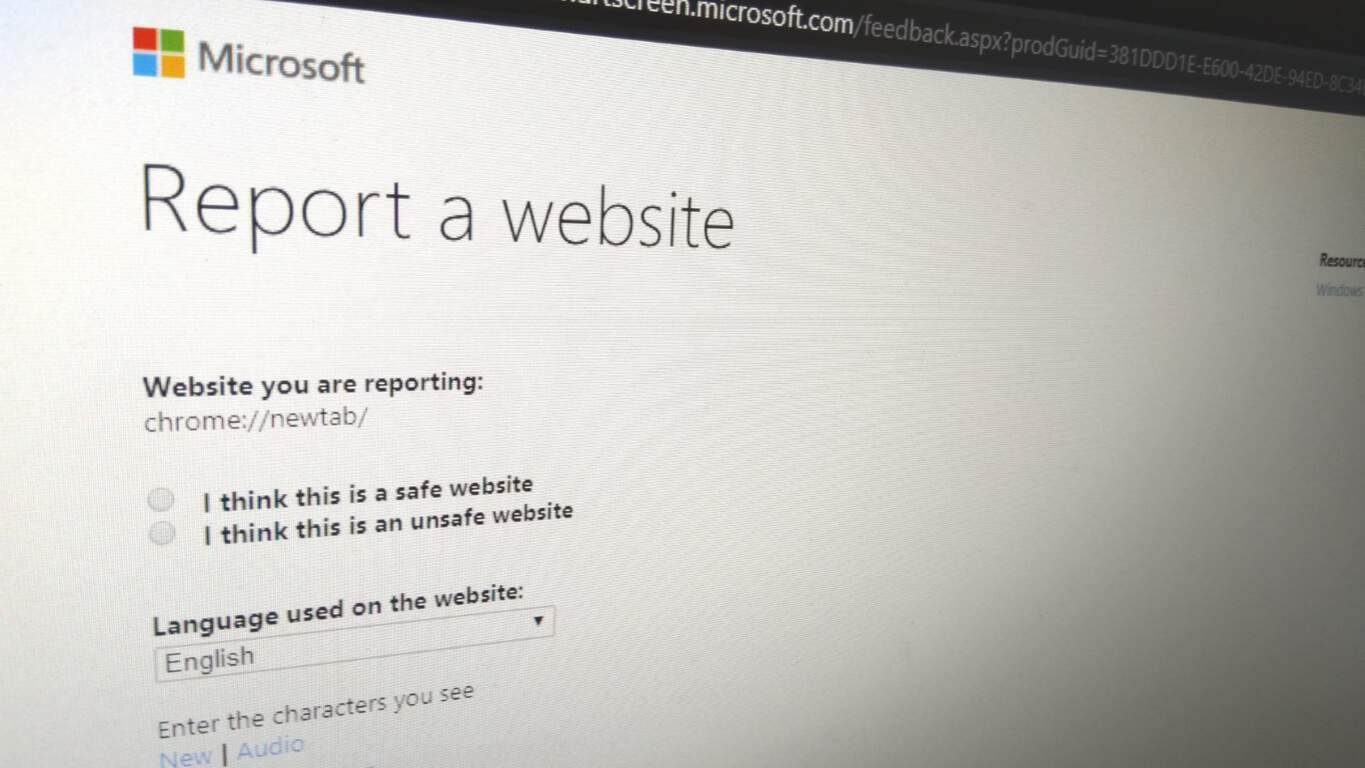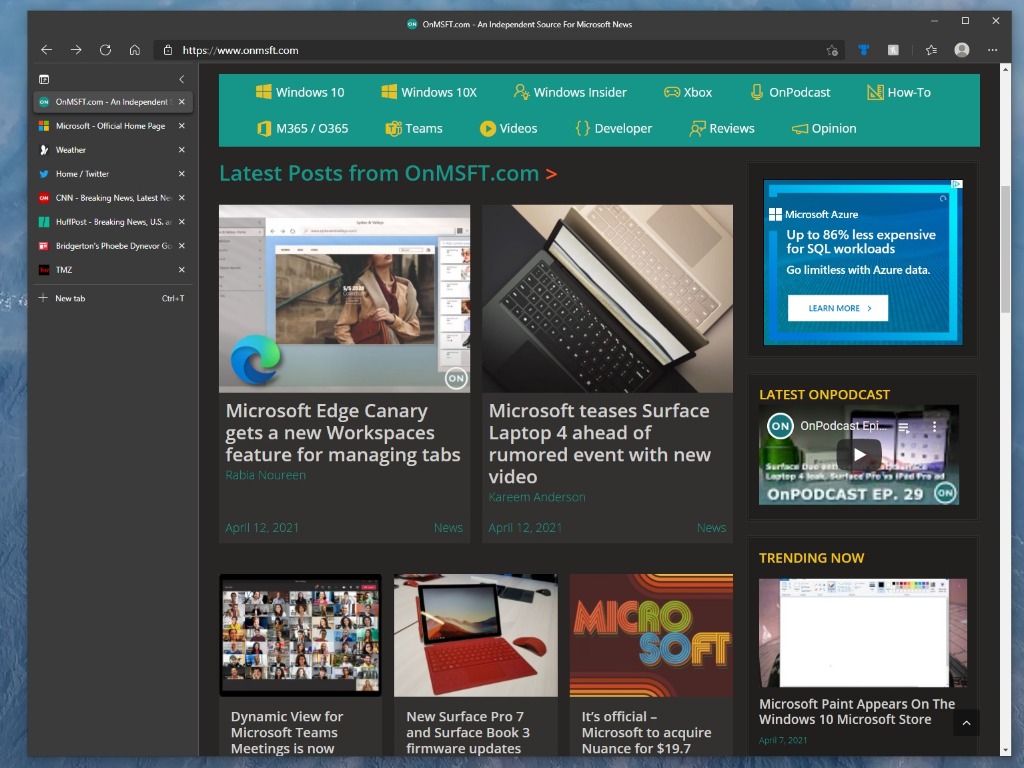Atidarykite Nustatymai> Sistema> Akumuliatorius
Spustelėkite „Žiūrėkite, kurios programos turi įtakos jūsų akumuliatoriaus veikimo laikui“.
Spustelėkite bet kurią iš programų, kad gautumėte daugiau išteklių valdymo parinkčių
Taip pat galite sugeneruoti išsamią akumuliatoriaus ataskaitą naudodami „PowerShell“, kad sukurtumėte akumuliatoriaus ataskaitą
Akumuliatoriaus veikimo laikas dažnai gali būti jautrus dalykas, nes jį veikia tai, kaip naudojate „ Windows 10“ kompiuterį . Žaidimai greitai išeikvos bateriją, tačiau bendras interneto naršymas (priklausomai nuo naršyklės) ir teksto apdorojimas užtruks daug ilgiau, kol baterija išsikraus. Deja, „ Microsoft“ nebepateikia apskaičiuoto laiko, likusį naudoti savo aparatinę įrangą, todėl sunku pasakyti, kiek liko akumuliatoriaus. Reikėtų pažymėti, kad šis testas neveiks staliniuose kompiuteriuose su Windows 10 dėl akivaizdžių priežasčių ir šis testas skirtas tik nešiojamiesiems Windows 10 įrenginiams, įskaitant nešiojamuosius kompiuterius.
Jei jums įdomu, kokios programos turi įtakos jūsų „Windows 10“ kompiuterio akumuliatoriaus veikimo laikui, galite atlikti keletą dalykų. Yra keletas atskirų parinkčių, kaip patikrinti, kas turi įtakos jūsų „Windows 10“ kompiuterio akumuliatoriaus veikimo laikui. Pirmiausia galite patikrinti, kokios programos gali neigiamai paveikti akumuliatoriaus veikimo laiką.
Eikite į Nustatymai .
Eikite į Sistema .
Eikite į Akumuliatorius .
Skiltyje Akumuliatorius eikite į „Žr., kurios programos turi įtakos akumuliatoriaus veikimo laikui“, esančią tiesiai po akumuliatoriaus veikimo trukmės procentine dalimi, kaip parodyta toliau esančiame paveikslėlyje.
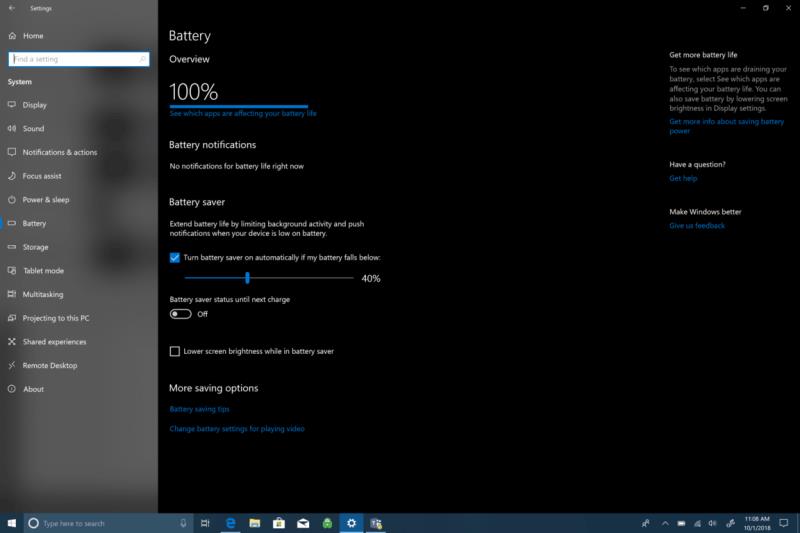 Bus rodomas „Windows 10“ programų sąrašas ir kiek išteklių jos naudoja. Laikotarpiai svyruoja nuo 6 valandų, 24 valandų ir 1 savaitės, o programas galite rodyti pagal naudojimą, visas programas arba visada leidžiamas programas.
Bus rodomas „Windows 10“ programų sąrašas ir kiek išteklių jos naudoja. Laikotarpiai svyruoja nuo 6 valandų, 24 valandų ir 1 savaitės, o programas galite rodyti pagal naudojimą, visas programas arba visada leidžiamas programas.
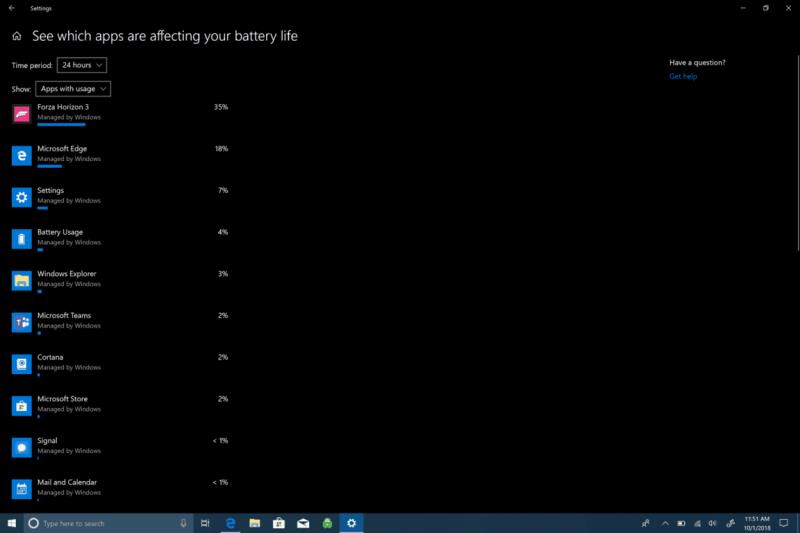 Jei spustelėsite bet kurią iš programų, jums bus suteikta daugiau parinkčių valdyti, kaip programa naudoja „Windows 10“ išteklius. Galite leisti „Windows“ valdyti programą ir nuspręsti, kada ši programa gali veikti fone. Kitu atveju galite sumažinti darbą, kurį programa gali atlikti, kai ji veikia fone, arba leisti programai vykdyti fonines užduotis. Išskyrus atvejus, kai jums reikia, kad tam tikra programa būtų paleista fone 24 valandas per parą, 7 dienas per savaitę, paprastai geriausia leisti „Windows“ valdyti, kaip programos gali sumažinti išteklių ir baterijos kiekį, kurį programa galiausiai naudos.
Jei spustelėsite bet kurią iš programų, jums bus suteikta daugiau parinkčių valdyti, kaip programa naudoja „Windows 10“ išteklius. Galite leisti „Windows“ valdyti programą ir nuspręsti, kada ši programa gali veikti fone. Kitu atveju galite sumažinti darbą, kurį programa gali atlikti, kai ji veikia fone, arba leisti programai vykdyti fonines užduotis. Išskyrus atvejus, kai jums reikia, kad tam tikra programa būtų paleista fone 24 valandas per parą, 7 dienas per savaitę, paprastai geriausia leisti „Windows“ valdyti, kaip programos gali sumažinti išteklių ir baterijos kiekį, kurį programa galiausiai naudos.
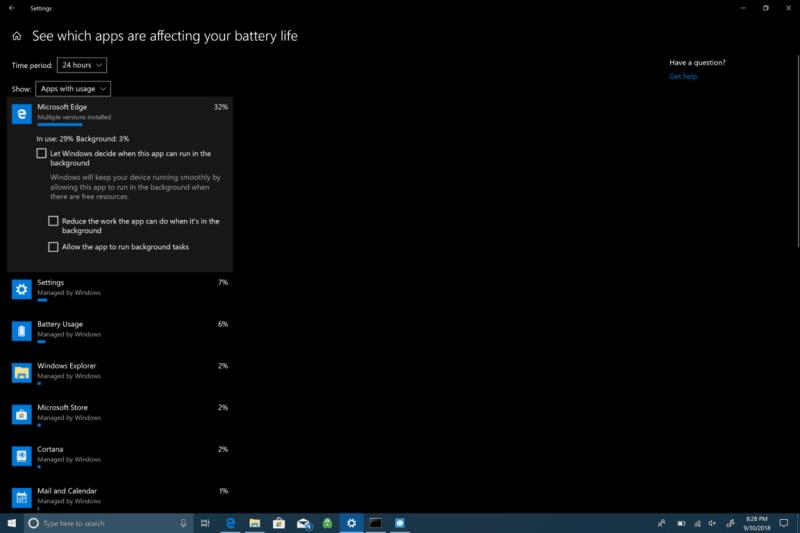
Jei norite stebėti ieškomą programą ir gauti išsamesnį akumuliatoriaus veikimo laiką, sistemoje „Windows 10“ yra nuodugnesnių parinkčių. Štai ką reikia padaryti.
1. Dešiniuoju pelės mygtuku spustelėkite meniu Pradėti, kad būtų parodytas meniu.
2. Pasirinkite Windows PowerShell (administratorius).
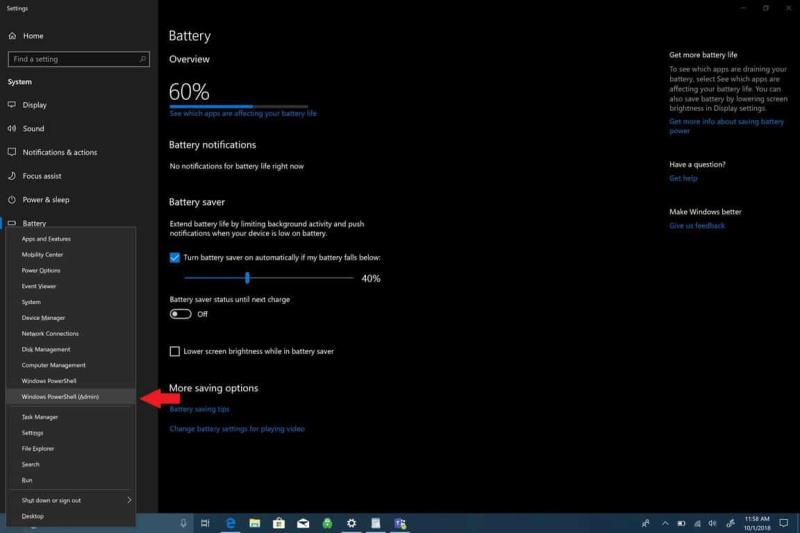
3. Taip UAC (vartotojo abonemento valdymo) raginimui.
4. „Windows PowerShell“ nukopijuokite ir įklijuokite „powercfg /batteryreport“ į „Windows PowerShell“ langą. „Windows PowerShell“ akumuliatoriaus ataskaita bus išsaugota bet kuriame kataloge, kuriame esate. Kai atidarysite „Windows PowerShell“, būsite nukreipti į „C:WINDOWSsystem32“. Tačiau, jei norite išsaugoti akumuliatoriaus ataskaitą į tam tikrą aplanką, tai galite padaryti įvesdami šią komandą: powercfg /batteryreport /output "C:battery-report.html" Įvesdami šią komandą, išsaugosite akumuliatoriaus ataskaitą. į C: Drive, kad būtų lengviau rasti, kai to reikia.
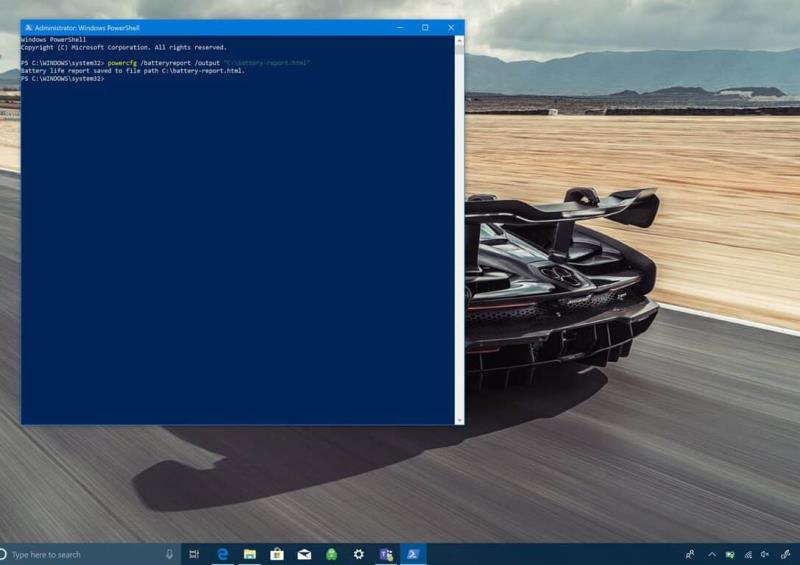
5. Atidarykite akumuliatoriaus ataskaitą. Sukūrę akumuliatoriaus ataskaitą, eikite į paskirties aplanką ir atidarykite failą. Ieškokite failo, pažymėto battery-report.html. Failas bus atidarytas numatytojoje naršyklėje.
Ką reiškia mano akumuliatoriaus ataskaita?
Sugeneravus akumuliatoriaus ataskaitą, naujiems „Windows 10“ naudotojams gali būti painu, kad jie tiksliai žino, ką jie žiūri. Štai ką daryti iš akumuliatoriaus ataskaitos. Pirmoje akumuliatoriaus ataskaitos srityje rodomi aparatinės įrangos parametrai, OS versija ir kita informacija, būdinga jūsų „Windows 10“ kompiuteriui. Štai keletas „Surface Book 2“ pavyzdžių.
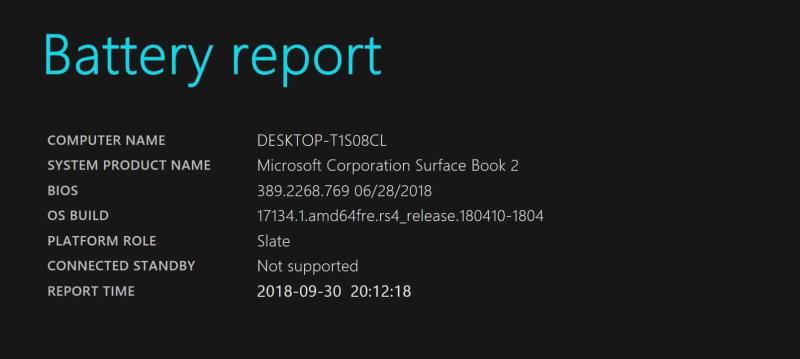
Kitas skyrius yra Įdiegtos baterijos ir pateikiama bendra informacija apie kompiuteryje įdėtą akumuliatorių. Informacija apie akumuliatorių apima akumuliatoriaus pavadinimą, gamintoją, chemiją, projektinę talpą ir pilną įkrovimo talpą.
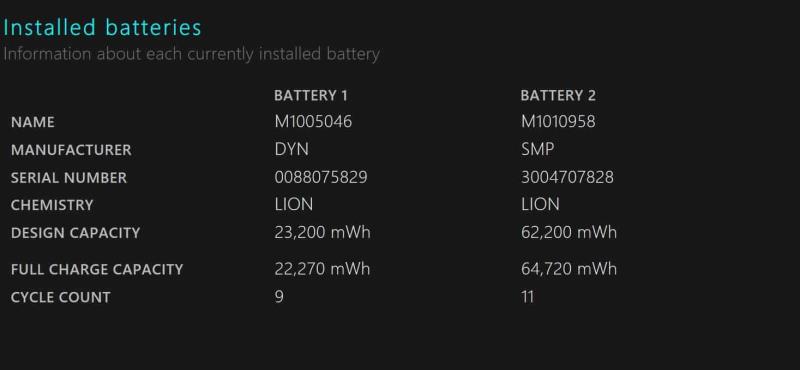
Paskutinis naudojimas rodo baterijos naudojimo datas ir laiką, taip pat akumuliatoriaus būseną (aktyvią, sustabdytą), maitinimo šaltinį ir likusią akumuliatoriaus talpą. Paskutinis naudojimas suteikia įrašą, kada naudojote „Windows 10“ nešiojamąjį kompiuterį, užmigo, tapo aktyvus ir buvo įkrautas naudojant kintamosios srovės maitinimą. Paskutinis naudojimas taip pat rodo likusią mWh galią. Tai įrašas, kada nešiojamasis kompiuteris užmigo, tapo aktyvus, taip pat kada jūsų kompiuteris įkraunamas kintamosios srovės maitinimu, kartu su atitinkama likusia mWh talpa.
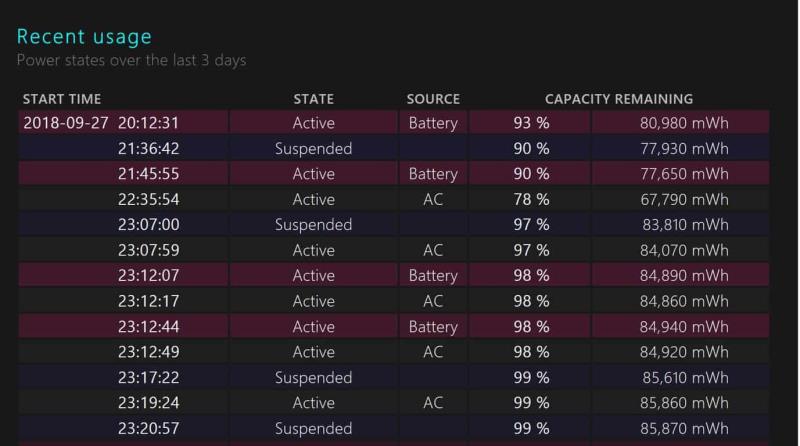
Po paskutiniu naudojimu taip pat yra naudinga akumuliatoriaus naudojimo diagrama, kuri padės parodyti, kaip akumuliatorius išsikrovė per pastarąsias tris dienas. Šiuo metu akumuliatoriaus ataskaitoje nėra galimybės matyti toliau nei ankstesnės 3 dienos. Asmeniškai aš norėčiau pamatyti, kaip jūsų baterija išsikrauna per visą savaitę.
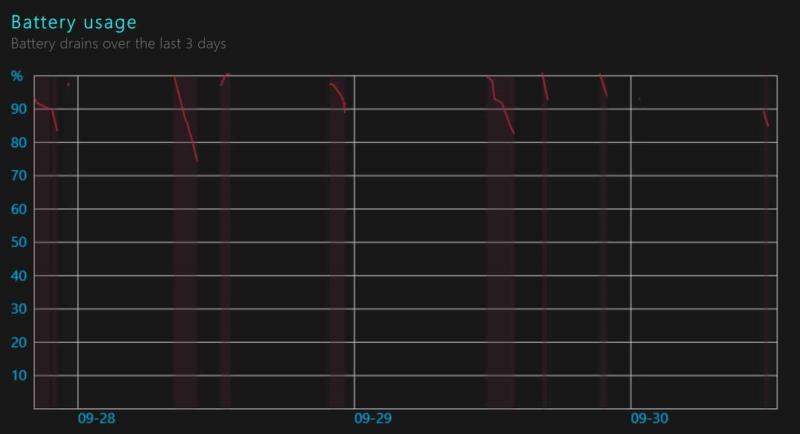
Kitos akumuliatoriaus ataskaitos sritys apima naudojimo istoriją ir akumuliatoriaus talpos istoriją . Tai yra geros sritys, kuriose reikia nuolat atnaujinti „Windows 10“ kompiuterio akumuliatoriaus būklę. Tačiau daugumai „Windows 10“ naudotojų svarbiausia dalis bus akumuliatoriaus veikimo trukmės įvertinimai . Baterijos veikimo trukmės įvertinimai yra tokie, kuriuos „Windows 10“ galite gauti naudodami įrenginį reguliariai. Šis akumuliatoriaus atsiliepimas yra stabilesnis ir tikslesnis nei likusios akumuliatoriaus įvertis, kurį matote kada
Šis atsiliepimas yra stabilesnis ir tikslesnis nei tiesioginis įvertinimas, rastas spustelėjus kompiuterio akumuliatoriaus piktogramą. Deja, spustelėję akumuliatoriaus piktogramą negalite matyti likusio „Windows 10“ kompiuterio akumuliatoriaus veikimo laiko, jei turite „Microsoft Surface“ produktą. Dėl kokių nors priežasčių „Microsoft“ pašalino šią parinktį. Turiu „ Surface Book 2“ ir turėjau problemų dėl akumuliatoriaus veikimo laiko, todėl neseniai atlikau švarų „Windows 10“ diegimą, kad pažiūrėčiau, ar tai išsprendė akumuliatoriaus veikimo trukmę. Negalėjau dirbti ilgiau nei 5–6 valandas su „Surface Book 2“. Dabar turiu daug geresnį akumuliatoriaus veikimo laiką, bet reikės dar kelių maitinimo ciklų, kad galėčiau tiksliau nuskaityti „Surface Book 2“.
Jei kyla panašių problemų, dabar žinote, kaip gauti „ Windows 10“ nešiojamojo kompiuterio akumuliatoriaus ataskaitą, kad pamatytumėte, kaip veikia akumuliatorius, ir įsitikinkite, kad nėra su akumuliatoriumi susijusių problemų.