Kaip prisijungti prie „Office Insider“ programos „Windows 10“, „Android“ ar „Mac“.

Anksčiau „Microsoft“ atvėrė savo „Office“ ir „Office 365“ produktyvumo įrankių rinkinį ribotam skaičiui norinčių bandytojų. Su švelniai
Projektų valdymo įrankis „Microsoft Planner“ yra panašus į nemokamas arba mokamas paslaugas, tokias kaip „Trello“ ar „Asana“. Įdiegta tiesiai į „Office 365“, „Planner“ gali padėti sumažinti chaosą darbe ir pagerinti darbo eigą. Štai kaip.
Jei jūsų darbovietė ar įmonė užsiprenumeravo „Microsoft Office 365“ , yra daug puikių įrankių, kuriuos galite panaudoti norėdami pagerinti savo efektyvumą. Kai kuriuos iš jų jau palietėme , įskaitant Teams , Outlook , OneDrive ir OneNote . Tačiau dabar laikas nukreipti mūsų dėmesį į „Microsoft Planner“.
Projektų valdymo įrankis „Planner“ yra panašus į nemokamas arba mokamas paslaugas „Trello“ arba „Asana“. Tai nekainuoja ir yra integruota tiesiai į „Office 365“ ir gali padėti jūsų organizacijai sekti svarbias užduotis ir pagerinti darbo eigą. Štai daugiau apie tai, kaip mes jį naudojame „CloudO3“, ir vadovas, kaip galite jį naudoti savo darbo vietoje.
Planuotojo patirties esmė yra kai kurie dalykai, žinomi kaip „planas“, „kibirai“ ir „lentos“. Visų pirma, lenta yra jūsų plano arba užduočių sąrašo vieta. Sukūrę planą planavimo priemonėje naudodami mygtuką (+) šoninėje juostoje, turėsite naują lentą. Tada lentoje galite sukurti skirtingus „kibirus“, skirtus įvairių tipų užduotims organizuoti.
Tai galite padaryti paspausdami lentos viršuje esančią nuorodą „Pridėti naują kibirą“. Čia, Blog.WebTech360, mes naudojame Planner, kad stebėtume mūsų naujienas. Taip pat turime įvairių plokščių, skirtų kitiems mūsų aprėpties tipams, įskaitant „Office 365“ ir „How-Tos“. Paprastai mes taip pat turime kibirus istorijų idėjoms, naujienų istorijomis, DIBS, taip pat specialų kibirą, skirtą redaktoriams pažymėti užbaigtas istorijas.
Kai pridėsite segmentą, po segmento pavadinimu yra atskiras (+) mygtukas. Tai leis jums sukurti naują užduoties kortelę ir nustatyti terminą arba priskirti ją komandos nariui. Žemiau apie tai daugiau.
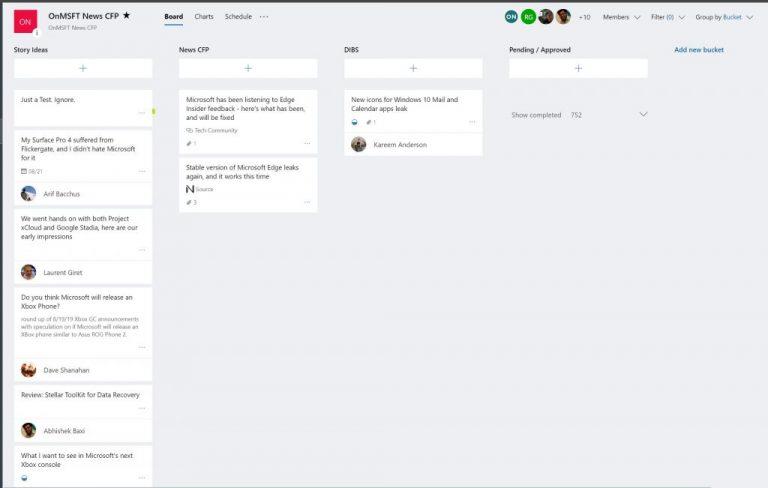
Pažiūrėkite į pavyzdinę lentą „Microsoft Planner“.
Yra daug būdų, kaip planavimo priemonėje galite panaudoti užduočių korteles, kad padidintumėte našumą. Naudodami išskleidžiamąjį meniu galite perkelti jį į įvairius segmentus, keisti jo eigą ir nustatyti pradžios datą bei terminą. Taip pat galite įvesti aprašą, kad kolegos žinotų, ką dirbate. įjungta. Paprastumo dėlei yra net kontrolinis sąrašas, kuris gali padėti sekti bet kokio priskirto darbo eigą.
Dar geriau, kad yra mygtukas „Pridėti priedą“, kurį galite naudoti norėdami įterpti failus ar nuorodas, kurios bus matomos pačioje kortelėje. Mes dažnai naudojame šią funkciją čia, Blog.WebTech360, norėdami dalytis nuorodomis į bet kokių straipsnių, apie kuriuos rašome, šaltinius.
Be to, kiekvienos užduočių kortelės šone yra skirtingų spalvų „etiketės“. Iš viso yra šeši, ir jūs galite tinkinti kiekvieno pavadinimą. Taip kortelės šone priklijuosite spalvotą etiketę ir padėsite vizualiai suprasti, ką kortelė reiškia. Mes čia, „CloudO3“, naudojame „aukšto prioriteto“ ir „žemo prioriteto“ etiketes.
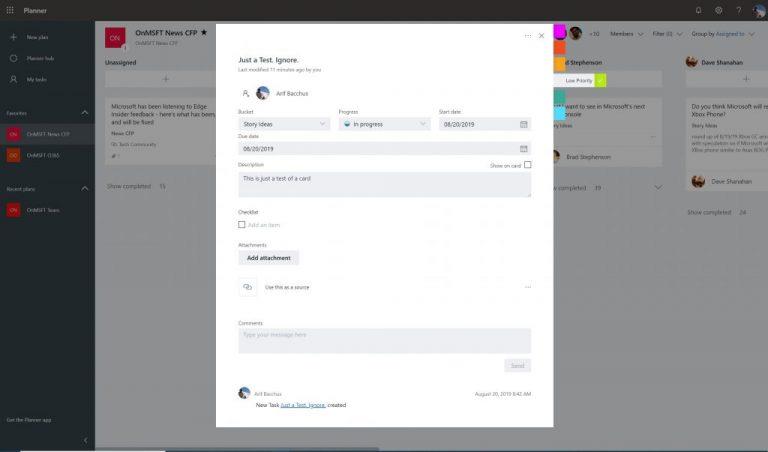
Kortelės pavyzdys „Microsoft Planner“.
Kai į planavimo priemonę pridedate vis daugiau užduočių ir segmentų sąrašų, gali būti sunku sekti, kas vyksta. Laimei, yra filtro funkcija, kuri gali padėti. Viršutinėje dešinėje lango pusėje esanti funkcija leis filtruoti užduotis tik pagal savo vardą arba bendradarbio vardą.
Taip pat galite naudoti funkciją „Grupuoti pagal“, kad pakeistumėte segmentų sąrašų išvaizdą. Tai leis grupuoti pagal asmenį, kuriam priskirta užduotis, eigą arba pagal terminus ir etiketes.
Parinktis „priskirta“ pagal grupę pagal
Planuotojas kartais gali būti netvarkingas ir (kaip viršininkas ar vadovas) ne visada galite pamatyti, kas yra dirbama ir kas atlieka kokią konkrečią užduotį. Laimei, „Microsoft“ turi puikią „Planner“ funkciją, kuri gali padėti.
Viršutinėje meniu juostoje, šalia plano pavadinimo, pamatysite piktogramą, kuri atrodo kaip diagrama. Jei spustelėsite tai, persijungsite į diagramos režimą. Galite matyti bendrą planų būseną ir daugiau informacijos apie tai, kokios užduotys buvo pradėtos, vykdomos, pavėluotos ar baigtos. Taip pat galite matyti užduočių skaičių viename segmente ir užduočių skaičių vienam nariui. Sąrašas taip pat matomas šone su visais turimais kibiro elementais.
Panaši funkcija taip pat prieinama visiems komandos nariams, kad galėtų vizualiai matyti savo užduotis visuose planuose ir segmentuose. Tiesiog spustelėkite apskritimo piktogramą kairėje šoninėje juostoje, kad suaktyvintumėte apžvalgos puslapį. Gausite vaizdinį vaizdą, kiek liko užduočių ir daugiau.

Diagramos planavimo priemonėje
Kaip matote, Planner yra labai galingas įrankis. Yra daugiau nei vienas būdas, kuriuo galite jį naudoti norėdami pašalinti chaosą ir geriau valdyti užduotis savo darbo vietoje. Jis integruotas tiesiai į „Office 365“, todėl galite gauti viską, ko reikia komandai valdyti, nesijaudindami, kad nereikės perjungti skirtingų paslaugų ar programų. Ar manote, kad savo įmonėje naudosite Planner? Praneškite mums toliau pateiktuose komentaruose.
Anksčiau „Microsoft“ atvėrė savo „Office“ ir „Office 365“ produktyvumo įrankių rinkinį ribotam skaičiui norinčių bandytojų. Su švelniai
„Microsoft Office“ jau seniai įtraukė rašybos tikrinimo ir gramatikos palaikymą. Pastaraisiais metais „Microsoft“ išplėtė įrankių rinkinį nauju rašymo stiliumi
Naujausiame „Office 365“ vadove pažiūrėkite, kaip slaptažodžiu apsaugote failus iš „Microsoft Office“.
Šiame vadove trumpai apžvelgsite, kaip galite pasirūpinti visais dalykais, susijusiais su „Office 365“ prenumerata.
„Microsoft“ siūlo gana neintuityvų, bet galiausiai gana pelningą būdą konvertuoti „Office 365 Personal“ prenumeratą į „Home“ prenumeratą.
Štai kaip galite naudoti „Chrome“ nuotolinį darbalaukį, norėdami srautu perduoti „Windows 10“ į „Chromebook“ iš „Edge“ arba „Chrome“
Dauguma technologijų kompanijų išgyvena savo populiarumo sezoną, tada jos atranda savo tikrąjį talentą ir išnyksta iš pagrindinės srovės į savo nišą. Šis procesas yra
Čia rasite daugiau informacijos apie tai, kaip naudojame „Microsoft Planner“ sistemoje „Blog WebTech360“, ir vadovas, kaip galite jį naudoti savo darbo vietoje.
Atrodo, kad per pastaruosius kelerius metus „Microsoft“ atviresnį kūrimo metodą derino su sėkmingos „Windows 7“ rinkodaros užuomina, o taip pat
Jei nesate automatinių naujinimų gerbėjas, tai labai lengva išjungti. Šiame vadove gerai parodysite, kaip galite tai padaryti.
Ne visi gali turėti pinigų išleisti „Office 365“ prenumeratai. Štai kaip galite nemokamai gauti „Office“.
Šiame vadove gerai pažvelkite į tai, kaip galite konvertuoti Office failus į PDF sistemoje Windows, macOS ir taip pat naudodami kitą programinę įrangą.
„Windows 10“ suteikia daugybę pelės tinkinimo parinkčių, todėl galite lanksčiai nustatyti, kaip veikia jūsų žymeklis. Šiame vadove gerai pasimokykite, kaip efektyviai naudoti savo pelę.
Sužinokite, kaip paaukoti Robux savo draugams Roblox platformoje. Šiame straipsnyje rasite efektyvius metodus, kaip pasidalinti Robux greitai ir lengvai.
Išsamus vadovas, kaip <strong>atšaukti „Netflix“</strong> prenumeratą ir atsisakyti paskyros. Sužinokite, kokios yra priežastys ir procesas, kaip tai padaryti.
Sužinokite, kaip daryti geresnes asmenukes su išmaniojo telefono kamera, naudojant efektyvius patarimus ir gudrybes.
Kaip atkurti gamyklinius Meta Quest 2 suraskite visus paslapčių ir gudrybių sprendimus, kad pagerintumėte savo virtualios realybės patirtį.
Sužinokite, kas peržiūrėjo jūsų „Instagram“ profilį, naudojant efektyvius įrankius ir strategijas. Išsiaiškinkite, kaip sekti savo „Insta“ persekiotojus!
Kaip įjungti nuotolinio darbalaukio ryšius „Windows 10“: žingsniai, patarimai ir priemonės, kad būtų galima pasiekti kompiuterį nuotoliniu būdu. Sužinokite daugiau apie „Windows Remote Desktop Connection“.
Pasitaiko atvejų, kai pokalbio draugas gali jus suerzinti ir nenorite, kad jis matytų jūsų istorijas ar žavesius. Tokiu atveju sužinokite, kaip pašalinti arba užblokuoti ką nors „Snapchat“.
Kaip pataisyti, kad „Nintendo Switch“ neįsijungtų? Štai 4 paprasti sprendimai, kaip ištaisyti, kad „Nintendo Switch“ neįsijungtų.
Gaukite atsakymus į „Android“ problemą: kaip iš naujo paleisti telefoną be maitinimo mygtuko? Aptarti šeši geriausi būdai iš naujo paleisti telefoną nenaudojant maitinimo mygtuko.




















