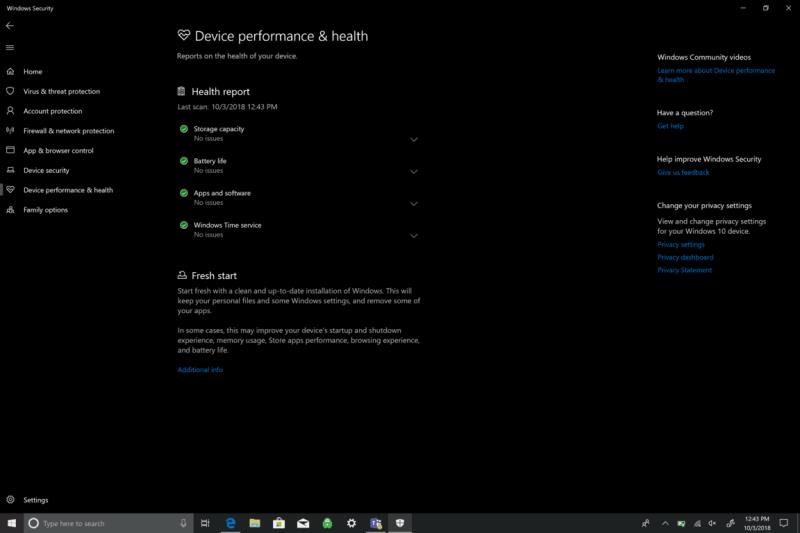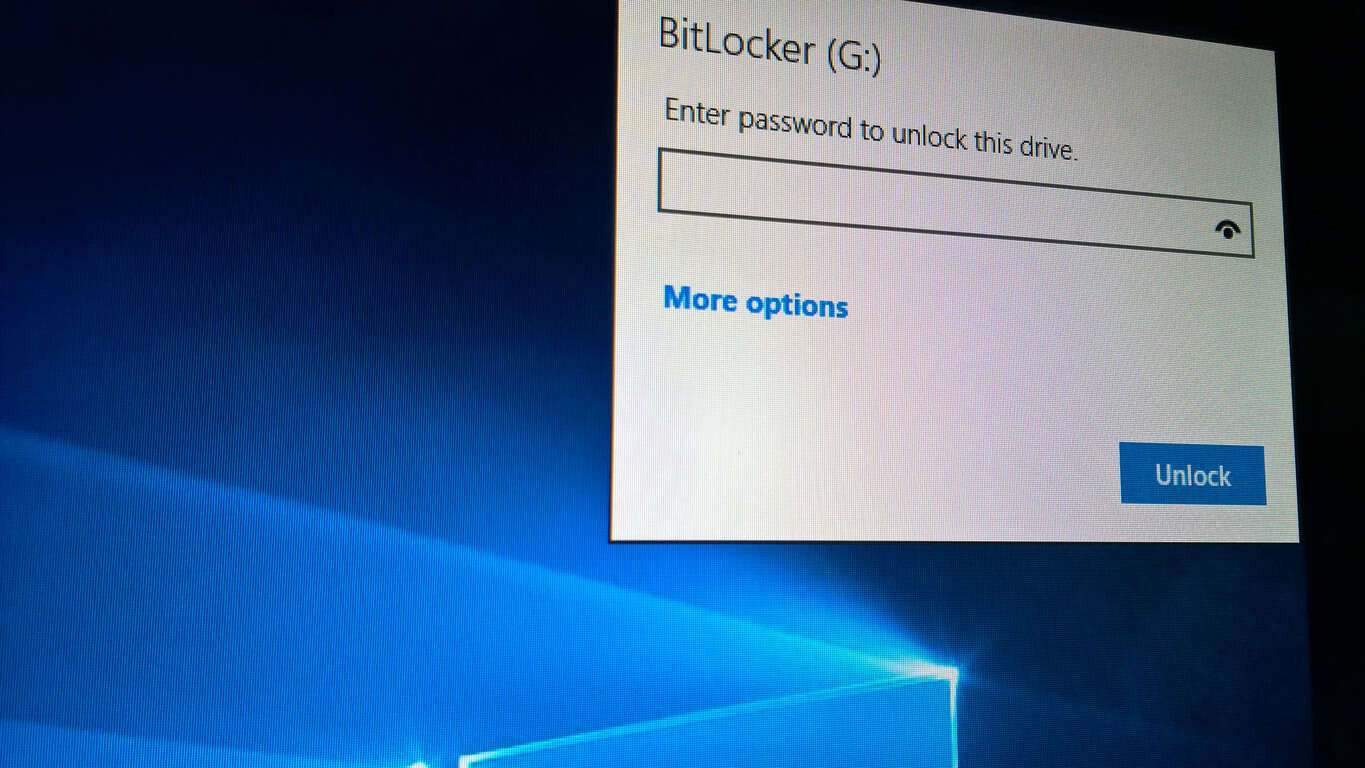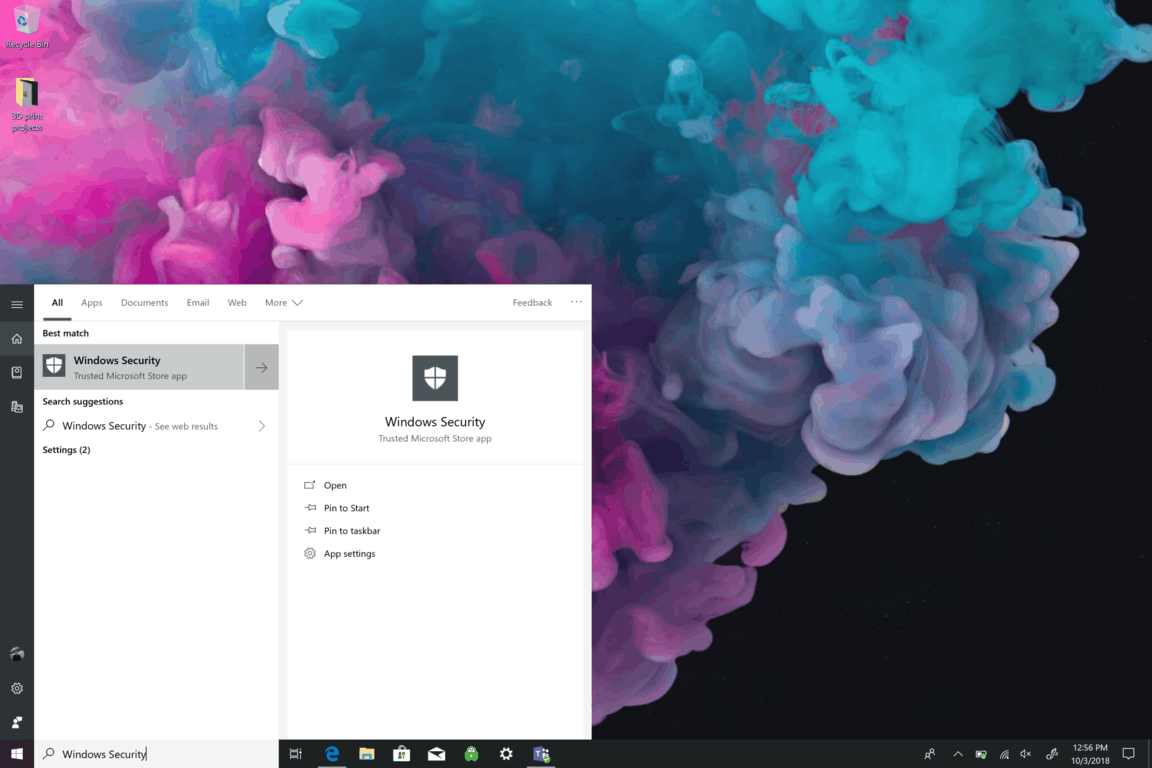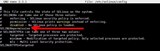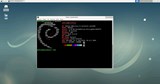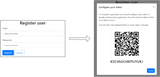Nesvarbu, ar nerimaujate dėl kenkėjiškų programų kompiuteryje, ar turite našumo problemų, ar tiesiog norite pradėti iš naujo, galite pradėti iš naujo naudodami „Windows 10“, iš naujo nustatydami kompiuterį
Prieš atlikdami pakeitimus, sukurkite atsarginę kompiuterio atsarginę kopiją
Iš naujo paleidus bus pašalintos visos programos, kurių nėra su „Windows 10“, ir palaikomos programos bei įrenginių tvarkyklės iš OĮG
Įsitikinkite, kad turite prieigą prie licencijos raktų, diegimo laikmenos ir prisijungimo informacijos prie bet kokių trečiųjų šalių programų, kurias norite naudoti.
Eikite į Nustatymai> Atnaujinimas ir sauga> Windows sauga ir pasirinkite "Įrenginio našumas ir sveikata".
Skiltyje „Nauja pradžia“ pasirinkite „Papildoma informacija“ ir „Fresh Start“ pasveikinimo ekrane pasirinkite „Pradėti“.
„Windows“ sauga (anksčiau vadinta „ Windows Defender“ saugos centru ) yra puiki pradžia norint įsitikinti, kad „Windows 10“ įrenginys veikia sklandžiai. Skiltyje „Windows“ sauga, įrenginio našumas ir būklė padeda atnaujinti įrenginius ir atnaujinti. Įrenginio būklės patarėjas stebi jūsų „Windows 10“ įrenginį ir teikia rekomendacijas, kaip išvengti problemų, susijusių su saugykla, akumuliatoriumi, įrenginio tvarkyklėmis ar „Windows“ naujinimu.
Įrenginio našumas ir būklė taip pat apima funkciją „Nuolat paleidimas“, kuri yra funkcija, atnaujinanti įrenginį iš naujo įdiegus ir atnaujinant „Windows 10“. Iš naujo paleisti reikia tais atvejais, kai jūsų „Windows 10“ įrenginyje yra rimtų našumo problemų arba jame yra per daug nereikalingų dalykų. programėlės. „Microsoft“ pateikia svarbių įspėjimų naujiems „Windows 10“ vartotojams, kuriuos reikia žinoti prieš naudodami „Fresh Start“.
- Prieš atlikdami pakeitimus, įskaitant švaraus „Windows“ diegimo įrenginyje, sukurkite atsargines failų kopijas.
- Nauja pradžia pašalins visas programas, kurios nėra standartinės sistemoje „Windows“. Šios programos apima kitas „Microsoft“ programas, pvz., „Office“, trečiosios šalies antivirusinę programinę įrangą ir darbalaukio programas, kurios buvo iš anksto įdiegtos jūsų įrenginyje. Iš naujo paleidus taip pat bus pašalintos visos kitos „Windows Desktop“ programos, kurias įdiegė „Windows 10“ įrenginio gamintojas, įskaitant jų palaikymo programas ir įrenginių tvarkykles. Negalite atkurti šių programų ir turėsite rankiniu būdu iš naujo įdiegti jas, jei norėsite ir toliau jomis naudotis.
- Galite prarasti skaitmenines licencijas, su programomis susietą skaitmeninį turinį ar kitas skaitmenines programoms skirtas teises, o tai gali turėti įtakos jūsų galimybei naudoti programas arba su programomis susijusį turinį, už kurį sumokėjote.
- Įsitikinkite, kad turite prieigą prie visų pakartotinio diegimo laikmenų (pvz., kompaktinių diskų), produkto raktų, licencijos ar prisijungimo informacijos arba kitos medžiagos, reikalingos norint rankiniu būdu iš naujo įdiegti ir iš naujo suaktyvinti programas arba su programa susijusį turinį, kurį norite toliau naudoti.
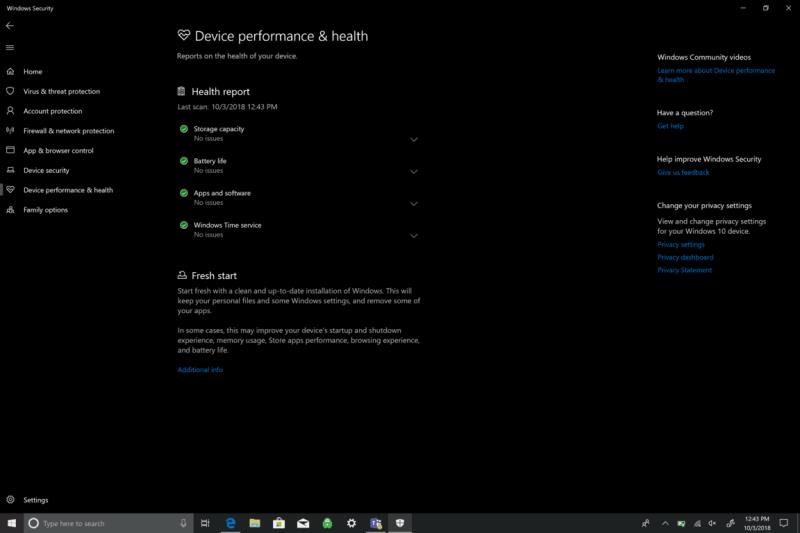
Štai ką reikia padaryti norint įdiegti „Fresh Start“.
Eikite į Nustatymai .
Eikite į Atnaujinimas ir sauga .
Eikite į „ Windows“ sauga .
Pasirinkite Įrenginio veikimas ir būklė . „Windows“ saugos programa bus atidaryta automatiškai.
Dalyje Nauja pradžia pasirinkite Papildoma informacija . Pasirodys naujos pradžios pasveikinimo ekranas.
Pasirinkite „ Pradėti “ ir pasakykite „taip“ UAC (naudotojo abonemento valdymo) raginimui pradėti iš naujo.
Arba jums nereikia eiti per „Nustatymai“, kad atidarytumėte „Windows“ saugą. Taip pat galite ieškoti programos savo programų sąraše arba naudodami Cortana paieškos juostą ir programa bus rodoma. Jei tai ne pirmas kartas, kai naudojate „Fresh start“ savo „Windows 10“ įrenginyje, taip pat galite matyti paskutinį kartą, kai paleidote „Fresh start“.
„Windows 10“ pakartotinio diegimo ir atnaujinimo procesas užtrunka apie 20 minučių. „Fresh Start“ pateiks pašalintų programų sąrašą, kad žinotumėte, kurias programas reikia įdiegti iš naujo, kai baigsite iš naujo įdiegti švarią „Windows 10“ versiją. Dabar turite „iš naujo pradėti“ su švariu „Windows 10“ diegimu!