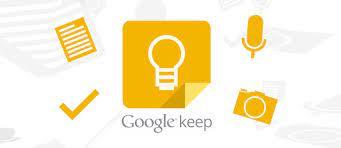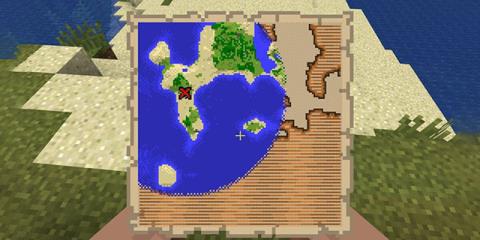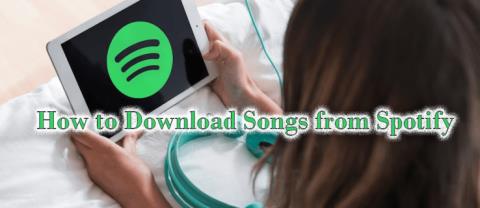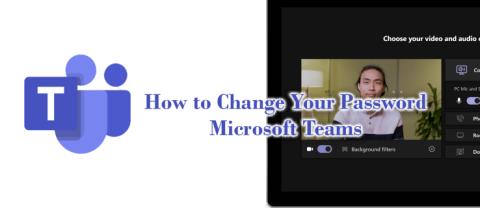Kaip užsidirbti pinigų „Instagram“.

Neskelbkite savo nuotraukų nemokamai „Instagram“, kai už jas galite gauti pinigų. Skaitykite ir žinokite, kaip užsidirbti pinigų „Instagram“ ir išnaudokite visas šios socialinių tinklų platformos galimybes.
![Kaip išjungti pranešimus „Microsoft Teams“ [AIO]](https://blog.webtech360.com/resources8/images31/image-2249-0105182830838.png)
Nuotolinis bendradarbiavimas buvo žaidimo pavadinimas 2020 m., o „Microsoft Teams“ buvo viena iš pirmaujančių paslaugų rinkoje, leidžianti bendrauti su organizacijos nariais ir už jos ribų. Naudodami paslaugą galite kurti konkrečias komandas, rengti susitikimus, siųsti tiesioginius ir grupinius pranešimus, bendrinti failus ir įrašyti ekranus, kad jūsų komandai būtų lengviau glaudžiai dirbti net iš namų.
Kai naudojate „Microsoft Teams“, paslauga įspėja apie bet kokius nedidelius programos, komandos ar skirtingų kanalų pakeitimus. Suprantame, kad kartais šie pranešimai gali būti per daug erzinantys ir netinkamai tvarkomi gali būti, kad negausite svarbių įspėjimų, kuriuos turėjote peržiūrėti.
Šiame įraše aptariame įvairius būdus, kaip išjungti įvairius pranešimus Microsoft Teams ir kaip tai padaryti.
Turinys
Išjungti susitikimų pokalbių pranešimus apie naujus pranešimus
Jei jus erzina nuolatinis įspėjimų srautas pokalbyje, kuriame dalyvaujate, galite jų atsikratyti pakeisdami susitikimo pokalbių pranešimus pagal savo pageidavimus. Galite ne tik tinkinti šį nustatymą taip, kaip norite, bet ir visiškai jį išjungti, jei nebenorite gauti pranešimų apie naujus pokalbio pranešimus.
Norėdami tai padaryti, atidarykite „Microsoft Teams“ nustatymų meniu spustelėdami savo profilio nuotrauką viršutiniame dešiniajame kampe ir meniu pasirinkę „Nustatymai“.![Kaip išjungti pranešimus „Microsoft Teams“ [AIO] Kaip išjungti pranešimus „Microsoft Teams“ [AIO]](https://img2.webtech360.com/resources8/images31/image-3318-0105182830933.png)
Nustatymų ekrane kairėje šoninėje juostoje pasirinkite skirtuką „Pranešimai“, tada spustelėkite mygtuką „Redaguoti“, esantį šalia skilties „Susitikimai“.![Kaip išjungti pranešimus „Microsoft Teams“ [AIO] Kaip išjungti pranešimus „Microsoft Teams“ [AIO]](https://img2.webtech360.com/resources8/images31/image-835-0105182831008.png)
Kitame ekrane pasirinkite parinktį „Nutildyti, kol prisijungsiu arba išsiųsiu pranešimą“, esančią šalia skilties „Susitikimų pokalbių pranešimai“.![Kaip išjungti pranešimus „Microsoft Teams“ [AIO] Kaip išjungti pranešimus „Microsoft Teams“ [AIO]](https://img2.webtech360.com/resources8/images31/image-3836-0105182831134.png)
Kai tai padarysite, pokalbio pranešimais nebūsite įspėjami, nebent patys prisijungsite prie pokalbio arba atsiųsite ten žinutę.
Išjungti pranešimų garsus
Be vaizdinių įspėjimų, „Microsoft Teams“ taip pat siūlo jums įspėti pranešimų garsais, kaip ir bet kuri kita jūsų įrenginio programa. Pagal numatytuosius nustatymus „Teams“ įgalina pranešimų garsą, kai įdiegiate darbalaukio programą, tačiau galite ją išjungti.
Norėdami tai padaryti, atidarykite „Microsoft Teams“ nustatymų meniu spustelėdami savo profilio nuotrauką viršutiniame dešiniajame kampe ir meniu pasirinkę „Nustatymai“.![Kaip išjungti pranešimus „Microsoft Teams“ [AIO] Kaip išjungti pranešimus „Microsoft Teams“ [AIO]](https://img2.webtech360.com/resources8/images31/image-3318-0105182830933.png)
Nustatymų ekrane kairėje šoninėje juostoje pasirinkite skirtuką „Pranešimai“ ir skiltyje „Išvaizda ir garsas“ išjunkite jungiklį, esantį šalia „Groti pranešimų garsą“.![Kaip išjungti pranešimus „Microsoft Teams“ [AIO] Kaip išjungti pranešimus „Microsoft Teams“ [AIO]](https://img2.webtech360.com/resources8/images31/image-3286-0105182831253.png)
Pranešimų garsai dabar nustos skambėti apie kiekvieną įspėjimą, kurį gausite Teams programoje.
Išjungti pranešimus apie konkrečius pokalbius
Paaiškinome jums, kaip galite nutildyti tam tikrus pranešimus, kol grįšite į pokalbį, bet ką daryti, jei norite išjungti pranešimus apie konkrečius pokalbius? Galite sustabdyti konkretaus „Microsoft Teams“ pokalbio naujinimus atlikdami šiuos veiksmus.
Norėdami tai padaryti, eikite į kanalą, kurio pokalbio pranešimus norite sustabdyti. Kanalo viduje užveskite pelės žymeklį virš atitinkamo pokalbio viršutinio dešiniojo kampo, dešinėje spustelėkite 3 taškų piktogramą ir išskleidžiamajame meniu pasirinkite parinktį „Išjungti pranešimus“.![Kaip išjungti pranešimus „Microsoft Teams“ [AIO] Kaip išjungti pranešimus „Microsoft Teams“ [AIO]](https://img2.webtech360.com/resources8/images31/image-2422-0105182831316.png)
Štai tu! Daugiau negausite pranešimų apie kanalo pokalbį.
Išjungti kanalo pranešimus komandų sąraše
Matėte, kaip galite išjungti pranešimus iš konkretaus kanalo pokalbio, bet taip pat galite išjungti pranešimus iš kanalo pakeisdami jo kanalo pranešimus. Tai galite padaryti užvesdami pelės žymeklį virš pageidaujamo kanalo savo komandų sąraše ir spustelėdami mygtuką „Daugiau parinkčių (3 taškai)“, esantį šalia kanalo pavadinimo.![Kaip išjungti pranešimus „Microsoft Teams“ [AIO] Kaip išjungti pranešimus „Microsoft Teams“ [AIO]](https://img2.webtech360.com/resources8/images31/image-4000-0105182958915.png)
Čia spustelėkite parinktį „Kanalo pranešimai“, esančią meniu, tada pasirinkite „Išjungta“, kad būtų rodomi įrašai ir atsakymai kanale.
Pastaba : išjungę kanalo pranešimus kanale vis tiek gausite pranešimus apie tiesioginius atsakymus ir asmeninius paminėjimus, išsiųstus kanale.
„Teams“ darbalaukio programa pateikia reklamjuostę, įspėjančią kiekvieną kartą, kai prasideda susitikimas, kuriame dalyvaujate. Šį pranešimą galite išjungti nuėję į savo profilio nuotrauką > Nustatymai > Pranešimai ir spustelėję mygtuką „Redaguoti“, esantį šalia „Susitikimų“ skilties.![Kaip išjungti pranešimus „Microsoft Teams“ [AIO] Kaip išjungti pranešimus „Microsoft Teams“ [AIO]](https://img2.webtech360.com/resources8/images31/image-835-0105182831008.png)
Kitame ekrane pasirinkite „Išjungta“ pranešime „Susitikimas pradėtas“.![Kaip išjungti pranešimus „Microsoft Teams“ [AIO] Kaip išjungti pranešimus „Microsoft Teams“ [AIO]](https://img2.webtech360.com/resources8/images31/image-1008-0105182831477.png)
Nebegausite įspėjimų, kai prasidės susitikimai.
Išjungti paminėjimus, atsakymus ir reakcijas programoje „Chat“.
Panašiai kaip pokalbio pranešimų išjungimas, pokalbio metu jums siunčiamus įspėjimus galite išjungti apsilankę Komandų nustatymų ekrane. Norėdami išjungti paminėjimus, atsakymus ir reakcijas iš „Chat“, eikite į savo profilio nuotrauką > Nustatymai > Pranešimai ir spustelėkite mygtuką „Redaguoti“, esantį šalia „Pokalbių“ skilties.![Kaip išjungti pranešimus „Microsoft Teams“ [AIO] Kaip išjungti pranešimus „Microsoft Teams“ [AIO]](https://img2.webtech360.com/resources8/images31/image-458-0105182831595.png)
„Microsoft“ leidžia sumažinti pranešimų skaičių tik apie kai kuriuos „Chat“ įspėjimus. Norėdami tai padaryti, turėsite pasirinkti šias ekrane pasiekiamų nustatymų parinktis:
![Kaip išjungti pranešimus „Microsoft Teams“ [AIO] Kaip išjungti pranešimus „Microsoft Teams“ [AIO]](https://img2.webtech360.com/resources8/images31/image-5078-0105182831700.png)
Pasirinkę pirmiau minėtus nustatymus, galite sumažinti banerių pranešimų skaičių Teams, kad galėtumėte matyti pranešimus ir įrašus, kuriuos turite peržiūrėti.
Išjunkite pranešimą „Kažkas, kurį pažįstate prisijungė prie Teams“.
Panašiai kaip ir kitose programose bei paslaugose, „Microsoft Teams“ taip pat siūlo jums pranešti, kai jūsų pažįstamas asmuo pradeda naudotis bendradarbiavimo paslauga. Nors gali būti naudinga žinoti, kuris iš jūsų draugų, kolegų ar šeimos narių prisijungė prie Teams, daugeliu atvejų gauti įspėjimus apie juos darbo metu gali būti sunku.
Laimei, „Microsoft“ leidžia išjungti šiuos pranešimus ir tai galite padaryti apsilankę savo profilio paveikslėlyje > Nustatymai > Pranešimai ir spustelėkite mygtuką „Redaguoti“, esantį šalia skilties „Kita“.![Kaip išjungti pranešimus „Microsoft Teams“ [AIO] Kaip išjungti pranešimus „Microsoft Teams“ [AIO]](https://img2.webtech360.com/resources8/images31/image-6460-0105182831833.png)
Šiame ekrane spustelėkite parinktis, esančias skiltyje „Kažkas, kurį pažįstate, prisijungė prie Teams“ ir pasirinkite „Išjungta“, kad nebegautumėte įspėjimų.![Kaip išjungti pranešimus „Microsoft Teams“ [AIO] Kaip išjungti pranešimus „Microsoft Teams“ [AIO]](https://img2.webtech360.com/resources8/images31/image-7529-0105182831936.png)
Išjungti / sumažinti el. pašto pranešimus
Kai pradėsite naudoti „Microsoft Teams“, po kelių dienų suprasite, kad gausite daugybę el. laiškų, pranešančių apie kiekvieną atnaujinimą ir veiksmus, kurių buvo imtasi bendradarbiavimo tarnyboje. Jei nepradėsite tvarkyti pranešimų, netrukus jūsų el. paštas bus užtemdytas laiškų iš „Microsoft Teams“ apie mažiausius pakeitimus ir kartais tai gali pernelyg erzinti.
Norėdami padėti išvalyti „Microsoft Teams“ pranešimus iš el. pašto, galite sumažinti el. laiškų gavimo dažnumą arba visiškai jį išjungti. Galite išmokti tai padaryti perskaitę visą vadovą šia tema, pateiktą toliau pateiktoje nuorodoje
▶ Kaip gauti mažiau el. laiškų iš „Microsoft Teams“.
Išjungti pokalbių pranešimus
Iki šiol pasakojome, kaip išjungti arba nutildyti pranešimus iš kanalų, komandų, el. laiškų ir garsų, tačiau taip pat galite išjungti pranešimus, kai gaunate pranešimus iš kieno nors per pokalbius. Tai galima pasiekti naudojant nutildymo funkciją, kurią naudojant galima susikoncentruoti į atliekamą darbą, nesiblaškant.
Galite nutildyti ką nors iš „Microsoft Teams“ vadovaudamiesi toliau pateiktoje nuorodoje pateiktu vadovu:
▶ Kaip išjungti pokalbių pranešimus naudojant „Microsoft Teams“ nutildyti
Išjungti būsenos pranešimą „Dabar pasiekiama“.
Viena iš daugelio „Microsoft Teams“ siūlomų funkcijų yra galimybė gauti tiesioginius pranešimus, kai komandos narys prisijungia. Komandos administratoriams ši parinktis gali būti naudinga, nes jie gali stebėti savo darbuotojus, darbo laiką ir užtikrinti skaidrų bendravimą.
Tačiau kai kuriems žmonėms būsenos pranešimas „Dabar pasiekiamas“ gali būti sudėtingas dalykas, tačiau šią funkciją galite išjungti vadovaudamiesi vadovu, kurį parengėme toliau pateiktoje nuorodoje.
▶ Kaip sustabdyti „Microsoft Teams“ būsenos pranešimą „Dabar pasiekiama“.
Visiškai išjungti pranešimus „Teams“.
Jei retai žiūrite į pranešimus „Teams“, geriausias pasirinkimas yra pritaikyti tinkintą pranešimų nustatymą, leidžiantį visam laikui išjungti visus „Teams“ darbalaukio programos įspėjimus. Jūsų laimei, Teams leidžia tinkinti darbalaukio ir veiklos pranešimus pagal savo pageidavimus.
Skiltį „Tinkinti“ galite pasiekti nuėję į savo profilio nuotrauką > „Nustatymai“ > „Pranešimai“, tada skiltyje „Komandos ir kanalai“ spustelėję plytelę „Tinkinta“.![Kaip išjungti pranešimus „Microsoft Teams“ [AIO] Kaip išjungti pranešimus „Microsoft Teams“ [AIO]](https://img2.webtech360.com/resources8/images31/image-5046-0105182832018.png)
Pasirinkus plytelę „Pasirinktinė“, bus įkeltas naujas ekranas, kuriame rasite įvairių parinkčių, kaip tvarkyti pranešimus iš komandų ir kanalų, su kuriais bendraujate. Norėdami visiškai negauti pranešimų, sukonfigūruokite „Microsoft Teams“ klientą naudodami toliau nurodytus nustatymus, kuriuos taikėme toliau pateiktoje ekrano kopijoje.
![Kaip išjungti pranešimus „Microsoft Teams“ [AIO] Kaip išjungti pranešimus „Microsoft Teams“ [AIO]](https://img2.webtech360.com/resources8/images31/image-6115-0105182832110.png)
SUSIJĘS
Jei norite kuriam laikui visiškai sustabdyti pranešimus, turite keletą parinkčių (žinoma, išskyrus visiškai uždaryti „Microsoft Teams“ programą). Pirmoji parinktis – pakeisti būseną į „Netrukdyti“. Taip bus nutildyti visi pranešimai, kad negautumėte jokių iššokančių langų ar pranešimų apie triukšmą, kol nepasikeis būsena.
Norėdami pakeisti būseną, spustelėkite savo profilio nuotrauką, pasirinkite dabartinę būseną, tada meniu pasirinkite parinktį „Netrukdyti“.

„Microsoft Teams“ išlaikys būseną „Netrukdyti“, kol neautomatiškai pakeisite ją į ką nors kita, įeisite į suplanuotą susitikimą arba uždarysite „Teams“ programą.
Kita galimybė tam tikram laikui išjungti pranešimus yra naudoti Focus Assist – integruotą „Windows“ įrankį, kuris slepia įspėjimus iš bet kurios (arba visų) programų pasirinktu laiku ir pasirinktomis situacijomis. Mes išsamiai aptarėme „Focus Assist“, bet štai ką turite padaryti, kad įsitikintumėte, jog ji „Teams“ atlieka tai, ko norite.
Nors „Focus Assist“ galite atidaryti įvairiais būdais, mes eisime ten per skydelį „Nustatymai“. Klaviatūroje paspauskite „Windows+i“, kad atidarytumėte skydelį „Nustatymai“, ieškokite „Focus Assist“, tada išskleidžiamajame meniu pasirinkite „Focus Assist Settings“.

Slinkite žemyn iki skilties „Automatinės taisyklės“ ir įjunkite norimas įjungti parinktis.

Kiekviena parinktis leidžia „Tik prioritetas“ arba „Tik pavojaus signalai“, kurias galima pakeisti spustelėjus parinktį ir pakeitus „Focus Level“.

„Signalinai“ konkrečiai reiškia pavojaus signalus, kuriuos generuoja laikrodis arba įspėjimo programos. Jei visai nenorite, kad jus trikdytų, galite nustatyti parinktį „Tik prioritetinės“ ir pašalinti visas prioritetines programas.
Galite papildomai tinkinti „Šiais laikais“ spustelėdami jį ir keisdami laiko parinktis.

Neskelbkite savo nuotraukų nemokamai „Instagram“, kai už jas galite gauti pinigų. Skaitykite ir žinokite, kaip užsidirbti pinigų „Instagram“ ir išnaudokite visas šios socialinių tinklų platformos galimybes.
Sužinokite, kaip lengvai redaguoti ir pašalinti PDF metaduomenis. Šis vadovas padės lengvai redaguoti arba pašalinti PDF metaduomenis keliais paprastais būdais.
Ar žinote, kad „Facebook“ turi visą jūsų telefonų knygos kontaktų sąrašą kartu su jų vardu, numeriu ir el. pašto adresu.
Dėl šios problemos kompiuteris gali tinkamai neveikti ir gali reikėti pakeisti saugos nustatymus arba atnaujinti tvarkykles, kad juos išspręstumėte.
Šis tinklaraštis padės skaitytojams konvertuoti įkrovos USB į ISO failą naudojant trečiosios šalies programinę įrangą, kuri yra nemokama ir apsaugota nuo kenkėjiškų programų.
Patekote į „Windows Defender“ klaidos kodą 0x8007139F ir sunku atlikti nuskaitymą? Štai būdai, kaip galite išspręsti problemą.
Šis išsamus vadovas padės ištaisyti „Task Scheduler Error 0xe0434352“ jūsų „Windows 11/10“ kompiuteryje. Patikrinkite pataisymus dabar.
„LiveKernelEvent 117“ „Windows“ klaida sukelia jūsų kompiuterį užšąla arba netikėtai sugenda. Sužinokite, kaip diagnozuoti ir ištaisyti, atlikdami ekspertų rekomenduojamus veiksmus.
Šis tinklaraštis padės skaitytojams išspręsti „PowerPoint“ neleis įrašyti garso problemų „Windows“ kompiuteryje ir netgi rekomenduos kitus ekrano įrašymo pakaitalus.
Svarstote, kaip rašyti PDF dokumente, nes turite užpildyti formas, pridėti komentarų ir parašyti. Aptikote tinkamą įrašą, skaitykite toliau!
Šis tinklaraštis padės vartotojams pašalinti vandens ženklą „System Requirements Not Met“ ir mėgautis sklandesne ir saugesne „Windows 11“ patirtimi bei švaresniu darbalaukiu.
Šis tinklaraštis padės „MacBook“ naudotojams suprasti, kodėl kyla „Pink Screen“ problemos ir kaip jas greitai ir paprastais veiksmais išspręsti.
Sužinokite, kaip visiškai arba pasirinktinai išvalyti „Instagram“ paieškos istoriją. Taip pat atgaukite saugyklos vietos pašalindami pasikartojančias nuotraukas naudodami geriausią „iOS“ programą.
Išmokite ištaisyti klaidos kodą 36 „Mac“ išoriniuose diskuose. Nuo terminalo komandų iki failų leidimų atraskite sklandaus failų perdavimo sprendimų.
Staiga negaliu dirbti su savo HID skundu jutikliniu ekranu. Aš nesuprantu, kas pateko į mano kompiuterį. Jei tai jūs, čia yra keletas pataisymų.
Šis tinklaraštis padės skaitytojams ištaisyti 76 vykdymo klaidą: kelias nerastas „Windows“ asmeniniame kompiuteryje atlikus ekspertų rekomenduojamus veiksmus.
Sužinokite, kaip lengvai išsaugoti tinklalapį PDF formatu, ir atraskite įvairius metodus bei įrankius, kaip žiniatinklio turinį konvertuoti į nešiojamus PDF failus, kad galėtumėte pasiekti ir bendrinti neprisijungę.
Šiame straipsnyje rasite įvairių sprendimų, kaip išspręsti neveikiančių WhatsApp vaizdo pranešimų problemą. Linksmų pranešimų!
Konvertuoti PDF lenteles į „Excel“ failus – šiame straipsnyje bus pateiktas išsamus PDF lentelės konvertavimo į „Excel“ lapą planas.
Šis tinklaraštis padės vartotojams atsisiųsti, įdiegti ir atnaujinti „Logitech G510“ tvarkyklę, kad užtikrintų, jog jie galėtų visapusiškai naudotis šios „Logitech“ klaviatūros funkcijomis.
Jei norite patobulinti vaizdinį pasakojimą vaizdo įrašuose, reikia koreguoti kadrų dažnį arba vaizdų sekos tęstinumo tempą.
Nors užrašų rašymas „Google Keep“ yra tradicinio rašiklio ir popieriaus metodo pažanga, jis palaipsniui panaikinamas dėl tvirtesnio
Obsidian yra populiari užrašų programėlė, padedanti organizuoti užduotis ir neatsilikti nuo tvarkaraščio. Jis naudoja saugyklas ir aplankus, kad veiktų ir
Tinkinimas gali pakeisti žaidimą tvarkant failus. Jūsų kompiuterio failuose yra piktogramos, kurias paprastai pasirenka operacinė sistema. Daugeliu atvejų jie atrodo
„Minecraft“ pasaulio tyrinėjimas yra vienas iš esminių žaidimo aspektų, kur ieškoti įvairių daiktų, įrankių, kaladėlių ir skrynių
Žymos su grotelėmis atsirado „Twitter“, kad suskirstytų temas pagal konkrečius indekso raktinius žodžius. Šiais laikais jie labiau naudojami kaip sumani rinkodaros taktika, siekiant padidinti
Daugumoje išmaniųjų telefonų yra balso pašto palaikymas, todėl visada galite palaikyti ryšį su draugais, šeima ir verslo partneriais. Tačiau kai turime
Eksponentai dažniausiai randami matematinėse išraiškose ir mokslinėse skalėse. Tačiau jie taip pat turi praktinį pritaikymą. Visų pirma, mes juos naudojame
Galbūt vykstate į atokų paplūdimį arba vykstate į stovyklą be „Wi-Fi“, bet vis tiek norite klausytis mėgstamų dainų „Spotify“. O gal tu
Pamiršus „Microsoft Teams“ slaptažodį, gali kilti rimtų problemų. Galite atrodyti neprofesionaliai, jei praleisite susitikimą, nes negalite prisijungti