Trūksta „Outlook 365“ pagrindinio meniu: 6 geriausi pataisymai

Jei „Outlook“ nėra pagrindinio mygtuko, juostelėje išjunkite ir įgalinkite namų paštą. Šis greitas sprendimas padėjo daugeliui vartotojų.
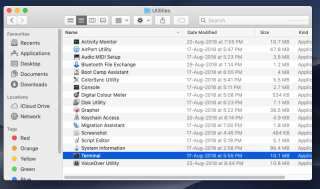
„MacOS“ yra su prietaisų skydeliu, kuriame gausite valdiklius, programas, skirtas naudoti funkciją arba pasiekti paslaugą. Valdikliai leidžia greitai pasiekti programas perjungiant į prietaisų skydelio aplinką.
„Apple“ sukūrė prietaisų skydelį, kad valdikliai galėtų veikti saugomoje srityje. Norėdami tai geriau suprasti, galite galvoti apie tai kaip apie smėlio dėžę. Todėl norėdami patekti į prietaisų skydelio programą, turite išeiti iš „Mac“ darbalaukio.
Tačiau dėl to valdikliai yra atskira jūsų „Mac“ dalis, kurią, atrodo, nepatogu pasiekti. Ar nebūtų puiku, jei jūsų darbalaukyje būtų valdikliai?
Na, tai įmanoma. „Apple“ netgi pateikia kūrėjams veiksmus, leidžiančius jiems kūrimo metu išbandyti ir derinti savo valdiklius darbalaukyje.
Šiame įraše aptarėme, kaip pridėti valdiklių prie „Mac“ darbalaukio.
Kaip pridėti valdiklių prie „Mac“ darbalaukio?
Savo valdiklius darbalaukyje galite gauti naudodami terminalą. Turime įjungti prietaisų skydelio kūrimo režimą naudodami terminalą.
1 veiksmas: spustelėkite Go-> Utilities-> Terminal.
Kai terminalas bus paleistas, įveskite
Dabar paspauskite „Return“.
Pastaba: Įsitikinkite, kad komandą įvedėte vienoje terminalo programoje.
2 veiksmas: dabar į terminalą įveskite žemiau esančią komandą:
killall Dock

Paspauskite „Grįžti“.
Pastaba: įsitikinkite, kad teksto didžiosios ir mažosios raidės atitinka aukščiau pateiktą.
Dėl to jūsų dokas sekundei išnyks.
3 veiksmas: dabar savo terminale įveskite toliau pateiktą komandą, kad užbaigtumėte dabartinę sesiją:
išeiti
Paspauskite Grįžti arba įveskite.
Dabar uždarykite terminalo programą.
Baigę turėsite atlikti dar kelis veiksmus:
4 veiksmas: perkelkite valdiklį į darbalaukį
Dabar, kai baigėte naudoti terminalo komandas, turite atlikti keletą papildomų veiksmų:
Jei turite OS X Mountain Lion arba ankstesnę versiją, atlikite šiuos veiksmus:
Pastaba: įsitikinkite, kad F-Lock įjungtas
Jei turite naujesnę „macOS“ versiją nei anksčiau, atlikite šiuos veiksmus:

Papildomas patarimas: Jūs visada galite įdėti valdiklius atgal į prietaisų skydelį, tam: spustelėkite valdiklį ir paspauskite pelės mygtuką. Dabar neatleiskite pelės mygtuko ir paspauskite F12 ir vilkite jį į pageidaujamą prietaisų skydelio vietą.
Norėdami išjungti prietaisų skydelio kūrimo režimą, turite atlikti tuos pačius veiksmus, kuriuos atlikome pirmajame skyriuje. Tik pirmoje komandoje būtų kitaip,
Vietoj Taip, po komandos turite įvesti Ne ir paspausti Enter, kad vykdytumėte komandą. Po dviejų komandų,

išeiti
Taigi tokiu būdu galite pridėti valdiklių prie savo „Mac“ darbalaukio. Atrodo, kad darbalaukyje esantys valdikliai yra puiki galimybė padidinti produktyvumą, tačiau nerekomenduojama laikyti valdiklių darbalaukyje, jei turite mažą ekraną.
Papildomas patarimas: jei norite gauti trečiųjų šalių programas kaip valdiklį savo „Mac“ darbalaukyje, visada galite naudoti „ Flotato“ programą, kad gautumėte žiniatinklio programas iš bet kurios iš dažnai naudojamų svetainių.
Perskaitykite tai, kad sužinotumėte daugiau apie Flotato programą.
Patiko straipsnis? Pasidalykite savo mintimis toliau pateiktame komentarų skyriuje.
Jei norite gauti visus atnaujinimus, užsiprenumeruokite mūsų naujienlaiškį.
Taip pat skaitykite: -
 10 geriausių „Mac Cleaner“ programų ir optimizavimo programinės įrangos... Peržiūrėkite geriausios „Mac Cleaner“ programinės įrangos sąrašą, kad galėtumėte visiškai išvalyti „Mac“ diską. Optimizavimo programos, tokios kaip SmartMacCare, CleanMyMac ir Ccleaner...
10 geriausių „Mac Cleaner“ programų ir optimizavimo programinės įrangos... Peržiūrėkite geriausios „Mac Cleaner“ programinės įrangos sąrašą, kad galėtumėte visiškai išvalyti „Mac“ diską. Optimizavimo programos, tokios kaip SmartMacCare, CleanMyMac ir Ccleaner...
Jei „Outlook“ nėra pagrindinio mygtuko, juostelėje išjunkite ir įgalinkite namų paštą. Šis greitas sprendimas padėjo daugeliui vartotojų.
Sąrašas galimų problemos, kai galėjote prarasti programos langą už ekrano „macOS“, pataisų sąrašas.
Norite išsiųsti el. laišką daugeliui gavėjų? Nežinote, kaip sukurti platinimo sąrašą programoje "Outlook"? Štai kaip tai padaryti be pastangų!
Žinokite, kaip iš naujo paleisti grafikos tvarkyklę „Windows 10“, „11“ ir „Mac“, kad išspręstumėte problemas. Išbandykite šiuos geriausius grafikos tvarkyklės nustatymo iš naujo būdus.
Jei apykaitinės nuorodos „Excel“ darbalapyje kelia nerimą, čia sužinosite, kaip „Excel“ rasti žiedines nuorodas ir jas pašalinti.
Ieškote nemokamų arba mokamų Excel biudžeto šablonų? Perskaitykite šį straipsnį, kad sužinotumėte geriausius „Excel“ biudžeto šablonus internete ir neprisijungus.
Jei matote, kad šis failas nesuderinamas su QuickTime Player, perskaitykite šį straipsnį dabar. Tai apšviečia kai kuriuos geriausius pataisymus.
Jei norite, kad duomenų įvedimo užduotys būtų nepriekaištingos ir greitos, turite išmokti programoje „Excel“ sudaryti išskleidžiamąjį sąrašą.
Ar susiduriate su rodyklių klavišais, kurie neveikia esant „Excel“ problemai? Perskaitykite šį straipsnį dabar ir sužinokite, kaip galite tai išspręsti per mažiau nei 5 minutes!
Jei kai kurie arba visi atsisiųsti arba redaguoti vaizdo įrašai nepaleidžiami „Mac“, perskaitykite šį išsamų vadovą, kuriame rasite geriausių ir paprastų trikčių šalinimo idėjų.







