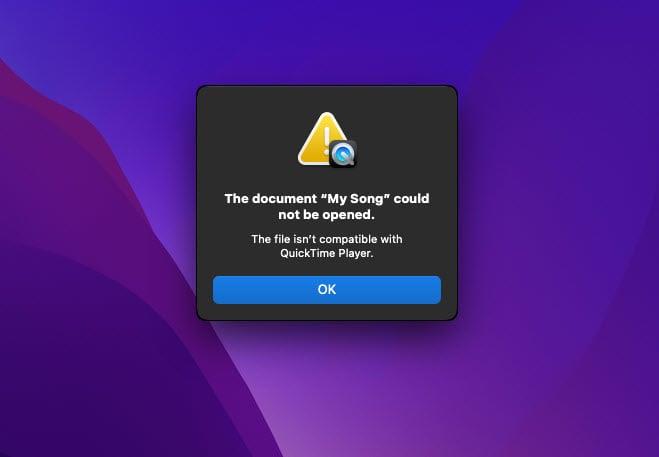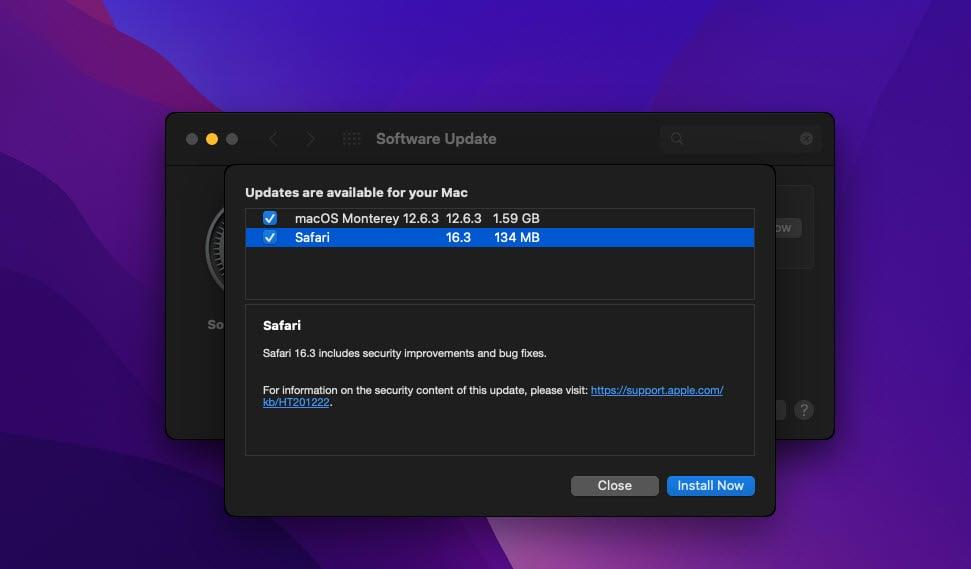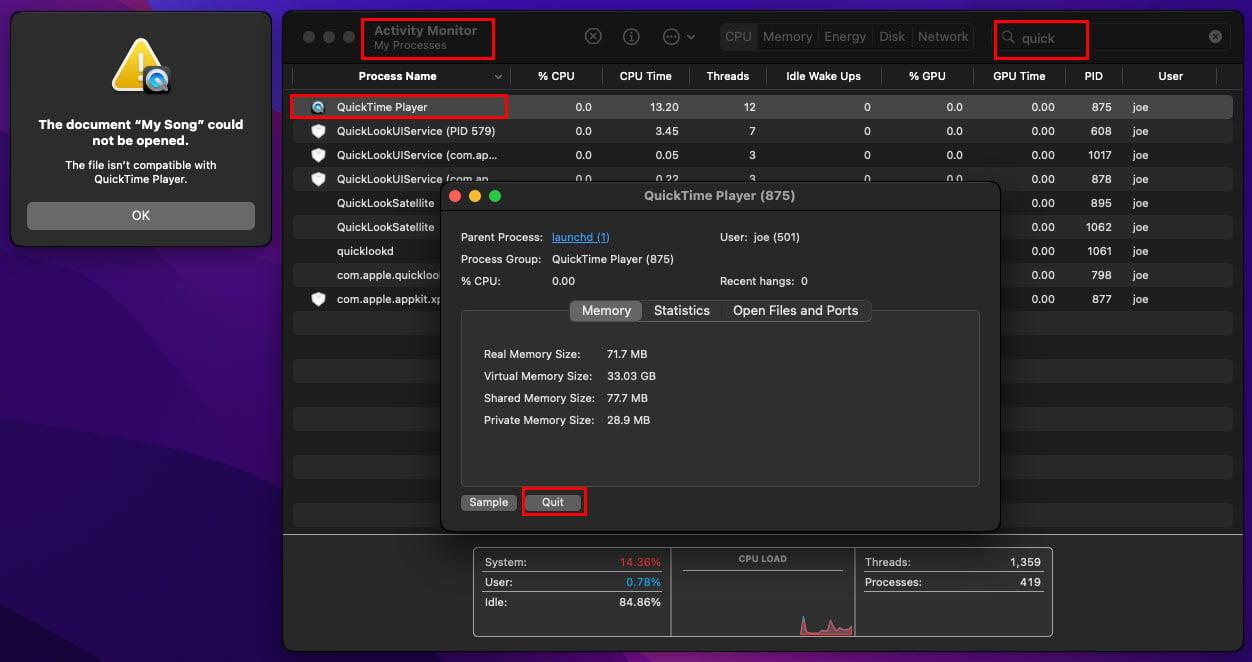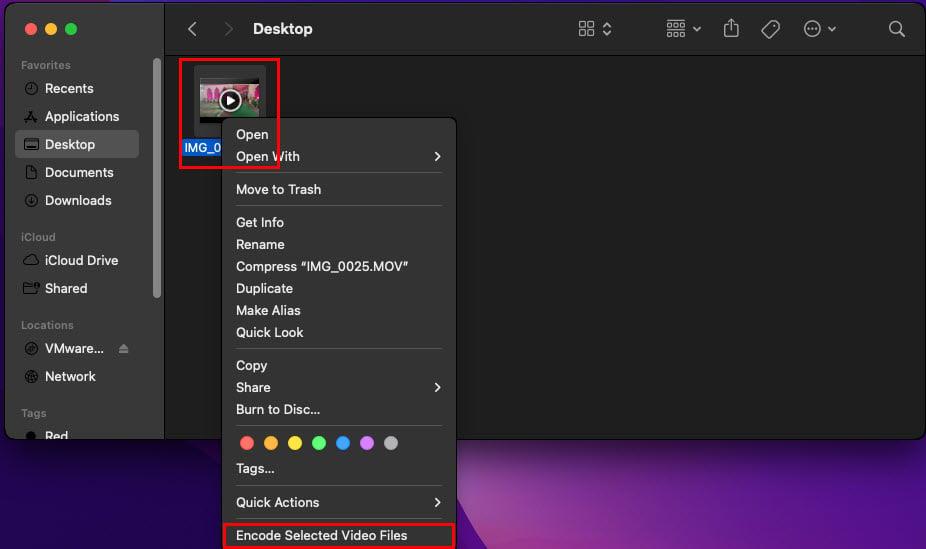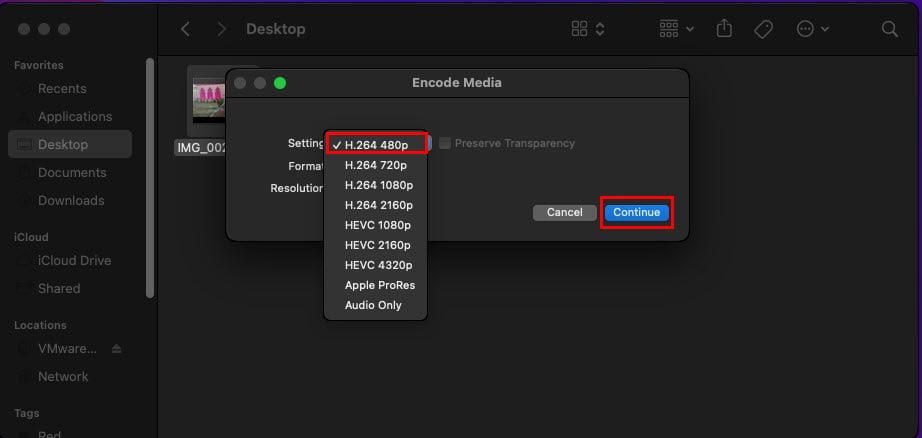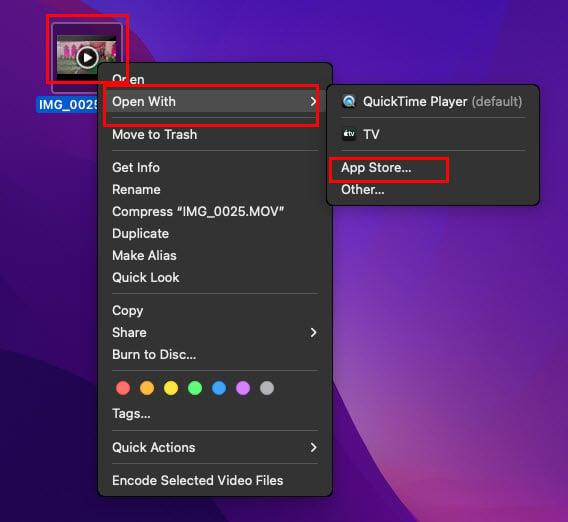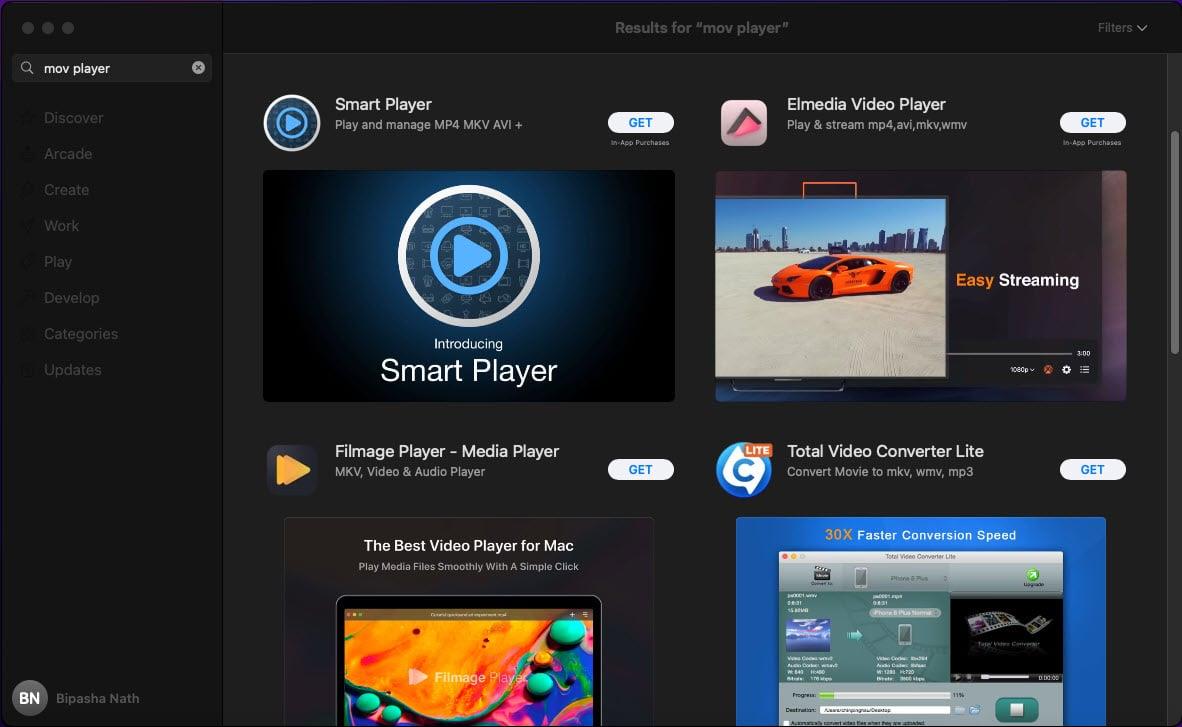Jei „MacBook“ ar „iMac“ matote klaidą „Šis failas nesuderinamas su QuickTime Player“, atėjote į reikiamą vietą!
„Apple“ sukūrė „QuickTime Player“ kaip savąją „MacOS“ medijos leistuvą. Atrodo gerai ir veikia puikiai. Jau nekalbant apie tai, kad naršyti programoje yra gana paprasta.
Galite naudoti programą norėdami atkurti daugumą vaizdo, garso ir vaizdo failų formatų pramogų ar profesiniams poreikiams.
Tačiau kartais daugelis „Mac“ vartotojų susiduria su problema „Šis failas nesuderinamas su QuickTime Player“, kai bando leisti bet kokius specializuotus vaizdo ar garso failus. Taip pat yra keletas kitų šios klaidos priežasčių.
Skaitykite toliau, kad sužinotumėte pagrindinę priežastį ir trikčių šalinimo parinktis, kaip išspręsti konkrečių failų formatų problemą „QuickTime Player neveikia“.
Kodėl šis failas nesuderinamas su „QuickTime Player“.
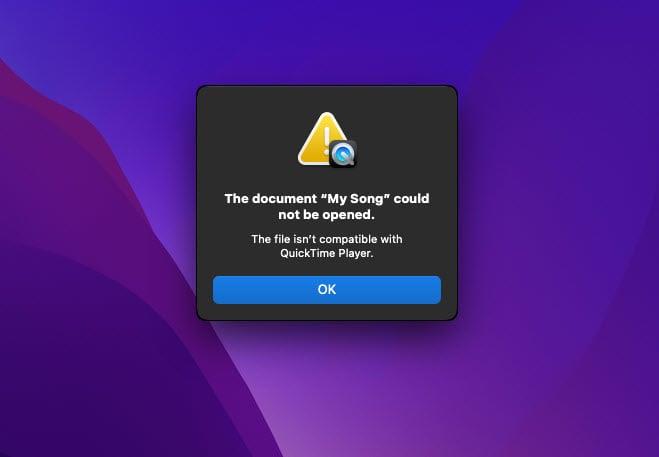
Failas nesuderinamas su „QuickTime Player“ klaida
Liūdnai pagarsėjusi „MacOS“ vaizdo įrašų grotuvo klaida, failas nesuderinamas su „QuickTime Player“, gali būti rodomas dėl kelių priežasčių.
Remiantis šiuo „Apple“ palaikymo straipsniu , „Apple“ neatmetė, kad „QuickTime Player“ nerodys nesuderinamumo su tam tikrais vaizdo ar garso failų tipais.
Dažniausiai vaizdo įrašas nesuderinamas su „QuickTime“ klaidomis atsiranda dėl šių priežasčių:
- „QuickTime Player“ nepalaiko jūsų failo kodeko
- Failo formato pavadinimas nesutampa su „QuickTime Player“ kodeko duomenų baze
- Vaizdo arba garso failas sugadintas
- Virusai ir kenkėjiškos programos „MacOS“ trikdo „QuickTime Player“ veikimą
- QuickTime Player yra pasenęs
- „macOS“ yra pasenusi
- „QuickTime Player“ programa nebereaguoja
Kad ir kokia būtų priežastis, bandydami toliau nurodytus trikčių šalinimo veiksmus jų atsiradimo tvarka, problema turėtų greitai išspręsti:
Šio failo pataisymo būdai nesuderinami su „QuickTime Player“.
Čia rasite trikčių šalinimo veiksmus, kuriuos galite lengvai išbandyti patys prieš pasikonsultavę su „Apple“ palaikymo tarnyba arba bet kuriuo „Apple“ įgaliotu aptarnavimo centru :
1. Atnaujinkite „QuickTime Player“ programą
Štai kaip galite atnaujinti programą:
- Iš „Dock“ paleiskite „System Preferences“ programą .
- Pasirinkite parinktį Programinės įrangos naujinimai .
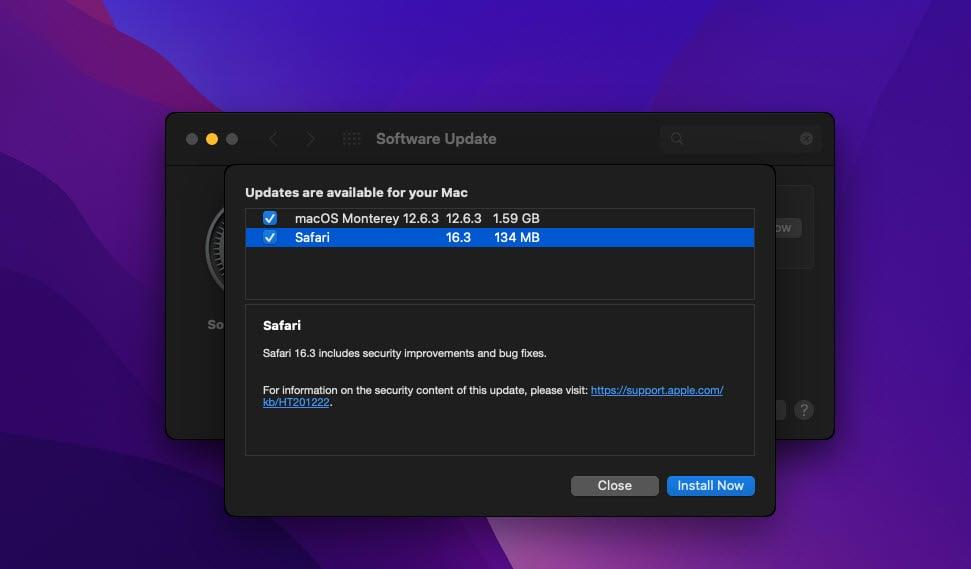
Atnaujinkite „QuickTime Player“ programą, kad ištaisytumėte „QuickTime Player“ nepalaiko failo kodeko
- Jei matote pranešimą Kiti naujinimai , spustelėkite nuorodą Daugiau informacijos .
- Jei yra laukiančių programos naujinių, juos rasite čia.
- Taikykite naujinimą ir iš naujo paleiskite „Mac“.
Dabar pabandykite atkurti tą patį failą. Jei problema išlieka, pereikite prie kitų metodų.
2. Dar kartą patikrinkite failo formatą
Kartais galite per klaidą pakeisti failo plėtinio pavadinimą visame, ko „QuickTime Player“ nesupranta. Pervadinus failą tinkamo formato pavadinimu, failų suderinamumo problema turėtų išspręsti. „MacBook“ arba „iMac“ galite išbandyti šiuos veiksmus:
- Meniu juostoje Finder spustelėkite Go , tada spustelėkite Kompiuteris ( Shift + Command + C ).
- Dabar eikite į aplanką, kuriame yra vaizdo failas.
- Pasirinkite failą, dešiniuoju pelės mygtuku spustelėkite, tada pasirinkite Gauti informaciją .
Išspręskite visas failo formato pavadinimo problemas
- Atidžiai patikrinkite failo tipą, pavadinimą, žymą, formato pavadinimą ir kt.
- Spustelėkite Vardas ir plėtiniai , tada pervardykite failo formatą, jei radote klaidų.
Dabar pabandykite paleisti failą „QuickTime Player“, kad patikrintumėte, ar galite išspręsti problemą, ar ne.
Taip pat skaitykite: „MacOS“: Rodyti / slėpti paslėptus failus ir aplankus
Retais atvejais galite gauti vaizdo failą kaip .ZIP arba .RAR failą iš siuntėjo. „QuickTime Player“ negalės leisti vaizdo įrašų suspaustame arba ZIP faile.
Turite išskleisti vaizdo įrašo failą į aplanką ir paleisti jį „QuickTime Player“. Šiuo tikslu iš App Store galite gauti „WinZip for Mac“ , kad išpakuotumėte .RAR, .ZIP ir kt. failus.
3. Patikrinkite, ar nepažeistas vaizdo ar garso failas
Iki šiol, jei bandėte visus anksčiau nurodytus trikčių šalinimo būdus, bet failas vis tiek nesuderinamas su „QuickTime Player“, turite kryžmiškai patikrinti, ar failas nėra sugadintas.
Geriausias būdas yra naudoti kitą medijos leistuvą, pvz., VLC Media Player , MKPlayer , Elmedia Video Player ir kt.
4. Atnaujinkite „MacOS“.
Tikėtina, kad bandote paleisti specializuotą ar senesnį vaizdo failo formatą, o „QuickTime Player“ nepalaiko failo kodeko. Tokiu atveju turite pabandyti gauti atitinkamą kodeką atnaujindami „MacOS“.
„Apple“ ir toliau prideda daugiau „QuickTime Player“ kodekų, kai siunčia programų arba „MacOS“ naujinimus. Kadangi jau atnaujinote vaizdo įrašų grotuvą, dabar, norėdami atnaujinti „MacBook“ arba „iMac“, turite išbandyti šias instrukcijas:
- Iš doko paleiskite System Preferences programą .
Atnaujinkite savo „MacOS“, kad ištaisytumėte šį failą, nesuderinamas su „QuickTime“ grotuvo problema
- Eikite į programinės įrangos atnaujinimo parinktį.
- Jei matote laukiančius MacOS naujinimus, spustelėkite mygtuką Atnaujinti dabar arba Atnaujinti dabar .
5. Išeikite ir iš naujo paleiskite „QuicTime Player“.
Kartais vaizdo įrašų grotuvas gali įstrigti galinio apdorojimo etape. Taigi jis netinkamai reaguoja į failų vykdymo komandas ir rodo atsitiktines klaidas. Galite priverstinai sustabdyti programą ir paleisti ją iš naujo vadovaudamiesi toliau pateiktomis instrukcijomis:
- Atidarykite „Activity Monitor“ programą iš „Dock “ arba „Other“ aplanko paleidimo skydelyje .
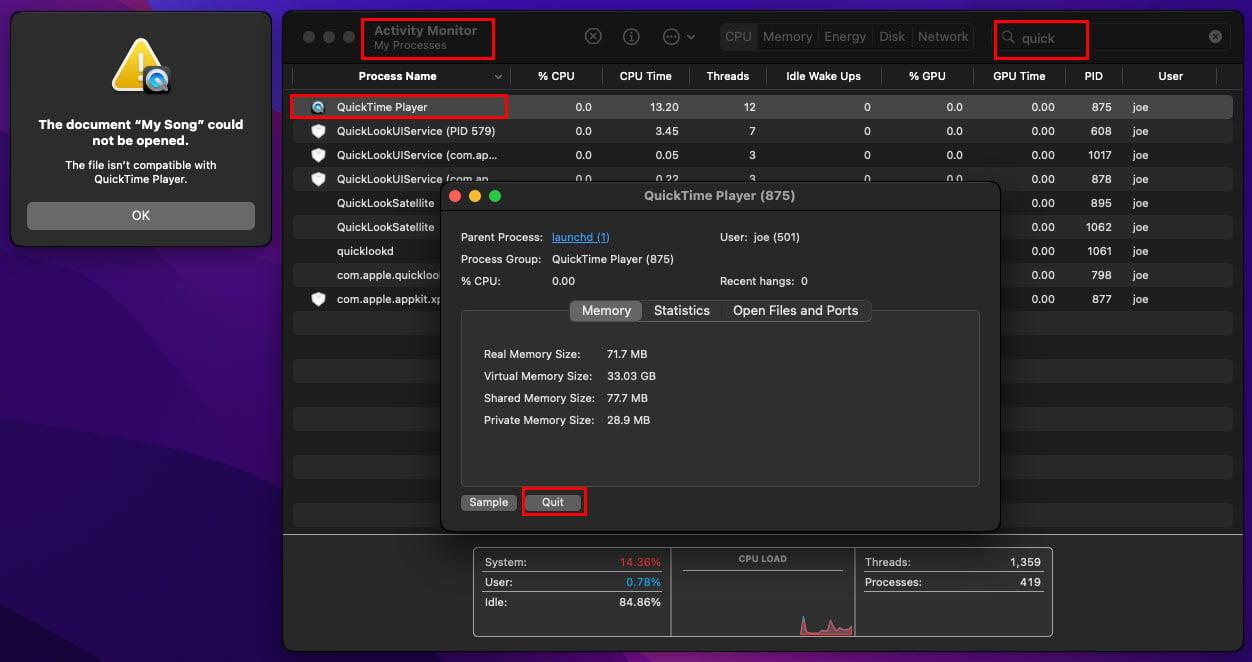
Išeikite ir iš naujo paleiskite „QuickTime Player“.
- Programos „Activity Monitor“ lauke Paieška įveskite „ Quick “ ir „QuickTime Player“ programa bus rodoma sąrašo viršuje.
- Dabar dukart spustelėkite vaizdo įrašų grotuvo procesą ir pasirodžiusiame dialogo lange pasirinkite Baigti .
Po priverstinio sustabdymo dar kartą dukart spustelėkite vaizdo failą, kad patikrintumėte, ar problema išspręsta, ar ne.
6. Užkoduokite vaizdo arba garso failus, skirtus „QuickTime Player“.
Jūsų „MacBook“ arba „iMac“ pateikiamas su išpakuotu daugialypės terpės koduotuvu. Šį įrankį galite naudoti norėdami iš naujo užkoduoti sugedusį daugialypės terpės failą, kad „macOS“ galėtų jį leisti „QuickTime Player“ programoje. Galite atlikti toliau nurodytus veiksmus.
- Vienu metu paspauskite Shift + Command + C klavišus, kad atidarytumėte aplanką Kompiuteris .
- Dabar eikite į disko vietą, kurioje išsaugojote vaizdo failą.
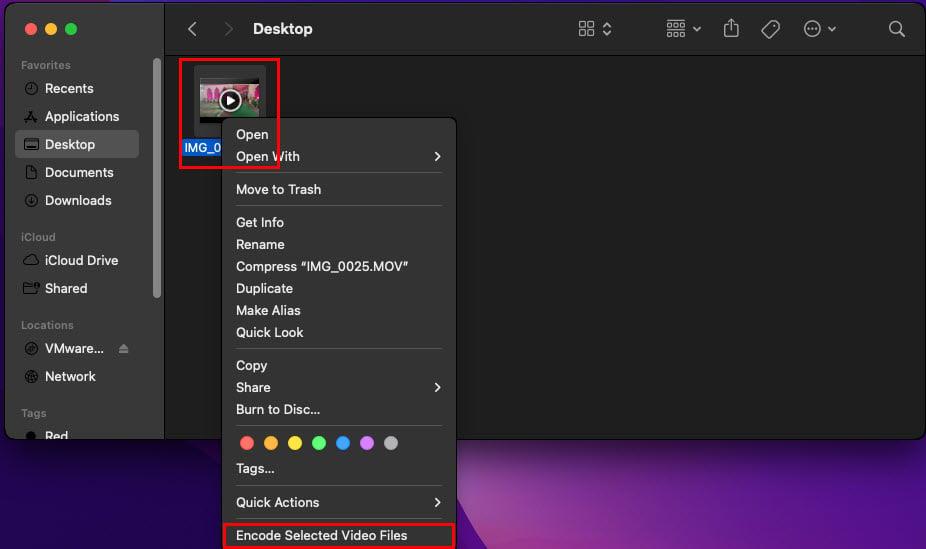
Užkoduokite pasirinktus vaizdo failus „Mac“.
- Dešiniuoju pelės mygtuku spustelėkite failą ir kontekstiniame meniu pasirinkite parinktį Koduoti pasirinktus vaizdo failus .
- Bus rodomas dialogo langas Koduoti mediją .
- Spustelėkite šalia Nustatymai esančią išskleidžiamojo meniu rodyklę .
- Dabar atsidarys įvairios kodavimo parinktys.
- Pasirinkite bet kurį, nes „QuickTime Player“ palaiko visa tai.
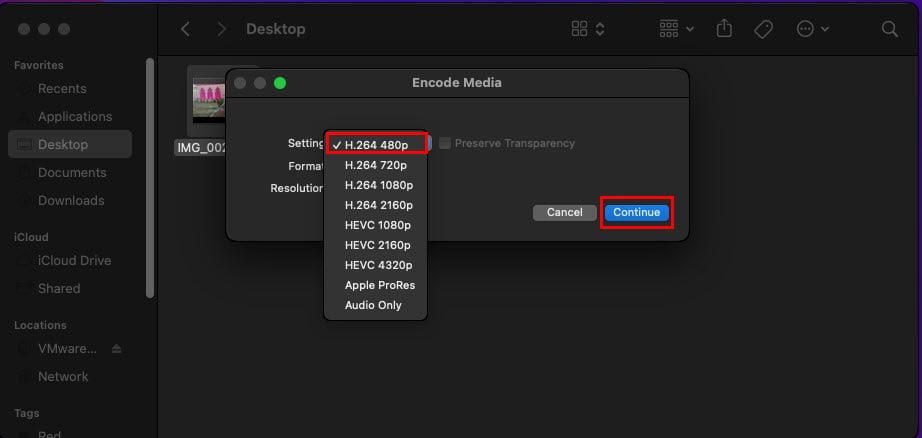
Užkoduokite vaizdo ar garso failus, skirtus „QuickTime Player“.
- Spustelėkite Tęsti .
- Kai kodavimo sesija bus baigta, išbandykite vaizdo failą naudodami „QuickTime Player“.
7. Patikrinkite, ar „macOS“ nėra virusų
Nors „macOS“ praktiškai neužkrečiama, kai kurios išmaniosios kenkėjiškos ir virusinės programos gali pakenkti integruotoms programoms, tokioms kaip „QuickTime Player“.
Norėdami rasti ir pašalinti virusus, naudokite bet kurią iš šių antivirusinių programų iš „Mac App Store“. Taip pat galite naudoti bet kurį kitą kenkėjiškų programų skaitytuvą.
Įsitikinę, kad „MacOS“ nėra kenkėjiškų programų, šnipinėjimo ir virusų programų, dar kartą išbandykite vaizdo įrašo failą.
8. „App Store“ ieškokite suderinamos programos
Jei esate šiame skyriuje, tai reiškia, kad bandėte visus ankstesnius būdus, kad pašalintumėte klaidą „Šis failas nesuderinamas su QuickTime Player“.
Dabar paskutinė galimybė yra įsigyti kitą vaizdo įrašų grotuvą, kuris galėtų atkurti failą, su kuriuo susiduriate su „QuickTime Player“.
Norėdami ieškoti suderinamo vaizdo grotuvo specialiems ar mažiau populiariems daugialypės terpės failams, išbandykite šiuos veiksmus:
- Pasirinkite atitinkamą vaizdo įrašo failą ir spustelėkite dešiniuoju pelės mygtuku.
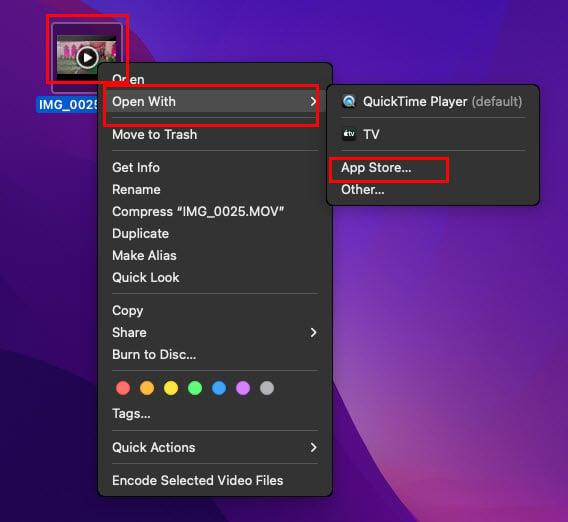
Kaip gauti suderinamą programą „App Store“.
- Dabar užveskite pelės žymeklį virš Atidaryti naudojant ir atsidarys naujas kontekstinis meniu.
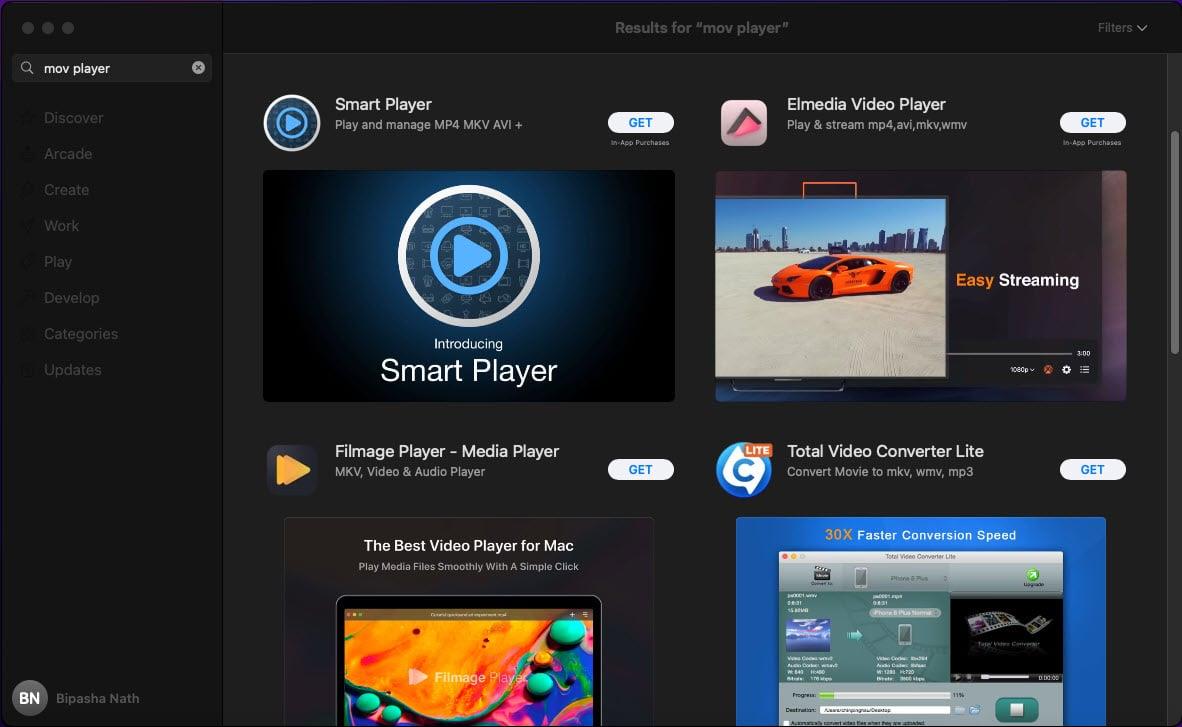
Ieškote suderinamų vaizdo grotuvų „App Store“.
- Ten pasirinkite „App Store“ .
- Atsidarius „App Store“, joje turėtų būti rodoma daugybė atitinkamų programų, kurias galite gauti pasirinktam vaizdo įrašo failui.
- Arba galite įvesti failo pavadinimą į App Store paieškos laukelį, kad gautumėte kelias suderinamas programas.
- Įdiekite jums patinkančią programą ir pabandykite paleisti vaizdo failą.
Išvada
Tai gali labai paveikti jūsų nuotaiką, kai žiūrite įdomią TV laidą ar filmą savo „MacBook“ ar „iMac“, tačiau „macOS“ rodo vaizdo įrašą, nesuderinamą su „QuickTime“.
Be to, „MacOS“ naudojate aukščiausios klasės vaizdo įrašams ir animacijai kurti, o bandydami išbandyti turinį matote, kad failas nesuderinamas su „QuickTime Player“ klaida.
Visais šiais atvejais išbandykite šiame straipsnyje minėtus trikčių šalinimo būdus ir turėtumėte galėti atkurti daugialypės terpės turinį savo „MacOS“.
Jei praleidau kokių nors trikčių šalinimo metodų, nedvejodami paminėkite juos toliau pateiktame komentarų laukelyje.
Toliau – kaip pataisyti vaizdo įrašus, kurie nepaleidžiami „Mac“ sistemoje .