Trūksta „Outlook 365“ pagrindinio meniu: 6 geriausi pataisymai

Jei „Outlook“ nėra pagrindinio mygtuko, juostelėje išjunkite ir įgalinkite namų paštą. Šis greitas sprendimas padėjo daugeliui vartotojų.
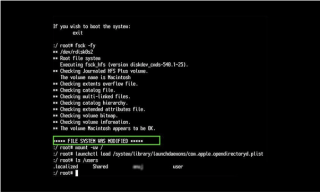
| PAGALBA! Disko paslaugų programa negali pataisyti disko |
Kai diskas nustoja tinkamai reaguoti „Mac“, dauguma vartotojų pereina į „ Disk Utility“, kad paleistų pirmąją pagalbą, kad būtų pataisytas diskas. Tačiau, kai nepavyksta pataisyti disko, vartotojai gali matyti pranešimą „Disk Utility Can't Repair This Disk“ .
Klaidos pranešimas „Disk Utility Can't Repair This Disk“ yra viena iš labiausiai erzinančių problemų, kurią galite matyti, kai sugenda pirmosios pagalbos funkcija. Dažnai po jo gaunami šie pranešimai:
Ką daryti, kai „Disk Utility“ negali pataisyti šio disko“ „MacBook“ pasirodo klaida?
Mes visada rekomenduojame pirmiausia sukurti atsarginę duomenų atsarginę kopiją, o tada taikyti toliau nurodytus sprendimus, kad ištaisytumėte klaidą „Mac“ kompiuteryje.
|
SVARBU: Padarykite atsarginę duomenų atsarginę dalį, kol situacija pablogės Jei pirmiau minėtas sprendimas nepadėjo ištaisyti klaidos pranešimo „Disk Utility Can't Repair This Disk“ , tai tikriausiai laikas, kai reikia imtis kitų sprendimų. Pradedantiesiems turite sukurti atsarginę disko kopiją, o lengviausias būdas tai padaryti yra naudoti integruotą „MacOS“ atsarginės kopijos kūrimo įrankį – „ Time Machine“ ! Norėdami pradėti atsarginės kopijos kūrimo procesą, viskas, ką jums reikia padaryti, tai: 1 veiksmas – spustelėkite „Apple“ piktogramą, esančią viršutiniame kairiajame ekrano kampe. 2 veiksmas – pasirinkite „System Preferences“ ir eikite į „Time Machine“ paslaugų programą. 3 veiksmas – kitame lange paspauskite mygtuką Pasirinkti diską. . . 4 veiksmas – pažymėkite langelį „Rodyti laiko mašiną meniu juostoje“. 5 veiksmas – atlikę, paspauskite „Time Machine“ meniu juostos elementą ir paspauskite mygtuką Kurti atsarginę kopiją dabar.
Jei nenorite įsitraukti į rankinį procesą, galite pasitelkti įvairius trečiųjų šalių įrankius, kad sukurtumėte atsarginę kopiją arba klonuotų diską, kuris gali sukelti klaidą. Net jei nepavyks, bent jau turite svarbių duomenų atsarginę kopiją . Taip pat skaitykite: Nepavyko sukurti laiko mašinos atsarginės kopijos? 5 paprasti būdai, kaip išspręsti laiko mašinos problemą |
1 METODAS – Vėl paleiskite pirmąją pagalbą
Pirmosios pagalbos paleidimas dar kartą yra vienas iš labiausiai išbandytų sprendimų, kaip taisyti diską.
1 veiksmas – eikite į Applications > Utilities ir pasirinkite Disk Utility.
2 veiksmas – paleiskite įrankį ir spustelėkite skyrių Rodymas, esantį viršutiniame kairiajame lango kampe. Pasirinkite parinktį Peržiūrėti visus įrenginius.
3 veiksmas – šoninėje juostoje turite pasirinkti diską arba tomą.
4 veiksmas – paspauskite Pirmosios pagalbos mygtuką ir spustelėkite Vykdyti, kad pradėtumėte procesą.

Jei klaidos pranešimas vėl pasirodo, tai yra ženklas, kad standusis diskas sugenda, todėl turėtumėte kuo greičiau pradėti atsarginės kopijos kūrimo procesą.
| Pastaba: jei diskas, kurį bandote taisyti, yra jūsų paleisties diskas, turėsite paleisti „ Mac“ atkūrimo režimą . Baigę paleisties ekrane pasirinkite Disk Utility. Norėdami naudoti „MacOS“ atkūrimo režimą, galite vadovautis išsamiu vadovu, pateiktu čia ! |
2 METODAS – atlikite sistemos techninę priežiūrą
Naudojant patikimą valymo ir optimizavimo priemonę, pvz., „ Disk Clean Pro“, galite išspręsti daugybę įprastų „MacBook“ problemų. Jame yra keli moduliai, kurie gali atlikti intensyvią jūsų disko priežiūrą, šlamšto valymą, privatumo valymą, žurnalų valymą ir pan. Laimei, priemonė gali būti tokia paprasta, kaip disko valymas. Išvalę nereikalingus sukauptus šlamšto failus, talpyklas ir likučius pašalinsite programinės įrangos konfliktus – tai gali būti pagrindinė „Disk Utility Can't Repair This Disk“ problema.
Norėdami paleisti Disk Clean Pro, viskas, ką jums reikia padaryti, tai:
1 veiksmas – įdiekite ir paleiskite „Disk Clean Pro“.
2 veiksmas – pagrindiniame prietaisų skydelyje paspauskite mygtuką Pradėti sistemos nuskaitymą.
3 veiksmas. Kai nuskaitymas bus baigtas, jums bus pranešta, kiek šiukšlių ir privatumą atskleidžiančių pėdsakų randa įrankis.
4 veiksmas – galite paspausti mygtuką „Išvalyti dabar“, kad pašalintumėte visus nepageidaujamus pėdsakus vienu metu.

Retkarčiais naudodami „Disk Clean Pro“ galite išlaikyti „Mac“ puikią formą ir tikrai pastebėsite reikšmingą našumo padidėjimą. Nuskaitę turėtumėte iš naujo paleisti „Mac“ ir pažiūrėti, ar dar kartą pastebėjote Disk Utility klaidos pranešimą!
3 METODAS – pabandykite ištaisyti disko klaidą vieno vartotojo režimu
Jei problema išlieka, galite pabandyti ją taisyti paleisdami FSCK komandų eilutę „MacBook“. Procesas turi galimybę patikrinti ir taisyti išorinius standžiuosius diskus per terminalą .
1 veiksmas – iš naujo paleiskite „MacBook“ ir, kol ekrane pasirodys „Apple“ logotipas, paspauskite „Command“ + S.
2 veiksmas – jūsų sistema pereis į vieno vartotojo režimą.
3 veiksmas – šiuo metu turite įvesti:/sbin/fsck -fy
Jei pasirodo iššokantis langas = Failų sistema buvo pakeista, turite dar kartą vykdyti komandų eilutę ir kartoti procesą, kol gausite pranešimą = The volume_appears yra gerai.
4 veiksmas – įveskite: paleiskite iš naujo, kad įprastai paleistumėte „Mac“.
Tikimės, kad daugiau neturėtumėte gauti klaidos pranešimo „Disk Utility Can't Repair This Disk“ !
Išspręsta: „MacOS“ disko paslaugų programa negali pataisyti šio disko
Jei nepavyksta išspręsti disko problemos naudojant vieno vartotojo režimą, paskutinė išeitis yra iš naujo suformatuoti diską naudojant Disk Utility. (Programos > Priemonės > Disko paslaugų programa > Pasirinkite standųjį diską > Ištrinti > Pateikite pavadinimą ir formatą, kad pradėtumėte ištrynimo procesą) Atminkite , kad formatavimo procesas tiesiog ištrins visus jūsų duomenis iš disko, todėl įsitikinkite, kad turite visų failų atsargines kopijas. iki išorinio disko arba debesyje .
Ar šis įrašas jums padėjo? Pasidalykite savo nuomonėmis žemiau esančiame komentarų skyriuje!
Jei „Outlook“ nėra pagrindinio mygtuko, juostelėje išjunkite ir įgalinkite namų paštą. Šis greitas sprendimas padėjo daugeliui vartotojų.
Sąrašas galimų problemos, kai galėjote prarasti programos langą už ekrano „macOS“, pataisų sąrašas.
Norite išsiųsti el. laišką daugeliui gavėjų? Nežinote, kaip sukurti platinimo sąrašą programoje "Outlook"? Štai kaip tai padaryti be pastangų!
Žinokite, kaip iš naujo paleisti grafikos tvarkyklę „Windows 10“, „11“ ir „Mac“, kad išspręstumėte problemas. Išbandykite šiuos geriausius grafikos tvarkyklės nustatymo iš naujo būdus.
Jei apykaitinės nuorodos „Excel“ darbalapyje kelia nerimą, čia sužinosite, kaip „Excel“ rasti žiedines nuorodas ir jas pašalinti.
Ieškote nemokamų arba mokamų Excel biudžeto šablonų? Perskaitykite šį straipsnį, kad sužinotumėte geriausius „Excel“ biudžeto šablonus internete ir neprisijungus.
Jei matote, kad šis failas nesuderinamas su QuickTime Player, perskaitykite šį straipsnį dabar. Tai apšviečia kai kuriuos geriausius pataisymus.
Jei norite, kad duomenų įvedimo užduotys būtų nepriekaištingos ir greitos, turite išmokti programoje „Excel“ sudaryti išskleidžiamąjį sąrašą.
Ar susiduriate su rodyklių klavišais, kurie neveikia esant „Excel“ problemai? Perskaitykite šį straipsnį dabar ir sužinokite, kaip galite tai išspręsti per mažiau nei 5 minutes!
Jei kai kurie arba visi atsisiųsti arba redaguoti vaizdo įrašai nepaleidžiami „Mac“, perskaitykite šį išsamų vadovą, kuriame rasite geriausių ir paprastų trikčių šalinimo idėjų.







