Trūksta „Outlook 365“ pagrindinio meniu: 6 geriausi pataisymai

Jei „Outlook“ nėra pagrindinio mygtuko, juostelėje išjunkite ir įgalinkite namų paštą. Šis greitas sprendimas padėjo daugeliui vartotojų.
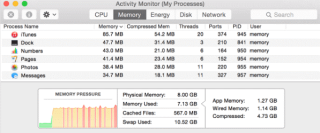
Nesvarbu, kiek RAM ar galingos aparatinės įrangos turite savo „Mac“, pajusite, kad laikui bėgant jis lėtas. Tai verčia susimąstyti, ar laikas atnaujinti aparatinę įrangą, ar ne. Tačiau paprastas aparatinės įrangos atnaujinimas nėra geras problemų sprendimas. Na, dažniausiai jūsų sistemos produktyvumas priklauso nuo atminties naudojimo.
Kaip sumažinti „Mac“ atminties naudojimą
Taigi, jūs turite išmokti atlaisvinti „Mac“ atminties. Yra daug būdų, kaip sumažinti „Mac“ atminties naudojimą. Čia pateikiame keletą paprastų būdų, kaip tai padaryti.
1. Užmuškite nepageidaujamas programas naudodami „Activity Monitor“:
Yra daug programų ar programų, kurios visą laiką veikia fone, net jei to nenorite. Windows kompiuteryje mes naudojame Task Manager, kad nužudytume tokias programas. „Mac“ kompiuteryje galite tai padaryti naudodami „Activity Monitor“. Galite rasti nuorodą, kad atidarytumėte veiklos monitorių, o kai prie jo pasieksite, rasite atminties skirtuką, kuriame jūsų programos arba procesai surūšiuoti pagal sunaudojamos atminties kiekį.
Apatiniame tinklelyje galite matyti jų sunaudojamą atmintį, kurioje matysite panaudotos atminties suskaidymą. Kurie apima sekančius
Laidinė atmintis : rezervuota programoms, kurių negalima tausoti.
Suspaustas: aktyvus ir gali būti naudojamas kitose programose.
Swap Naudota: atmintis, kurią naudoja Mac OS.
Galite patikrinti atminties spaudimą pagal grafinį vaizdą apačioje, jei jis didesnis nei jūsų sistemoje baigėsi programos atmintis. Tikrai reikia priverstinai išeiti arba užmušti kai kurias programas. Tai galite padaryti pasirinkę programą ir spustelėję priverstinai baigti.

Kaip naudoti užduočių tvarkytuvę „Mac“.
2. Naudokite optimizavimo įrankį:
Optimizavimo įrankio naudojimas gali padėti atgauti panaudotą atmintį ir pagreitinti „Mac“. Vienas geriausių „Mac“ optimizavimo įrankių yra „Disk Clean Pro“. Jis pašalina nepageidaujamus failus, pvz., talpyklos failus, žurnalo failus, laikinuosius failus ir šiukšliadėžę, kad atkurtų vietą kompiuteryje. Įrankis nuskaito visas jūsų naršykles, ištrina interneto istoriją, slapukus ir programų talpyklą, kad įsitikintų, jog jūsų privatumas išlieka nepakitęs.
Be to, keliais paspaudimais galite valdyti pasikartojančius failus, senus atsisiuntimus ir atsisiuntimus. Taigi, įsigykite „Disk Clean Pro“ ir atkurkite vietos „Mac“.
Atsisiųskite „Disk Clean Pro“, kad pagreitintumėte „Mac“.
3. Išvalykite sparčiuosius klavišus iš darbalaukio:
Kitas dalykas, kurį galima padaryti norint išvalyti „Mac“ atmintį, yra darbalaukio valymas, kad darbalaukyje būtų minimalus piktogramų skaičius, o įkėlimas paleidžiant užtruks palyginti trumpesnį laiką ir tuo pačiu metu turėsite palyginti daugiau laisvos atminties.
4. Sumažinkite atminties naudojimą konfigūruodami Finder nuostatas:
Yra paprastas triukas, kaip atlaisvinti maždaug 1 GB RAM. Numatytosios ieškiklio nuostatos yra nustatytos ieškoti failų, kai naršote aplankus, o tai reiškia, kad išsaugomas visų failų kelias, o tai sukuria pernelyg didelę naštą „Mac“.
Norėdami pakeisti Finder nuostatų nustatymus, spustelėkite Finder ir eikite į Finder Preferences.
 Atidarykite skirtuką Bendra. Skiltyje „New Finder Windows Show“ rasite išskleidžiamąjį meniu: spustelėkite jį.
Atidarykite skirtuką Bendra. Skiltyje „New Finder Windows Show“ rasite išskleidžiamąjį meniu: spustelėkite jį.
Pasirinkite bet kurį iš pateiktų aplankų arba tai gali būti aplankas Atsisiuntimai arba bet kuris jūsų pasirinktas aplankas.
 Dabar uždarykite ieškiklio nuostatas ir iš naujo paleiskite ieškiklį dukart spustelėdami jį ir tuo pačiu metu laikydami parinkčių mygtuką.
Dabar uždarykite ieškiklio nuostatas ir iš naujo paleiskite ieškiklį dukart spustelėdami jį ir tuo pačiu metu laikydami parinkčių mygtuką.
5. Naršyklės plėtinių optimizavimas:
Naršyklėje įdiegti plėtiniai taip pat naudoja RAM, nes kai aktyviai naudojate žiniatinklio naršyklę, šie plėtiniai taip pat eikvoja atmintį, nes jie veikia visą laiką, kai naršote. „Safari“, „Google Chrome“ ir „Mozilla Firefox“ yra mūsų plačiai naudojamos žiniatinklio naršyklės. Taigi, turėtumėte sumažinti šiose interneto naršyklėse įdiegtų valdiklių ar papildinių skaičių. Tai ne tik padeda sumažinti atminties naudojimą, bet ir padeda atlaisvinti vietos diske „Mac“.
Geriau tyrinėkite savo „Mac“ su „Activity Monitor“.
6. Uždarykite nepageidaujamus ieškiklio langus:
Kitas paprastas būdas išsaugoti duomenis yra uždaryti ieškiklio langus . Gali būti keli ieškiklio langai, kurie jūsų „Mac“ kompiuteryje yra atidaryti be jūsų žinios. Kai kurie iš jų yra sutraukti arba kai kurie iš jų yra sukrauti jūsų ekrano aklojoje zonoje. Taigi, jei norite uždaryti visus atidarytus ieškiklio langus, kad atlaisvintumėte „Mac“ atminties, galite spustelėti ieškiklį, tada langą ir sujungti visus langus. Dabar visi ieškiklio langai bus atidaryti priešais save ir galėsite lengvai juos visus uždaryti. Taip atlaisvinkite RAM „Mac“.
Taigi, tai buvo keli greiti ir paprasti patarimai, kaip atlaisvinti „Mac“ atminties . Be to, jei norite sumažinti atminties naudojimą, neturėtumėte atidaryti kelių naršyklės skirtukų ir neatjungti nereikalingų periferinių įrenginių. Tikimės, kad šie paprasti būdai patobulinti kompiuterį bus naudingi. Jei turite kitų pasiūlymų, praneškite mums komentarų laukelyje.
Jei „Outlook“ nėra pagrindinio mygtuko, juostelėje išjunkite ir įgalinkite namų paštą. Šis greitas sprendimas padėjo daugeliui vartotojų.
Sąrašas galimų problemos, kai galėjote prarasti programos langą už ekrano „macOS“, pataisų sąrašas.
Norite išsiųsti el. laišką daugeliui gavėjų? Nežinote, kaip sukurti platinimo sąrašą programoje "Outlook"? Štai kaip tai padaryti be pastangų!
Žinokite, kaip iš naujo paleisti grafikos tvarkyklę „Windows 10“, „11“ ir „Mac“, kad išspręstumėte problemas. Išbandykite šiuos geriausius grafikos tvarkyklės nustatymo iš naujo būdus.
Jei apykaitinės nuorodos „Excel“ darbalapyje kelia nerimą, čia sužinosite, kaip „Excel“ rasti žiedines nuorodas ir jas pašalinti.
Ieškote nemokamų arba mokamų Excel biudžeto šablonų? Perskaitykite šį straipsnį, kad sužinotumėte geriausius „Excel“ biudžeto šablonus internete ir neprisijungus.
Jei matote, kad šis failas nesuderinamas su QuickTime Player, perskaitykite šį straipsnį dabar. Tai apšviečia kai kuriuos geriausius pataisymus.
Jei norite, kad duomenų įvedimo užduotys būtų nepriekaištingos ir greitos, turite išmokti programoje „Excel“ sudaryti išskleidžiamąjį sąrašą.
Ar susiduriate su rodyklių klavišais, kurie neveikia esant „Excel“ problemai? Perskaitykite šį straipsnį dabar ir sužinokite, kaip galite tai išspręsti per mažiau nei 5 minutes!
Jei kai kurie arba visi atsisiųsti arba redaguoti vaizdo įrašai nepaleidžiami „Mac“, perskaitykite šį išsamų vadovą, kuriame rasite geriausių ir paprastų trikčių šalinimo idėjų.







