Trūksta „Outlook 365“ pagrindinio meniu: 6 geriausi pataisymai

Jei „Outlook“ nėra pagrindinio mygtuko, juostelėje išjunkite ir įgalinkite namų paštą. Šis greitas sprendimas padėjo daugeliui vartotojų.
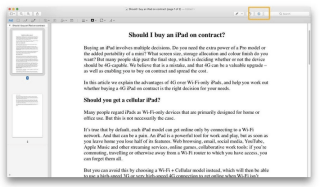
Spausdinimas ir faksogramų siuntimas gali būti visiškas skausmas ir laiko švaistymas. Štai kodėl jūs turite išmokti elektroniniu būdu pasirašyti PDF dokumentus. Tai paprastas būdas patvirtinti, kad dokumentas yra autentiškas, ir patvirtinti pasirašančiojo tapatybę. Parašų pridėjimas prie PDF naudojant „Mac“ tikrai sutaupys daug jūsų laiko ir bus daug mažiau rūpesčių.
PDF pasirašymo būdai „Mac“.
Turinio sąrašas
Dabar jums nebereikia nerimauti dėl dokumento spausdinimo, pasirašymo rašikliu ir vėl nuskaitymo. Šiandien PDF pasirašymas skaitmeniniu būdu ir grąžinimas el. paštu arba failų dalijimosi platforma skamba pakankamai lengvai.
1 DALIS – Kaip pasirašyti PDF „Mac“ naudojant peržiūros įrankį?
Integruotas peržiūros įrankis siūlo geresnį būdą redaguoti ir pasirašyti PDF „Mac“. Vykdykite instrukcijas, kad sužinotumėte žingsnis po žingsnio procedūrą:
1 ŽINGSNIS . „Mac“ kompiuteryje paspauskite „Finder“ piktogramą iš doko. Pasirinkite norimą aplanką arba failą ir dešiniuoju pelės mygtuku spustelėkite, kad atidarytumėte jį peržiūroje. Arba galite tiesiog nuvilkti failą į peržiūros piktogramą iš doko, jei ji ten yra.
2 ŽINGSNIS . Peržiūros programoje spustelėkite žymėjimo įrankių dėžutės piktogramą. Parinktis atrodo kaip „rašiklis apskritime“ kaip simbolis. Jį galite rasti šalia paieškos lauko.

3 ŽINGSNIS. Kai tik spustelėsite šią parinktį, jums turėtų būti rodomas redagavimo funkcijų rinkinys. Galite pamatyti eskizų, piešimo, figūrų pridėjimo ir kt. įrankius. Sąraše reikia ieškoti piktogramos Pasižymėti, kuri atrodo kaip „Nurašyta rašysenos dalis“. Kai tik jį rasite, spustelėkite!
4 ŽINGSNIS . Pirmą kartą pasirašote PDF naudodami „Mac“. Norėdami sukurti naują parašą, turite spustelėti parinktį Sukurti parašą. Norėdami pradėti procesą, turite spustelėti parinktį „Spustelėkite čia“.

5 ŽINGSNIS. Dabar turite dvi parinktis, kaip sukurti skaitmeninį parašą, kad pasirašytumėte PDF „Mac“. „Trackpad“ arba „Camera“ naudojimas. Paprasčiausias, bet greičiausias būdas pridėti ženklų yra užrašyti jį ant valdymo skydelio pirštu arba rašikliu.
6 ŽINGSNIS – Alternatyvus būdas pridėti ženklus yra parinktis „Kamera“. Pradėkite parašydami parašą ant paprasto balto popieriaus ir tiesiog laikydami jį prie interneto kameros. Įsitikinkite, kad laikote popieriaus lapą stabiliai ir jūsų rašymas atitinka gaires.
Taip galite pridėti parašų naudodami „Preview tell“ ir tada naudoti jį PDF faile. Galite perkelti parašą ir pakeisti jo dydį pagal savo poreikius. Kitas būdas pasirašyti PDF sistemoje „Mac“ yra naudoti „Apple Mail“.
Privaloma perskaityti: kaip pridėti parašus „Gmail“?
2 DALIS – Kaip pasirašyti dokumentus pašte naudojant „Mac“?
Sužinojote, kaip kurti skaitmeninius parašus peržiūroje, tačiau yra patogus būdas naudoti ir pašto programoje . Norėdami pradėti pasirašyti PDF failus „Mac“ naudodami „Mail“, vadovaukitės toliau pateiktomis instrukcijomis:
1 ŽINGSNIS. Galimybė pasirašyti dokumentus skaitmeniniu būdu naudojant pašto programą buvo įdiegta naudojant Mac OS X Yosemite.
2 ŽINGSNIS. Nuvilkite dokumentą iš Finder į atsakymo el. laišką, kur norite siųsti skaitmeniniu būdu pasirašytus dokumentus.
3 ŽINGSNIS. Užveskite pelės žymeklį virš priedo, kol pamatysite išskleidžiamąjį meniu. Iš parinkčių rinkinio turite spustelėti žymėjimo parinktį.
4 ŽINGSNIS – Kitame lange galite naudoti valdymo bloką arba pelę, kad pasirašytumėte dokumentą reikiamoje vietoje.
Baigę pasirašyti dokumentus arba PDF failus , spustelėkite parinktį Atlikta. Jis bus pasirašytas ir pridėtas siuntimui.
| Pastaba: norint panaikinti parašą, gali prireikti kelių bandymų, bet kai baigsite, nebereikės spausdinti ir nuskaityti failų, kad galėtumėte pridėti parašų. |
Privaloma perskaityti: geriausios nemokamos PDF redaktoriaus svetainės, skirtos redaguoti savo dokumentą
3 DALIS – Kaip pridėti parašą prie PDF „Mac“ naudojant trečiosios šalies PDF redagavimo įrankį?
Jei turite papildomų PDF redagavimo reikalavimų, pvz., PDF sujungimo, skaidymo , komentavimo ir kt., rekomenduojame naudoti specialią PDF redagavimo priemonę, skirtą „Mac“ – PDF ekspertą . Programa yra mokama ir nemokama, joje yra intuityvi prietaisų skydelis, skirtas redaguoti PDF failus, redaguoti tekstą, keisti vaizdus
1 ŽINGSNIS. Atsisiųskite ir įdiekite PDF Expert savo „Mac“.
2 ŽINGSNIS. Atidarykite dokumentą ir dešiniuoju pelės mygtuku spustelėkite vietą, kurioje norite įdėti parašą.
3 ŽINGSNIS – kontekstiniame meniu spustelėkite parinktį Parašas .
4 ŽINGSNIS. Galite spustelėti mygtuką „Mano parašas“, kad pridėtumėte esamą arba sukurtumėte jį spustelėdami Kliento parašo parinktį.
Išsaugokite skaitmeniniu būdu pasirašytus PDF failus ir bendrinkite juos!
Būtina perskaityti: čia yra 8 geriausi PDF suspaudimo būdai!
4 DALIS – Kaip patvirtinti skaitmeninį parašą PDF formatu „Mac“?
Kai gaunate skaitmeniniu būdu pasirašytą dokumento PDF failą, galbūt norėsite patvirtinti parašą, kad patikrintumėte pasirašančiojo ir pasirašyto turinio autentiškumą. Jūs tikrai galite patvirtinti parašą PDF formatu naudodami įprastus PDF skaitytuvus. Demonstravimui naudojame „ Adobe“ .
1 ŽINGSNIS – atidarykite pasirašytą PDF arba dokumentą naudodami „Adobe“.
2 ŽINGSNIS – kairiajame skydelyje spustelėkite parinktį Parašai.
3 ŽINGSNIS. Norėdami paleisti išskleidžiamąjį meniu, turite paspausti pilką mygtuką.
4 ŽINGSNIS – Jums bus parodytas parašo galiojimas, taip pat tokia informacija kaip pasirašymo laikas arba atlikti kokie nors pakeitimai.

Taip galite patvirtinti skaitmeninius parašus „Mac“. Jei pasirašydami PDF turite klausimų, galite nurodyti savo problemas ir problemas toliau pateiktame komentarų skyriuje! Be to, jei žinote kokių nors kitų greitų ir neskausmingų būdų, kaip pridėti elektroninį parašą prie PDF ar dokumento, nepamirškite pasidalinti su mumis mūsų socialinės žiniasklaidos platformose !
| Facebook |
Instagramas |
Twitter |
LinkedIn |
YouTube |
|
5 DALIS. Dažnai užduodami klausimai Q1. Kaip pašalinti parašus iš PDF „Mac“? Naudodami peržiūrą galite lengvai ištrinti išsaugotus PDF parašus:
Q2. Kaip elektroniniu būdu pasirašyti PDF failus internete? Rinkoje yra įvairių įrankių, skirtų parašams pridėti prie PDF. Demonstravimui naudojame Smallpdf.
Q3. Kurie yra geriausi PDF redaktoriai, skirti „Mac“? Jei ieškote puikios PDF redagavimo programinės įrangos, kuri gali padėti skaityti, rašyti, redaguoti, pasirašyti, derinti , skaidyti, suspausti, komentuoti ir dar daugiau, peržiūrėkite mūsų ankstesnį sąrašą čia ! |
Jei „Outlook“ nėra pagrindinio mygtuko, juostelėje išjunkite ir įgalinkite namų paštą. Šis greitas sprendimas padėjo daugeliui vartotojų.
Sąrašas galimų problemos, kai galėjote prarasti programos langą už ekrano „macOS“, pataisų sąrašas.
Norite išsiųsti el. laišką daugeliui gavėjų? Nežinote, kaip sukurti platinimo sąrašą programoje "Outlook"? Štai kaip tai padaryti be pastangų!
Žinokite, kaip iš naujo paleisti grafikos tvarkyklę „Windows 10“, „11“ ir „Mac“, kad išspręstumėte problemas. Išbandykite šiuos geriausius grafikos tvarkyklės nustatymo iš naujo būdus.
Jei apykaitinės nuorodos „Excel“ darbalapyje kelia nerimą, čia sužinosite, kaip „Excel“ rasti žiedines nuorodas ir jas pašalinti.
Ieškote nemokamų arba mokamų Excel biudžeto šablonų? Perskaitykite šį straipsnį, kad sužinotumėte geriausius „Excel“ biudžeto šablonus internete ir neprisijungus.
Jei matote, kad šis failas nesuderinamas su QuickTime Player, perskaitykite šį straipsnį dabar. Tai apšviečia kai kuriuos geriausius pataisymus.
Jei norite, kad duomenų įvedimo užduotys būtų nepriekaištingos ir greitos, turite išmokti programoje „Excel“ sudaryti išskleidžiamąjį sąrašą.
Ar susiduriate su rodyklių klavišais, kurie neveikia esant „Excel“ problemai? Perskaitykite šį straipsnį dabar ir sužinokite, kaip galite tai išspręsti per mažiau nei 5 minutes!
Jei kai kurie arba visi atsisiųsti arba redaguoti vaizdo įrašai nepaleidžiami „Mac“, perskaitykite šį išsamų vadovą, kuriame rasite geriausių ir paprastų trikčių šalinimo idėjų.







