Trūksta „Outlook 365“ pagrindinio meniu: 6 geriausi pataisymai

Jei „Outlook“ nėra pagrindinio mygtuko, juostelėje išjunkite ir įgalinkite namų paštą. Šis greitas sprendimas padėjo daugeliui vartotojų.
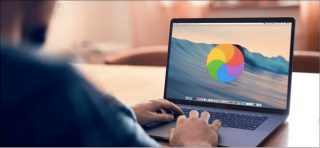
Nesvarbu, ar naudojate „Windows“ kompiuterį, ar „MacBook“, kiekvienas įrenginys laikui bėgant praranda savo šlovę. Taigi, jei jūsų „Macbook“ neseniai pradėjo kelti jums nerimą, nesijaudinkite. Tu ne vienas! Dauguma vartotojų garsiai kalbėjo apie įprastas Macbook problemas, kaip jos trukdo jūsų produktyvumui ir kas sukelia šias problemas.
Šias problemas galite lengvai išspręsti atlikdami paprastą trikčių šalinimą ir keletą greitų įrenginio nustatymų pakeitimų. Taigi, jei galvojate apie savo „MacBook“ pakaitalą, laikykitės šios minties!
Nuo ekrano problemų iki lėto paleidimo, nesvarbu. Šiame įraše pateikiamas išsamus dažniausiai pasitaikančių „MacBook“ problemų vadovas ir greiti jų pataisymai.
Dažnos „MacBook“ problemos ir kaip jas išspręsti
Turinio sąrašas
Pradėkime ir sužinokime, kaip sugrąžinti „MacBook“ į darbą!
#1 Lėtas ir vangus veikimas

Vaizdo šaltinis: How to Geek
Nėra nieko labiau erzina, kaip patirti lėtą ir vangų įrenginio veikimą, amžinai laukti, kol viskas bus atlikta, ir spoksoti į tuščią ekraną. Tiesa? „MacBook“, kuriam reikia amžių atsakyti, nėra košmaras. Taigi, kas sukelia tokį lėtą įkėlimo greitį? Kodėl jūsų „MacBook“ veikia taip? Esame tikri, kad jūsų protas turi būti pilnas tokių minčių!
Dažniausios priežastys, kodėl įrenginys lėtai praranda savo našumą, yra šios:
Norėdami išspręsti šias problemas, iš pradžių galite atlaisvinti įrenginio saugyklos vietos. Tiesiog greitai nuskaitykite, kas užima įrenginio saugyklos vietą, atsikratykite nebenaudojamų programų, perteklinių failų ir nepageidaujamų duomenų.
Kitas veiksmas – patikrinti, ar yra „macOS“ naujinimų. Bakstelėkite „Apple“ piktogramą, esančią viršutinėje meniu juostoje , pasirinkite „System Preferences“. Į System Preferences lange, paspauskite "Software Update" parinktį. Jei bus kokių nors naujinimų, „Apple“ jums praneš. Norėdami atsisiųsti naujausią „MacOS“ versiją, galite bakstelėti mygtuką „Atnaujinti dabar“. Be to, norėdami įsitikinti, kad niekada nepraleisite įdiegti naujausių naujinimų, pažymėkite parinktį „Automatiškai atnaujinti mano Mac“.

Vaizdo šaltinis: „Apple“ palaikymas
O dabar, kai jums pavyko sėkmingai atnaujinti „MacBook“, skirkite šiek tiek laiko darbalaukiui išvalyti. (Taip, mes žinome, kad kurį laiką vengiate šios užduoties). Greitai sutvarkykite visas darbalaukio piktogramas bakstelėdami Peržiūrėti> Rūšiuoti pagal, kad viskas būtų automatiškai sutvarkyta.
#2 Akumuliatorius išsikrauna per greitai
Kita dažna „MacBook“ problema yra per greitai išsikrovęs akumuliatorius . Prastas „MacBook“ akumuliatoriaus veikimo laikas tikrai gali sukelti širdies skausmą. Jei jūsų „Mac“ veikia per daug foninių programų ir vaizdo efektų, gali padidėti GPU ir atminties apkrova. Taigi, norėdami įsitikinti, kad „MacBook“ nenaudoja daug baterijos procentų, čia yra keletas dalykų, kuriuos galite išbandyti.

Taip pat skaitykite: Kaip patikrinti „MacBook“ akumuliatoriaus būklę
#3 Mirgantis ekranas
„MacBook“ ekranas mirga? Prieš pradėdami panikuoti ir prarasdami ramybę, štai keli dalykai, kuriuos galite pabandyti išspręsti šią problemą:
Jei nė vienas iš aukščiau paminėtų įsilaužimų neveikia gerai, rekomenduojame apsilankyti netoliese esančioje Apple Store ir fiziškai patikrinti savo įrenginį specialistui.
Taip pat skaitykite: Kaip išspręsti „Mac“, „MacBook“ ir „iMac“ ekrano mirgėjimo problemą
#4 „WiFi“ ryšio problemos
Nepavyksta prisijungti prie „WiFi“ „MacBook“? „WiFi“ vis atsijungia? Na, taip, tai dažna „MacBook“ problema, su kuria susiduria dauguma žmonių. Štai keli būdai, kaip pašalinti „Wi-Fi“ ryšio problemas „MacBook“.
#5 Neatpažintas išorinis diskas
Įstrigo išorinis diskas neįmontuotas / neatpažinta problema „MacBook“? Įrenginys gali neatpažinti išorinio disko dėl blogų disko sektorių, pasenusių tvarkyklių ir kitų priežasčių. Štai keletas dalykų, kuriuos galite pabandyti išspręsti šią įprastą „MacBook“ problemą:
#6 branduolio panikos klaida

Branduolio panikos klaida „Mac“ sistemoje yra tokia pat baisi kaip „Windows“ mėlynas mirties ekranas. Tai gali sukelti įvairios priežastys, įskaitant nepakankamą saugyklą, nesuderinamus išorinius įrenginius, pasenusią OS arba tvarkykles. Norėdami ištaisyti „ Macbook“ branduolio panikos klaidą , galite išbandyti šiuos sprendimus.
Taip pat skaitykite: Kaip ištaisyti balto ekrano problemą „Mac“, „MacBook“, „iMac“.
#7 Perkaitimas ir didelis ventiliatoriaus triukšmas
Norėdami išspręsti „MacBook“ perkaitimo problemą, galite išbandyti šiuos sprendimo būdus:
Išbandžius aukščiau paminėtas rezoliucijas, jei jūsų MacBook vis dar skleidžia keistą triukšmą ir perkaista, patariame apsilankyti netoliese esančioje Apple Store ir fiziškai jį patikrinti specialisto.
Taip pat skaitykite: „ MacBook Pro 2021“ perkaito? Štai pataisymai!
#8 Laiko mašinos atsarginė kopija nepavyko
„Time Machine“ yra integruota atsarginė programa, kuri pateikiama su kiekvienu „MacOS“ naujinimu. Tai efektyvus „Mac“ skirtas atsarginių kopijų kūrimo įrankis , leidžiantis lengvai atkurti prarastus ar ištrintus duomenis vos keliais greitais veiksmais. Jei „MacBook“ nepavyksta sukurti „Time Machine“ atsarginės kopijos, čia yra keletas dalykų, kuriuos galite išbandyti kaip bendrą trikčių šalinimą:
Taip pat skaitykite: Nepavyko sukurti laiko mašinos atsarginės kopijos? 5 paprasti būdai, kaip išspręsti laiko mašinos problemą
#9 Garsas nutrūksta
„MacBook“ negirdi jokio garso. Na, pradedantiesiems tiesiog įsitikinkite, kad garsumo nustatymai yra vietoje. Jei prie „MacBook“ prijungėte bet kokį išorinį garsiakalbį, įsitikinkite, kad jis gerai veikia. Pabandykite patikrinti skirtingų programų garsą, kad sužinotumėte, kokia yra pagrindinė problema.
Atlikę pagrindinius trikčių šalinimo veiksmus, galite pabandyti iš naujo nustatyti SMC ir NVRAM savo MacBook, kad išspręstumėte garso problemas.
Taip pat skaitykite: Garsas neveikia „Mac“? Štai kaip tai ištaisyti
# 10 nereaguojančių programų
Taip, tai gali atrodyti kaip įprasta „MacBook“ problema, tačiau tvarkymasis su nereaguojančiomis programomis eikvoja daug energijos!
Jei norite pataisyti nereaguojančias programas , geriausia naudoti parinktį Priversti išeiti. Norėdami priverstinai uždaryti bet kurią programą, bakstelėkite Apple piktogramą, pasirinkite "Force Quit" ir ekrane pamatysite programų sąrašą. Pasirinkite visas programas, kurias reikia uždaryti, tada paspauskite mygtuką „Priversti uždaryti“.
Be to, jei norite sužinoti 5 skirtingus būdus, kaip priverstinai uždaryti programas „Mac“, apsilankykite šioje nuorodoje !
Išvada
Čia buvo išvardytos 10 dažniausiai pasitaikančių „MacBook“ problemų ir greiti jų pataisymai. Įprastas „MacBook“ problemas galite lengvai išspręsti naudodami paprastą trikčių diagnostiką. Aukščiau minėti „pasidaryk pats“ metodai gali padėti išspręsti daugybę „MacBook“ nesklandumų ir žymiai pagerinti įrenginio veikimą.
Jei „Outlook“ nėra pagrindinio mygtuko, juostelėje išjunkite ir įgalinkite namų paštą. Šis greitas sprendimas padėjo daugeliui vartotojų.
Sąrašas galimų problemos, kai galėjote prarasti programos langą už ekrano „macOS“, pataisų sąrašas.
Norite išsiųsti el. laišką daugeliui gavėjų? Nežinote, kaip sukurti platinimo sąrašą programoje "Outlook"? Štai kaip tai padaryti be pastangų!
Žinokite, kaip iš naujo paleisti grafikos tvarkyklę „Windows 10“, „11“ ir „Mac“, kad išspręstumėte problemas. Išbandykite šiuos geriausius grafikos tvarkyklės nustatymo iš naujo būdus.
Jei apykaitinės nuorodos „Excel“ darbalapyje kelia nerimą, čia sužinosite, kaip „Excel“ rasti žiedines nuorodas ir jas pašalinti.
Ieškote nemokamų arba mokamų Excel biudžeto šablonų? Perskaitykite šį straipsnį, kad sužinotumėte geriausius „Excel“ biudžeto šablonus internete ir neprisijungus.
Jei matote, kad šis failas nesuderinamas su QuickTime Player, perskaitykite šį straipsnį dabar. Tai apšviečia kai kuriuos geriausius pataisymus.
Jei norite, kad duomenų įvedimo užduotys būtų nepriekaištingos ir greitos, turite išmokti programoje „Excel“ sudaryti išskleidžiamąjį sąrašą.
Ar susiduriate su rodyklių klavišais, kurie neveikia esant „Excel“ problemai? Perskaitykite šį straipsnį dabar ir sužinokite, kaip galite tai išspręsti per mažiau nei 5 minutes!
Jei kai kurie arba visi atsisiųsti arba redaguoti vaizdo įrašai nepaleidžiami „Mac“, perskaitykite šį išsamų vadovą, kuriame rasite geriausių ir paprastų trikčių šalinimo idėjų.







