Trūksta „Outlook 365“ pagrindinio meniu: 6 geriausi pataisymai

Jei „Outlook“ nėra pagrindinio mygtuko, juostelėje išjunkite ir įgalinkite namų paštą. Šis greitas sprendimas padėjo daugeliui vartotojų.
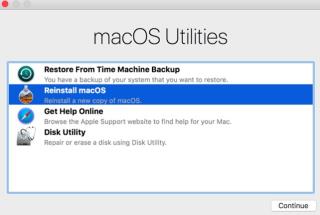
Jei pasakysiu, kad „Mac“ kompiuteriai yra patikimiausi įrenginiai, kuriuos kada nors matėme, kokia bus jūsų reakcija? Darant prielaidą, kad dauguma jūsų su manimi sutiks, kyla kitas klausimas. Jei jie tokie patikimi, kodėl susiduriame su problemomis „Mac“?
Kartais atsakymas paprastas, nes dėl kenkėjiškų programų, sugadinto „macOS“ diegimo ir netyčia ištrynus sistemos failus galite susidurti su tam tikromis problemomis. Todėl „Apple“ siūlo „ Mac“ atkūrimo režimą . Naudojant šią integruotą funkciją, daugumą su „Mac“ susijusių problemų galima lengvai išspręsti.
Nustebino? Na, o jei norite sužinoti daugiau apie tai ir kaip padeda „Mac“ atkūrimo režimas, skaitykime toliau.
Kas yra atkūrimo režimas „Mac“?
Galima sakyti, kad tai tarsi pagalbos linija, kurią „Apple“ mums sukūrė. Naudodami atkūrimo režimą galite atkurti veikiančią „Mac“ versiją, iš naujo įdiegti „macOS“ ir, jei įtariate, kad diskuose kažkas negerai, taip pat galite juos nuskaityti.
Pirmą kartą pristatytas 2011 m. su „MacOS Lion“ atkūrimo režimu, suteikia vartotojams daugiau galimybių valdyti „MacOS“ diegimą iš naujo. Negana to, jei naudojate „ Mac“ su T2 saugos lustu, vienintelis būdas naudoti „macOS“ naudojant išorinį diską yra paleisti į atkūrimo režimą.
„Mac“ atkūrimo režimas vartotojui siūlo keturias parinktis; jie yra:

Atkurti iš „Time Machine“ atsarginės kopijos – padeda naudoti ankstesnę „Mac“ versiją, išsaugotą išoriniame HDD.
Iš naujo įdiekite „macOS“ – kaip paaiškina pavadinimas, ši parinktis išvalo dabartinę OS ir pakeičia ją švaria „Mac“ versija.
Gaukite pagalbos internetu – leidžia naudoti „Safari“ problemoms pašalinti.
Disk Utility – padeda patikrinti, nuskaityti ir taisyti diskus, jei įtariama, kad yra problema.
Dabar, kai žinote, kas yra „Mac“ atkūrimo režimas ir kokias parinktis jis teikia, jei planuojate jį naudoti, pirmiausia siūlome optimizuoti „Mac“. Šis veiksmas padės išspręsti kelias problemas neprarandant jokių duomenų. Tam rekomenduojame naudoti įrankį, pvz., „CleanMyMac X“. Įrankis išsklaidys viską ir padės padidinti sistemos našumą, atgauti saugyklos vietos ir padaryti daug daugiau. Norėdami jį naudoti, atsisiųskite jį iš toliau pateiktos nuorodos:
Štai kaip paleisti „Mac“ atkūrimo režimu
Norėdami įjungti „Apple“ atkūrimo režimą, atlikite toliau nurodytus veiksmus.
Bus parodytas langas su „Mac“ įkrovos parinktimis; pasirinkite juos pagal savo pasirinkimą. Rekomenduojame pradėti nuo Disk Utility, nes tai padės ištaisyti ir ištaisyti disko klaidas. Ne tik tai, bet ir Disk Utility taip pat neleis jums iš naujo įdiegti „MacOS“. Tačiau jei norite ištrinti visus duomenis ir atkurti ankstesnę atsarginę kopiją, pasirinkite Atkurti iš „Time Machine“ atsarginės kopijos.
Tai turėtų padėti ištaisyti klaidas. Jei atkūrimo režimo siūloma Disk Utility parinktis neišsprendžia problemų, pasirinkite iš naujo įdiegti naujausią „MacOS“ versiją. Norėdami tai padaryti, iš naujo paleiskite „Mac“ ir paspauskite „Option“ + „Shift“ + „Command“ + R
Kaip iš naujo paleisti „MacBook Pro“ internetu
Kartais, kai pirmiau minėti metodai neveikia, galite paprašyti „MacBook“ atkūrimo režimo internete. Nors ši parinktis nėra populiari, ji yra prieinama. Kai bandote gauti originalią „MacOS“, kurią gavote kartu su „Mac“, tai daroma tik internetu.
Norėdami tai padaryti, atlikite toliau nurodytus veiksmus.
Pastaba: šis metodas visiškai priklauso nuo tinklo ryšio; todėl jis yra nestabilus. Taigi, jei jūsų „Mac“ yra visiškai sugadintas, naudokite jį tik tada.
Norėdami paleisti „Mac“ atkūrimo režimu internete, atlikite toliau nurodytus veiksmus.
Tai paleis „Mac“ į internetinio atkūrimo režimą.
Tačiau jei norite, galite netapti tokių situacijų auka. Norėdami tai padaryti, jums tereikia optimizuoti „Mac“. Norėdami tai padaryti, turime jums patarimą.
Kaip išlaikyti „Mac“ optimizavimą?
Atkūrimo režimas yra paskutinė priemonė, todėl nenaudokite jo, nebent tai būtina. Norėdami jo nenaudoti, pabandykite reguliariai išvalyti „Mac“. Tam galite naudoti „CleanMyMac X“ – geriausią programą „Mac“ valymui ir optimizavimui. Jis ne tik išvalo nepageidaujamus failus, bet ir pagerina jūsų „Mac“ našumą bei pašalina kenkėjiškų programų užkratas. Tai reiškia, kad reikia naudoti CleanMyMac X; galite optimizuoti „Mac“ ir apsisaugoti nuo kenkėjiškų programų grėsmių.

Šis įrankis taip pat atlieka diagnostiką ir palaiko scenarijus neįjungdamas „Mac“ atkūrimo režimo; tai reiškia, kad galite išspręsti įprastas „Mac“ problemas neįsijungdami į atkūrimo režimą.
Taigi, ko tu lauki? Išbandykite šį puikų įrankį šiandien ir apsisaugokite nuo paleidimo į „Mac“ atkūrimo režimą.
Tikimės, kad straipsnis bus naudingas; palikite mums savo atsiliepimus toliau pateiktame komentarų skyriuje.
Jei „Outlook“ nėra pagrindinio mygtuko, juostelėje išjunkite ir įgalinkite namų paštą. Šis greitas sprendimas padėjo daugeliui vartotojų.
Sąrašas galimų problemos, kai galėjote prarasti programos langą už ekrano „macOS“, pataisų sąrašas.
Norite išsiųsti el. laišką daugeliui gavėjų? Nežinote, kaip sukurti platinimo sąrašą programoje "Outlook"? Štai kaip tai padaryti be pastangų!
Žinokite, kaip iš naujo paleisti grafikos tvarkyklę „Windows 10“, „11“ ir „Mac“, kad išspręstumėte problemas. Išbandykite šiuos geriausius grafikos tvarkyklės nustatymo iš naujo būdus.
Jei apykaitinės nuorodos „Excel“ darbalapyje kelia nerimą, čia sužinosite, kaip „Excel“ rasti žiedines nuorodas ir jas pašalinti.
Ieškote nemokamų arba mokamų Excel biudžeto šablonų? Perskaitykite šį straipsnį, kad sužinotumėte geriausius „Excel“ biudžeto šablonus internete ir neprisijungus.
Jei matote, kad šis failas nesuderinamas su QuickTime Player, perskaitykite šį straipsnį dabar. Tai apšviečia kai kuriuos geriausius pataisymus.
Jei norite, kad duomenų įvedimo užduotys būtų nepriekaištingos ir greitos, turite išmokti programoje „Excel“ sudaryti išskleidžiamąjį sąrašą.
Ar susiduriate su rodyklių klavišais, kurie neveikia esant „Excel“ problemai? Perskaitykite šį straipsnį dabar ir sužinokite, kaip galite tai išspręsti per mažiau nei 5 minutes!
Jei kai kurie arba visi atsisiųsti arba redaguoti vaizdo įrašai nepaleidžiami „Mac“, perskaitykite šį išsamų vadovą, kuriame rasite geriausių ir paprastų trikčių šalinimo idėjų.







